How to transfer video to iPhone
Three ways to transfer video from a computer to iPhone
Every Apple device owner sooner or later faces the question how to move the video from computer to iPhone. And this issue is solved very easily and in several ways. Although, each method will be more convenient for different occasions.
For example, you can easily sync videos to your iPhone from your computer via iTunes. Another thing if you don’t own the computer and it has the video you want on your iPhone. In this case iCloud, cloud storage, will help you transfer the video over the Internet.
But, if it is someone else’s computer and there is no internet connection, or if you simply do not want to understand the intricacies of iTunes, it is better to use the utility iCareFone from the developer of Tenorshare. Now for more details on each of these methods.
Copying videos from your computer to iPhone and iPad in iTunes
Apple has provided only one option to copy media files, including videos from your Windows or MacOS computer to your iPhone and iPad tablets. using iTunes (hereafter I assume you already have iTunes installed on your computer).
The main limitation of this method is that it only supports video formats.mov.m4v and.mp4. And for the latter case the format is not always supported (it depends on the codec used, the most popular one is H.264, supported).
Just follow the simple steps below to copy videos using iTunes:
- Connect the device, if iTunes does not start automatically, start the program.
- Select your iPhone or iPad from the device list.
- Under “On My Device,” select “Movies” and simply drag and drop the desired video files from the folder on your computer to the list of movies on your device (you can also choose “Add File to Media Library” from the “File” menu).
- In case the format is not supported, you will see the message “Some of these files were not copied, as they are not playable on this iPad (iPhone).
- After adding files to the list, click “Sync” button at the bottom. After the synchronization is complete, you can disconnect the device.
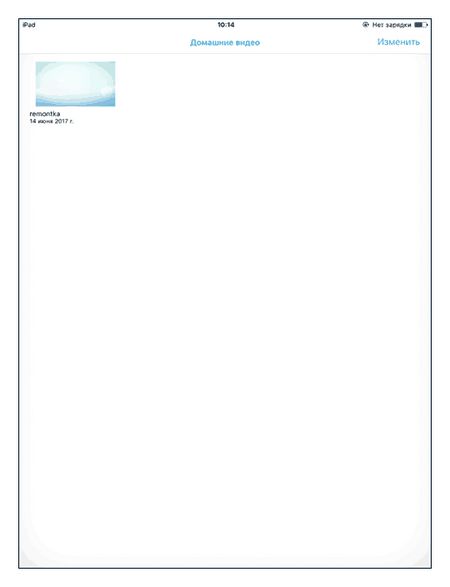
Once you’re done copying videos to your device, you can watch them in the Video app on your device.
How to transfer video from your laptop to your iPhone wirelessly
Dropbox is also a good choice for transferring videos from your laptop to your iPhone without iTunes. There is no need to connect the iPhone to the laptop. You can sync videos between your computer and iPhone wirelessly.
However, the available storage space is limited. Even worse, it takes longer than HyperTrans to transfer video from laptop to iPhone without a cable through Dropbox.
Step 1 Visit the Dropbox website on your laptop. Log in to your Dropbox account.
Step 2 Click Upload files upload videos from your laptop to the Dropbox cloud.
Step 3 Download and install Dropbox on your iPhone. Launch the Dropbox app. Log in to the same Dropbox account.
Step 4 Open the same folder. Select a video and press Save video download to iPhone.
If you’re bored with iTunes, you can use the file transfer methods listed above. Both iPhone apps are very easy to use. No matter which tool you choose when transferring videos in a small file size.
But if you want to transfer large videos, photos and other files in bulk, FoneLab HyperTrans should be your best choice.
Compared to Dropbox, HyperTrans has no file size limit. So you don’t have to pay for the transfer of large photos and videos. Also, you can transfer videos from laptop to iPhone via USB connection directly. Wi-Fi speed will not affect the process.
over, your original iPhone files will not be replaced. In general, you can transfer files from laptop to iPhone with FoneLab HyperTrans quickly and safely.
Transfer data from iPhone, Android, iOS, computer to anywhere without any loss.
How to sync video from iPhone to iPad via AirDrop
If you only have a few small video clips, you can transfer video from iPhone to iPad over Wi-Fi. There is a serious limitation to transfer files over Wi-Fi, you must make sure there is a stable Wi-Fi environment. AirDrop. This is a tool for wirelessly transferring movies from iPhone to iPad.
Step 1. Turn on the Wi-Fi option for iPhone and iPad and make sure the devices are in the same Wi-Fi environment. After that, you can go to “Control Center” to enable the “AirDrop” option.
Step 2. Select “Contact Only” or “All” if you want to transfer videos from iPhone to iPad. After that, you can select the video files you want from photos or other apps.
Step 3. After you click “Share” button, copy the video from iPhone to iPad. Click the “Accept” button on your iPad, you can receive video from iPhone to iPad.
After appearing AirDrop does not workAnother Wi-Fi transfer tool is iCloud.
How to download videos from iPhone or iPad to your computer using Dropbox
To synchronize your media files, you first need to download the Dropbox program from the official site and install it on your computer. Then install the Dropbox application on your iPhone or iPad from the App Store.
If you’re not yet registered in the service, register, and then log in to the installed application and program, using the same e-mail address and password.
Next, we need to open the settings in the Dropbox mobile app (the gear icon in the upper left corner of the screen), find the line “Download from camera” and turn on “Download from camera”, “Download video“.
After that, when you run the app on your iPhone or iPad, all fresh videos from the “Photoviewer” will automatically get into the Dropbox folder on your PC.
iTunes
To download clips to your iPhone, you need a special program. iTunes:
- Download it from the official Apple website and install it.
- Connect your gadget to PC with USB cable. Wire must be included.
- Wait for the system to detect the new device.
- Unlock your iPhone.
- If the “Do you allow this device to access videos and photos” prompt appears?” or “Do you trust this computer?”, confirm that you trust and allow.
- Open iTunes on your PC.
- Go to the “File” menu.
- Select “Add New File to Media Library”.
- Set path to video.
- It will appear in the “Videos” section of iTunes in the “Home” tab. Click on the drop-down list at top left to open it.
- In the media library, right-click on the video.
- Select “Add to Device” and then select “iPhone.
- You can insert a movie into the media library using the mouse. Simply drag it with your cursor from the folder to the iTunes window.
To upload videos to your Apple device, you must first allow synchronization.
- Go to device overview. To do this, click on its name in the list of connected devices on iTunes. Or click on the phone icon on the top left.
- Go to Settings. Movies.
- Check the “Sync” checkbox and apply the changes.
- In the device overview, click “Sync”. It is at the bottom right.
- The video will appear on your iPhone in the “Videos” menu (the “Home” section).
Use AirDrop if you have a Mac and iPhone
The easiest option to keep your files always available on your devices is to use iCloud and AirDrop.
To transfer the video file, go to the “Photos” application, select the items you want. Then click “Share” and click on AirDrop. The iPhone or Mac you want should appear on your other device. Then press the “Accept” button (important: If you want to transfer files to your Mac, make sure you have updated your OS to the latest version).
Using cloud storage
Cloud storage services are also very convenient “intermediaries” for transferring objects between devices, because they do not limit you only to photos or videos. All the most famous cloud services (Dropbox, Google Drive, Yandex.Disk) you need to download. With these programs, the answer to the question of how to transfer video from iPhone to iPad is very simple. follow the given procedure:
- Download from the App Store the official program of the cloud service you like. We’re going to take a look at Yandex.Disk.
- Sign in to the program on both gadgets.
- Click on and select the file you want to add from the gallery.
- Click “Done” and wait for the selection to be transferred to the cloud.
We have described simple ways to share video files, which are often used in practice. Hopefully, you won’t have to keep looking for new ways to transfer videos from iPhone to iPad. If you still have questions on this topic. you can ask them in the Комментарии и мнения владельцев.