How to transfer video from computer to iPad
How to download movies to iPad via vlc
One of the possible tasks of an iPhone or iPad owner is to transfer to it the video downloaded on a computer or laptop for later viewing on the road, on hold, or somewhere else. Unfortunately, simply copying video files “as if they were on a USB flash drive” is not an option for iOS. Nevertheless, there are a lot of ways to copy the film.
In this tutorial for beginners. About two ways to transfer video files from Windows computer to iPhone and iPad from computer: official (and its limitations) and my preferred way without iTunes (including Wi-Fi), as well as briefly about other possible options. Note: the same methods can be used on MacOS computers (but it is sometimes more convenient to use Airdrop for them).
Copying videos from your computer to your iPhone and iPad in iTunes
Apple has only one option for copying media files, including videos, from a Windows or MacOS computer to iPhones and iPads: iTunes (hereafter I assume iTunes is already installed on your computer).
The main limitation of the method is that it only supports formats.Mov.M4v and.Mp4. And in the latter case, the format is not always supported (it depends on the codec used, the most popular is H.264 is supported).
The following simple steps are enough to copy a video using iTunes:
- Connect the device, if iTunes does not start automatically, run the program.
- Select your iPhone or iPad in the list of devices.
- Under “On My Device” select “Movies” and simply drag and drop the desired video files from a folder on your computer to the list of movies on your device (you can also choose “File”. “Add File to Media Library” from the menu.
- In case the format is not supported, you will see the message “Some of these files were not copied because they cannot be played on this iPad (iPhone).
- After adding the files to the list, click “Synchronize” at the bottom. You can disconnect your device once syncing is complete.
Once you’re done copying videos to your device, you’ll be able to watch them in the Videos app on your device.

Using VLC to copy movies to iPad and iPhone over cable and Wi-Fi
There are third-party apps that allow you to transfer videos to iOS devices and play them on your iPad and iPhone. One of the best free apps for this purpose, in my opinion, is VLC (the app is available in the Apple App Store https://iTunes.Apple.Com/ru/app/vlc-for-mobile/id650377962).
The main advantage of this and other similar apps is trouble-free playback of almost all popular video formats, including mkv, mp4 with codecs other than H.264 and others.
After installing the application, there are two ways to copy video files to your device: via iTunes (but without format restrictions) or via Wi-Fi on your local network (t.Е. And your computer and phone or tablet must be connected to the same router to transfer).
How to Transfer Videos from iPhone or iPad to Your PC.
Copying Videos to VLC Using iTunes
- Connect your iPad or iPhone to your computer and run iTunes.
- Select your device from the list, then under “Settings,” select “Programs.
- Scroll down the programs page and select VLC.
- Drag and drop video files into “VLC Documents” or click “Add Files,” select the files you want, and wait for them to finish copying to your device.
After you finish copying, you can watch the downloaded movies or other videos in the VLC player on your phone or tablet.
Transferring videos to your iPhone or iPad over Wi-Fi in VLC
Note: in order for the method to work, it is required that both the computer and the iOS device are connected to the same network.
- Launch the VLC app, open the menu and turn on “Access via Wi-Fi”.
- The address will appear next to the switch, which you should enter in any browser on your computer.
- When you open this address, you will see a page to which you can simply drag and drop files, or you can click the “Plus” button and specify the video files you want.
- Wait for the download to finish (in some browsers, the progress bar and percentages do not appear, but the download happens).
Once completed, the video can be viewed in VLC on your device.
Note: I noticed that sometimes after downloading VLC does not show the downloaded video files in the playlist (although they take up space on your device). Experimentally it happens with long file names in Russian with punctuation marks. No clear patterns identified, but renaming a file into something “simpler” helps solve the problem.
There are many other apps that work along the same lines and, if the VLC above didn’t work for you for some reason, I recommend you also try PlayerXtreme Media Player, also available for download in Apple’s app store.
Ways to easily transfer files from PC to iPad
The best way to transfer files to your iPad quickly
Aiseesoft FoneTrans. Is a professional synchronization tool for transferring all types of iOS data between iOS devices. It can move data from PC to iPad and sync data from iPhone to iPad. With it, you can manage photos, messages, contacts, music, voice memos, etc. Д.
- Transferring data from PC to iPad without iTunes.
- Manage your iOS data intelligently and securely.
- Transfer files quickly from iPad to PC/Mac.
- Backup and sync iOS data securely.
After downloading and installing, launch Aiseesoft FoneTrans. Connect iPad to your computer with a USB cable. This program will automatically detect your device. Here’s a guide on how to transfer files from PC to iPad using a USB cable.
From the list on the left, select the category to which you want to add files. Tag one or more video files. Click the Add button icon to start importing selected files to iPad.
Also, if your videos aren’t supported by the iPad, FoneTrans can automatically convert them to make them compatible with the iPad. Besides transferring files from PC to iPad, it can also be used as the best iPad to PC data transfer software to back up data from iPad to computer.
Transfer files from PC to iPad using iCloud Drive.
Download and install iCloud Drive on your Windows. Then log in to the same Apple ID you use on your iPad.
Find a folder named iCloud Drive on your computer. Drag and drop the files you want into the folder. Better copy and paste them in case these files will be deleted from your computer.
On your iPad, open Settings and tap your Apple ID. Select iCloud and then enable iCloud Drive. On your PC, you can view files that have already been transferred to your iPad.
How to transfer photos from your computer to your iPhone or iPad using iTunes
Open iTunes. If you don’t have the utility installed, download the latest version from Apple’s official website.
Connect your iPhone or iPad to your computer with a USB cable.
Select the device that appears in the top bar.
Select the Photos menu.
Click the checkbox labeled “Synchronize photos from.
To the right of this is a button labeled “Pictures. Tap it and select “Select Folder”
Specify the folder with the photos you want to see on your iPhone or iPad.
Click “Apply” in the lower right corner and wait for synchronization to complete.
Step by step to tell you how to put movies on your iPad:
Step 1 Download this FoneTrans from the official site to download movies to your iPad and install it on your local drive;
Step 2 Connect your iPad to your computer using a USB cable. (Please do not run iTunes at the same time)
Step 3 Click “Add” to select the video from your computer, click “Open” to import the video;
Step 4 If your videos are not supported by iPad formats, you will get a message like below. Click “Yes” and wait a few minutes, you will get your videos on your iPad.
After completing all the steps, you can download movies from computer to iPad for free with this video transfer app, it also supports transferring videos from iPhone to computer.
Read this article to learn how to transfer iPhone photos from iPhone to another iPhone or iPad.
Read this article to transfer music from iPad to Mac without losing quality.
Do you have any ideas to transfer your iPhone photos to save for a long time? Here’s the answer!
How to transfer files from computer to iPad
The classic way to transfer files from computer to iPad involves working through the software iTunes. This is the official software from Apple, with which you can interact with your mobile device via computer.
The first thing you need to do is to download the iTunes software. Here’s a link to the page from the official site. Not only Mac, but also Windows operating system is supported.
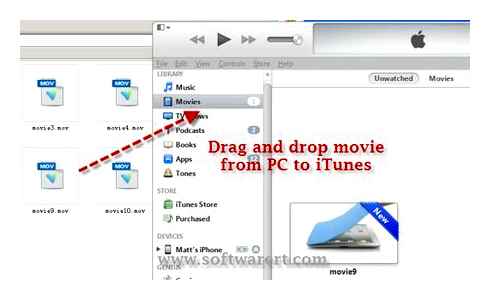
Second, if you already have iTunes installed on your computer, I recommend you update it if there is an update. This way, working with files, accessing music, transferring data, and more will be easier.
When all the preparations are complete, you can proceed with how to transfer files from your computer to your iPad:
- Run iTunes on your computer.
- Connecting iPad to your computer with a USB cable. You can also make a connection over a Wi-Fi network, if you have previously set up device synchronization.
- In iTunes, click on the iPad image in the upper left corner.
- In the list of “Settings” click on the item “Common Files.
- Click on the “Add” option.
- Select the file you want to move from PC to iPad. Confirm your choice by clicking on “Add”.
The process of moving files from PC to iPad is very fast, even when moving high quality video or photos.
To view transferred files on your tablet launch “Files” app and open the “On iPad” folder.
Read more articles
Download the language pack of the Google Translator for offline use on Android devices
How to Transfer Files from PC to iPad
Contributor(s): Luigi Oppido. Luigi Oppido is the owner and technician at Pleasure Point Computers in Santa Cruz, California. Has over 25 years of experience in computer repair, updates, data recovery and virus removal. Also has been hosting the Computer Man Show radio show for more than two years! At KSCO in Central California.
Number of views on this article: 89 848.
In this article, we’ll show you how to copy files on your iPad that are on a Windows or macOS computer, which you can use without an Internet connection. You can copy files through iTunes, iCloud Drive, Microsoft OneDrive, and Google Drive.
Connect the iPad to your computer. To do this, connect the charging cable of iPad to the charging port of iPad and to one of the USB ports of your computer.
- If you get a message that iTunes needs an update, click on “Download iTunes”. When iTunes has updated, restart your computer.
- Apple intends to do away with iTunes starting with macOS Catalina (that system comes out in fall 2019). Apple Music, Apple TV and Apple Podcast will replace iTunes on Macs. [1] X Source of information On Windows, you will still be able to use iTunes (at least for a while). [2] X Information Source
Click on the Device icon. It looks like an iPad and is located at the top left of iTunes. The iPad page opens.
Click on File Sharing. You’ll find this option in the left pane of iTunes; it’s marked with an “A” icon.
- Pages, Keynote, Numbers, iMovie, and GarageBand have folders that hold projects, which means you can move almost any files into them.
Scroll down and click Add file. You’ll find this option in the lower-right corner. An Explorer (Windows) or Finder (Mac) window opens.
Go to https://www.Icloud.Com/ in your web browser. This will open the iCloud account login page.
- If you are already signed in to your iCloud account, skip this step.
- If two-factor authentication is activated, you will see a 6-digit code on your iPad that you must enter on your computer.
- If a message appears asking you to confirm that you trust the device, click “Trust” on both iPad and computer.
Click on “Download”. You will find this icon at the top of the page; it looks like a cloud with an arrow pointing up. An Explorer (Windows) or Finder (Mac) window opens.
Using Plex Media Server and VLC for Mobile
Let’s tell you frankly, finding a free application that allows you to stream video from your computer to iPhone and iPad has been a real challenge. A lot of free tools were completely unusable. Either the function we need did not work properly, or ads half of the screen interfered with the enjoyment of viewing, or the tool does not work at all. But in the end, we found a fully working, free and elegant way to stream video from PC to iPhone and iPad.
After installation is complete, launch the program. The Plex Media Server will open in the default browser tab on your systemClick the “Add to Library” button, select your library type, and click “Next
Note: be careful what type of library you specify. It should match the type of content you are adding to Plex
Click on “Find Media Folder” and specify the folder on your computer where the movies or videos you want to stream to your iPhone or iPad are storedFinish the operation by clicking “Add to Library “Download the VLC for Mobile app to your mobile device. This application is free
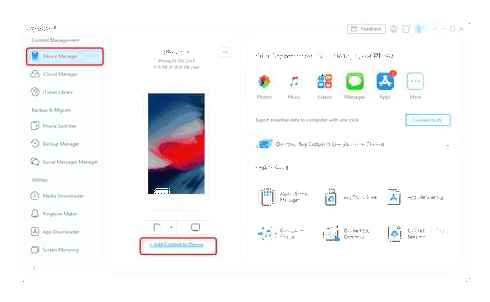
Transfer Any File From a PC to iPad Wireless and Back. NEW 2020 VIDEO IN DESCRIPTION
Launch it, go to the application menu and select “Local Network “In the list of available local network servers you should see the Plex Media Server. Connect to it and find the media files you added earlier. View directly through the VLC for Mobile appTake the trouble of installing the Plex Media Server only once. In the future, if you want to watch movies or TV shows that are on your computer on the iPhone and iPad, you will just need to add them via the Plex Media Server.
