How to transfer photos to iCloud
How to save photos to iCloud and delete from phone?
Go to Settings → Photos & Camera. Slide the toggle for iCloud Music Library to inactive. Wait for the function to turn off.
Why not all iPhone photos are displayed on my computer?
If the laptop or computer is stubborn and does not see the photo, like the device itself, then the problem is most likely in the cable, connector of the computer or iPhone. It’s easy to check. Just try to connect another cable or carrier (you can use another smartphone). Also, the lack of a driver or incompatibility of standards can lead to this.
When photos are uploaded to iCloud?
Photos and videos will be stored in your account for 30 days. To upload your photos and videos to your iOS device, select Settings [Your Name] iCloud Photos and select Keep Originals.
How to Delete Photos from iPhone but Keep in iCloud 2020?
You can disable it in the following settings menu: open Settings. Photos and Camera. Disable the slider next to iCloud Music Library. After that, you can open the Photos application and delete all photos without fear of their safety in the iCloud cloud storage.
How to save all photos to iCloud?
On your iPhone, iPad, or iPod touch, go to iCloud.com, tap Photos, Select. Then select the photos and videos you want to download and click Select “Download” and the photos and videos will be downloaded as a file. zip to iCloud Drive.
How to Save Photos from iPhone to iCloud?
- On iCloud.com, click Photos.
- Click Select and choose a photo or video. Multiple photos or videos can be selected.
- Click the more options button.
- Select “Download” and then click “Download” to confirm.
Transfer Google Photos to iCloud in an easy and professional way
Do you want to simplify and speed up your data transfer process? In this case, you can use a professional tool like Wondershare at Clowdz. This special software can easily integrate various cloud spaces and make data transfer enjoyable.
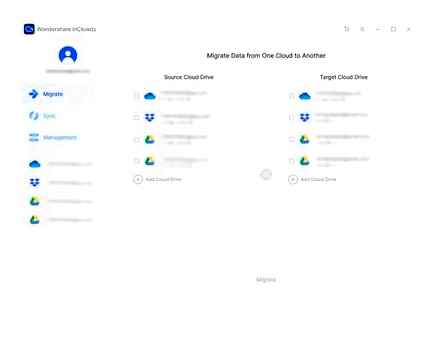
Is it possible to transfer Google photos to the cloud?
Simply put, yes! It is possible to transfer Google photos to the cloud. There are actually several manual methods to accomplish this task. Plus, you can even use professional third party software to transfer Google photos to the cloud. With that said, if you are upgrading to iCloud after purchasing a new iOS device, there is good news. This means that Google Photos works not only on Android devices, but also on new iPhones. In this case, switching from Google Photos to iCloud is not difficult at all. You can read the remaining sections of this guide and find out how to do it.
Also, if you want to know how to transfer iCloud to Google Drive AND how to transfer files from Google Drive to Dropbox, here are the best solutions for you.
Why do you want to move Google photos to the cloud?
As we mentioned earlier, there can be many reasons to move Google Photos to the cloud. Imagine a situation where you switched from Android to iPhone. Obviously, you need your precious photos on your iPhone too. You can’t afford to lose your memories just because you bought an iPhone. That’s when you need to know how to transfer Google Photos to iCloud. If not, what if you want to move Google Photos to iCloud as a security measure?
You may already know that there is a heated debate over the choice between Google Photos and iCloud. Many users explain their reasons to justify their decision. But the truth is, there is no direct answer to this question. Both iCloud and Google Photos have unique features.
In fact, Apple has the Photo app preinstalled on iPhones, iPads, and Mac devices. All photos in the Photos app will also be saved to iCloud. As a result, you can see all of these photos in your iCloud account regardless of platform. For example, you can view photos from iCloud on your Windows PC if needed. If not, you can also view them through your web browser. Alternatively, you can also use iCloud on Apple TV. This means you can watch your precious moments on the big screen over a cup of coffee.
However, in order to do this, you must download an application called “Google Photos” on your iPhone or Android. In addition to this, iCloud offers many editing features for editing the photos stored in it. This is done using the Apple Photos app. With the advanced and convenient features associated with Apple Photos, you can edit images without any difficulty. For example, it allows you to change the color settings of a device. This is done using Automatic Color Correction. However, when it comes to advanced editing, you have to choose a dedicated editing tool.
Well, when it comes to storage, iCloud gives you 5GB of free storage. This allows you to store any type of file you want. However, if you want more space, you can do so for a very small amount. For example, you can purchase 50 GB per month for 0.99. On the other hand, Google Photos is completely free and the storage is unlimited. However, you must be prepared to lower the image quality in order to save more photos.
Let’s also look at the sharing factor. In this case, iCloud. the best choice for many. Plus, iCloud makes it easy to share images through Apple Photos. Plus, it allows you to post photos directly to social media. The most important part is that photos sent via iCloud can be viewed without an account. You can even create shared folders using Apple Photos. As a result, multiple people can easily access and manage the photos. This approach is very useful when a group of people wants to share an album.
So iCloud is perfect for sharing lots of photos without compromising on quality. On the other hand, however, Google Photo also has some limited functionality in terms of sharing.
Likewise, there can be many other reasons for a user to transfer Google photos to cloud storage. Anyway, this article explains how to do it easily.
Features of Wondershare InClowdz
- Helps transfer data from Google Photos to iCloud
- Synchronizes data files between different cloud storage
- Allows you to manage all cloud storage from one place
- Protects your data stored in the cloud
- One-click data transfer
Important tips and tricks related to iCloud
As a modern iCloud user, there are many things you need to know. We intend to list some of these important tips for our readers.
- iCloud can be used in any web browser just by visiting the official iCloud website. You must provide an Apple ID and password to access features.
- You can even back up your smartphone using iCloud. To do this, you first need to go into the settings and go to the bottom of the screen. You can find an option called “iCloud Backup” there. Just select it to continue.
- You can use the Keychain feature to protect all data available in iCloud.
By the way, let’s learn more about how to move photos from iCloud to Google Photos easily.
How to Transfer Google Photos to iCloud Easily?
You are reading this article probably because you want to know how to transfer Google Photos to iCloud. In fact, you will want to move Google Photos to iCloud for a variety of reasons. Regardless of the reason, this article explains how to do it easily and correctly.
The importance of storing photos in a cloud storage like iCloud or Google Photos
Some novice users may not realize the importance of storing photos in the cloud. To get a general idea of this, just keep reading this section. In fact, cloud storage. it is virtual storage. There are many providers that offer cloud storage to users around the world. Both Google Photos and iCloud. great examples of cloud storage. importantly, both of these storage spaces are provided for free with Android and iPhone respectively.
If you store your photos in the cloud, these files can be accessed from anywhere in the world. All you need is an internet connection and login credentials for the appropriate space. This is a handy approach, especially when you need to share photos with multiple people at once. You don’t need to save these photos to physical drives in order to share them with others. Hence, it saves you time and the process is very convenient.
Another great benefit associated with cloud storage is that it can be used as a reliable backup. As you know, physical disks like DVDs and USB sticks are very often subject to physical damage. However, if you save these files to the cloud, they are well protected. In the event of data loss, you can easily recover these files by creating a cloud backup.
How To Free Up Space On Your iPhone Using iCloud Photos? ☁️
Your data is securely protected in the cloud. They are well encrypted with passwords, and third parties are unlikely to be able to access these files if they don’t have your credentials. Plus, saving photos to iCloud can free up physical space on your device. The more space your device has, the better its performance will be.
Also, if you are experiencing Google Photos not saving issue, here are the basic fixes for you. And let’s figure out how to download all photos from iCloud and how to transfer photos from Android to Mac easily.
How to Transfer Google Photos to iCloud
Those who are wondering how to transfer Google Photos to iCloud can follow these steps. These steps are very easy and quick.
- First open any preferred web browser and go to photos.Google.com. Then you have to sign in to your Google account under which Google Photos is configured.
- You should now find the first photo to transfer to iCloud. Then hover over it and click the checkmark icon. This will select the appropriate photo. Once selected, the photo icon turns blue. You must apply the same method to all the photos you want to transfer to iCloud from Google Photos.
- After selecting photos, proceed to the next step. With the photos selected, find the three dots icon at the top. Then click on it and select the “Download” option, which appears in the menu.
- Once you do this, the system will download all of these photos as one ZIP file. Once the download is complete, you will need to unzip the file for the photos to be available. To unzip a file, you must right-click on the file and see a pop-up menu. After that you have to select the option called “unzip from the menu.
- After that, go to the iCloud.com URL using your PC. Then go to the option reserved for photos.
- You will see a new window as a pop-up window. At this point, you will need to take the time to get the images uploaded. It goes without saying that the duration may vary depending on the number of photos uploaded. So wait patiently for the process to complete.
- When finished, you should click the icon representing iCloud in the upper corner. Then upload new images to continue. That’s all. All of these Google Photos will now be migrated to the iCloud space. Please note that this process can take some time due to two important factors. For example, the number of photos you transfer and the speed of your internet connection will affect the time.
How to Move Photos to iCloud on iPhone
If your iPhone or iPad is running low on free space, you can increase it with optimized photo storage in iCloud. In this tutorial, we’ll show you how to free up several gigabytes without deleting anything.
Photos and videos usually take up a lot of space. To check how many gigabytes are being used by the Photos app, go to Settings → General → iPhone Storage.
If photos take up a lot of memory, the system itself will offer to enable optimized storage and tell you how much space will be freed.
You can also activate this function through the settings of the “Photos” application. To do this, open “Settings” → “Photos” and select “Optimize storage”.
After enabling this option, photos and videos in full resolution will be uploaded to iCloud, and files in a smaller resolution will remain on the device.
Please note that depending on the size of your image library, you may need to pay for additional iCloud storage.
Potential iCloud Difficulties
If difficulties arise in the process, it is necessary to perform a number of the following actions:
- close the tab with the site, then go back in and log into your account;
- you may need to restart your computer;
- check for the fulfillment of all items in the settings;
- if the above steps do not help, you need to contact technical support on the website.
transfer files using the web interface
You can upload images or videos to the cloud not only from official devices. Also using a browser on a Mac desktop or Windows. Before that, you need to activate iCloud Drive. To do this, you need to log into your account on the iCloud website using your Apple ID.
The browser must comply with all the recommended settings from the official user support.
To download information, you need:
- Move all the necessary documents from the home screen or computer folder to a special window in iCloud Drive. It can be in the form of a small office folder. The icon will change color when the desired file is directed to it.
- Click on the “Download” tab. This is the toolbars tab.
- Next, you need to select all the files that you need to download.
- Click on “Select”.
You can also email files from within iCloud Drive itself. To do this, you need to select all files to send and click on the tab with e-mail. A new email window will appear with attached photos or videos. Then you need to add recipients. Specify the text message itself and the subject. Then you can send it, for this there is a “Send” tab, it is located at the top of the right email window.
Getting Your Photos into iCloud Photos
Pause uploading photos to iCloud
Uploading photos to storage more often can slow down Internet traffic or drain the battery faster. This is why uploading photos to iCloud does not work while saving battery power. So, a step-by-step instruction to stop uploading files:
- Open the camera roll on iPhone.
- Scroll down to the very end.
- The bottom should show how many photos and videos have been uploaded to the library, then click on the “Pause” button.
Please note that after doing this, the photos will no longer be saved to iCloud. How to return or continue uploading files. for this you need to do the same and click on the “Resume” button
So, it doesn’t take a lot of time and special skills to download, save or pull all the available files in iCloud storage. It is enough to follow the instructions and take into account all the nuances.
Saving Photos to iCloud
Many people wonder how to move photos to iCloud. The work is synchronized between devices from “Apple”. If you edit or delete them, then they will change on all devices.
While using Apple technology, a person may need information storage. How to save photos to iCloud, only advanced users know.
- Update your device to the most recent version of the operating system.
- Set up iCloud on all devices used.
- Log in to your personal account using your Apple ID account.
- Next, turn on the library and send all the necessary information from your phone or computer to the storage.
If a person transfers some images to the “photos” section, then the content changes and is updated on all the equipment from “Apple”. When a user changes his mind about editing document graphics and wants to return the old version, for this, the original is simply restored, which is stored on his device.
How to Transfer Photos to iPhone from iCloud Storage
Photos on modern smartphones tend to take up a lot of memory. In order to be able to store files and not clog up the phone’s memory, there are cloud storage. For iPhone lovers, you need to know exactly how to download photos from iCloud to iPhone.
Download photos from iCloud to computer
How to download photos from iCloud to iPhone is already clear, but it’s even easier to download files to your computer. In order to save everything that is on the cloud storage, you do not need to download any special applications to your computer.
Even if the computer has the operating system Windows 10, etc., it is not at all difficult to transfer all the information.
Important! Before uploading photos to your computer, make sure they are transferred to the cloud
- Open a browser on your computer and go to the official iCloud storage site
- Log in to your account.
- Click on the “iCloud Drive” button, this is where all the videos and photos are stored.
- Then click on the “My Photos” folder
- Select all the necessary files and click “Download”
Note! You won’t be able to download all the photos at once, each of the files must first be selected before downloading.
The only exception to how to download all photos is finding photos and videos in a separate folder. So you can download the entire folder with all the materials.
Show changes on all devices
When you make changes in the Photos app on your iOS device or Mac, the photo is automatically updated on all devices. Therefore, when cropping or fixing photos on iPhone, you see the changes when you open the library on your Mac. If you change your mind, you can return the photo to its original appearance. The original photos and videos are stored in iCloud so you can return to them at any time.
Even photos and videos deleted on one device are deleted from all devices using iCloud Photos. And if you need to get a photo back, you can restore it from the Recently Deleted album within 30 days.
You can make changes on your iPhone, iPad, iPod touch, or Mac and they’ll automatically appear on Apple TV. Your entire collection is available on Apple TV, including Memories and Shared Albums.
Download original photos and videos
Download copies of original photos and videos available on iCloud.com, iOS devices, and Mac computers.
- On iCloud.com, click Photos and select one or more photos or videos to upload. Click and hold the icon in the upper right corner of the window. To download the content as it was originally captured or imported, select Unaltered Original. For JPEG or H.264 files (including edits, and even if they were originally HEIF or HEVC) select Most Compatible. Click the Download button.
- On an iOS device, tap Photos and select one or more photos or videos. Click the icon and select the device you want to share. Find out what to do if you need help.
- On your Mac, click Photos. Select one or more photos. Drag content to your desktop or right-click and select Share AirDrop.
Possible problems
If you encounter difficulties during synchronization, you need to follow these simple steps:
- re-authorize in iCloud;
- restart the device;
- make sure that all the necessary items are selected in the settings.
As a last resort, you should contact the technical support of the company and clarify what may cause the difficulty.
Smartphone cameras allow you to take photos anywhere, anytime. A constantly growing photo archive requires storage and processing. Apple offers its users iCloud storage for this purpose. Photos are automatically uploaded to the cloud and available on all devices connected to one account. As a result, having taken a picture from a smartphone, you can edit it on a computer or tablet. How to upload photos from iCloud to iPhone depends on the user’s chosen cloud use case.
ICloud Music Library
This feature appeared with the release of iOS 10.3. Accordingly, it is turned on on devices that support it or have been updated to the latest, 11th version of the operating system. iPhone 5 and 6 support the installation of iOS 10, but not all users install it, fearing hypothetical “brakes”. Owners of relatively new models 7 or the latest 8 and X do not need to think about this. Their devices will survive several more OS updates without any problems.
The footage will be uploaded, as before, without user intervention. The advantage of the library is the automatic synchronization of the changes made on all devices, the ability to save Live Photos and videos, as well as expanded support for formats. In theory, you can upload an unlimited number of photographs to the library, but they will be taken into account. Therefore, the storage volume will have to be increased to the required size.
Method 2 Download to iPhone
If for some reason the use of virtual storage is not convenient for the owner of the Apple device, he can transfer the necessary information back to the gadget.
It’s pretty easy to do this:
- Before uploading photos from iCloud to iPhone, you need to transfer the necessary files to your personal iCloud account.
- After that, you need to log into iCloud on another gadget and select synchronization in the settings.
- All images will be automatically downloaded to the device. All images can be transferred from this folder to another.
The above method will be relevant for those who do not know how to return photos from iCloud to their phone, or want to access images on another smartphone.
How to get photos from iCloud
In order to save smartphone memory, Apple developers have created a special virtual disk, with which all files can be automatically placed on the disk and easily synchronized with other devices.
The application allows the user not only to view favorite pictures, but also to save them to other storage devices, for example, to a PC memory or SD-card in a smartphone.
Two key questions asked by Apple lovers:
- How to upload photos from iCloud to computer?
- How to Upload Photos from iCloud to iPhone?
In both the first and second cases, the application must be activated on the smartphone and the item “download my Photostream” must be enabled on it.
To accomplish the task, you need to take several steps:
- enter the settings;
- go to the iCloud section;
- select the “photo” section;
- find the item “upload photo” and activate it.
This configuration method will be relevant for all types of Apple products. As for PCs and gadgets on the Windows system, you will need to use an online service for them.
Before you transfer a photo from Icloud to a computer or view it on a gadget, you need to check if you have access to the Internet or Wi-Fi.
Freeing up storage space
Photos and videos used with iCloud Photos take up space in iCloud storage and on your device. As long as there is enough space in iCloud and on the device, you can store as many photos and videos as you want.
When you sign up for iCloud, you automatically get 5 GB of free storage space. If you need more space, you can purchase additional iCloud space. You can purchase a 50GB subscription for 0.99 per month. If you choose a 200 GB or 2 TB plan, you can share storage with family members. For more information on plans and pricing for your region, see this article.
Backing up photos and videos
When iCloud Photos is turned on, photos and videos are automatically uploaded to iCloud. They are not duplicated in an iCloud backup, but you should keep your library backed up. You can download photos and videos from iCloud.com to your computer and store them in a separate library, transfer them to another computer using Image Capture or Photos, or save them to a separate drive.
Devices with iOS 11 or later or macOS High Sierra or later capture photos and videos in HEIF and HEVC formats. Files in these formats take up less storage space at the same quality.
Backing up photos and videos
When iCloud Photos is turned on, photos and videos are automatically uploaded to iCloud. They are not duplicated in an iCloud backup, but you should keep your library backed up. You can download photos and videos from iCloud.com to your computer and store them in a separate library, transfer them to another computer using Image Capture or Photos, or save them to a separate drive.
Devices with iOS 11 or later or macOS High Sierra or later capture photos and videos in HEIF and HEVC formats. Files in these formats take up less storage space at the same quality.
Method 1 Using a PC
How to download photos from iCloud to computer?
This question is of interest to both experienced users of the Apple brand and beginners.
There are several options for completing the task.
Using the web version of the cloud
This is one of the easiest options. It will be relevant for devices running on an operating system that does not belong to this brand. For example, for a PC or tablet on Windows or Android. In this situation, you do not need to install special applications. The main thing is to have access to the Internet.
Before you upload photos from iCloud to your computer, you need to make sure that they are synced and transferred to the cloud.
If this function is not available on your smartphone, you will not be able to copy images.
Next, you need to follow the simple rules from iCloud “How to download all photos”:
- Open Internet Explorer and go to the iCloud.com link.
- On the page that opens, register the username and password for your personal account.
- The service will ask you to agree to the terms and conditions of use, to confirm you must click “accept”. A menu will appear in front of the user.
- In it you need to select “iCloud Drive”. This will go to the repository where the desired photos are located.
- In the menu you need to find the folder “My photos” and click on it.
- All images placed in the cloud will appear before the user. To pull them out, you need to select the files and click on the “download” icon.
This method of obtaining information from the cloud allows you to download only selected files. Downloading the necessary images in one file in this case will not work.
Using an app on Mac OS tied to one Apple ID.
This option is much easier, because the cloud is already tied to a specific person and for its subsequent use, you do not need to authorize in your personal account.
Before you select a photo in iCloud on a computer, you need to enter the device settings, go to the section with cloud settings and activate the function with photo stream.
A separate folder will be created on the PC where all images from the cloud will be downloaded. They can be moved to another storage medium.
How to move all photos from iCloud?
Everything is simple enough. You can download the entire folder at once.
As for freeing up memory in virtual storage, for this you need to move images from the photostream folder to another.
transfer files using the web interface
You can upload images or videos to the cloud not only from official devices. Also using a browser on a Mac desktop or Windows. Before that, you need to activate iCloud Drive. To do this, you need to log into your account on the iCloud website using your Apple ID.
The browser must comply with all the recommended settings from the official user support.
To download information, you need:
- Move all the necessary documents from the home screen or computer folder to a special window in iCloud Drive. It can be in the form of a small office folder. The icon will change color when the desired file is directed to it.
- Click on the “Download” tab. This is the toolbars tab.
- Next, you need to select all the files that you need to download.
- Click on “Select”.
You can also email files from within iCloud Drive itself. To do this, you need to select all files to send and click on the tab with e-mail. A new email window will appear with attached photos or videos. Then you need to add recipients. Specify the text message itself and the subject. Then you can send it, for this there is a “Send” tab, it is located at the top of the right email window.
Pause uploading files to iCloud Music Library
When iCloud Photos is turned on, the time it takes to upload photos and videos to iCloud depends on the size of the collection and the speed of your Internet connection. If you have a large collection of photos and videos, it may take longer than usual to send. You can view the status of the submission and pause it for one day.
- On your iPhone, iPad, or iPod touch, go to Settings [your name] iCloud Photos. Alternatively, open the Photos app, select the Photos tab, and scroll all the way down.
- On your Mac, open the Photos app. Select Photos in the sidebar, then click Photos or Moments from the list of tabs in the toolbar. Scroll to the bottom of the photos and click “Pause”.
How to get photos from iCloud
In order to save smartphone memory, Apple developers have created a special virtual disk with which all files can be automatically placed on the disk and easily synchronized with other devices.
The application allows the user not only to view favorite pictures, but also to save them to other storage devices, for example, to a PC memory or SD-card in a smartphone.
Two key questions asked by Apple lovers:
- How to upload photos from iCloud to computer?
- How to Upload Photos from iCloud to iPhone?
Both in the first and in the second case, the application must be activated on the smartphone and the item “download my Photostream” must be enabled on it.
To accomplish the task, you need to take several steps:
- enter the settings;
- go to the iCloud section;
- select the “photo” section;
- find the item “upload photo” and activate it.
This configuration method will be relevant for all types of Apple products. As for PCs and gadgets on the Windows system, you will need to use an online service for them.
Before you transfer a photo from Icloud to a computer or view it on a gadget, you need to check if you have access to the Internet or Wi-Fi.
How to Upload Your Photos To iCloud. iPhone Beginners Guide
This is how it works
ICloud Photos automatically saves all photos and videos you upload to iCloud so you can access your library from any device, anytime. All changes in collections on one device are synchronized with other devices. Your photos and videos are organized into the Moments, Collections, and Years categories. All Memories and People collections are updated on all devices. This way you can quickly find the moment, family member or friend you are looking for.
The collection is sent to iCloud every time the device connects to a Wi-Fi network and its battery is charged. On iOS 11 or later, your library is also updated over the cellular network. Time to add photos and videos to all devices and iCloud.com may vary based on internet connection speed.
Save space on your device
ICloud Photos keeps all of your photos and videos in their original, high-resolution version. You can save space on your device by using the “Optimize storage” option.
On your iPhone, iPad, or iPod touch:
- Click “Settings” [your name] iCloud.
- Click the “Photos” icon.
- Select the “Optimize [device] storage” option.
- Open the Photos app and click on the menu bar.
- Click “Settings”.
- Go to the iCloud tab and select the storage option.
When Optimize Storage is turned on, iCloud Photos automatically manages the size of your device’s media library. The original photos and videos are stored in iCloud, and thumbnails are stored on the device to save space. The media library is optimized only when there is not enough space, the photos and videos that are least viewed first are processed first. If necessary, you can download the original photos and videos over Wi-Fi or a cellular network. Optimize storage can be used on iPhone, iPad, iPod touch, and Mac.
If Download Originals is enabled, iCloud Photos will store original photos and videos in full resolution in iCloud and on your device.