How to transfer photos from your phone to your tablet
How to transfer photos from Android to Android
Sending files from one device to another is a basic task for Android smartphones, which can be done in different ways: from a simple USB connection to the use of “cloud services”.
Before following the instructions presented in this article, it is worth assessing the volume of photos to be transferred. If their number is small (for example, up to 100). You can simply send the files to yourself in any messenger, and on the other device. Just download them. Otherwise, when you need to transfer a lot of media content, it is better to use special software, also worthy of mention in this material. We have tried to talk about all the ways how to transfer photos from one Android to another Android, where different approaches are used.
Using sharing
You need to leave a specific folder with photos open for public use. After that, connecting to your computer with any device connected to the desired local network, you can download the necessary photo files. It is comfortable enough to work on the tablet, you just need to download a special file manager. You can find them on the network and even download them for free.
Cloud storages are convenient for those who do not understand the principle of the previous method. To use cloud storage, you need to install DropBox or any other similar program. After installation you can start using the program for downloading photos. You can open these files on any device. PC or tablet.
The method will require a connection to the global network. The method is good when there is an inexpensive (free) ability to connect to the Internet, which will work fast enough to quickly download the necessary large files.
Here is a list of photos. Select the desired images, it is possible to choose several of them (hold Ctrl and select) or even all of them at once (CtrlA).
Press right mouse button and choose “Copy” (CtrlC) in the context menu. Or “Cut” (CtrlX). Depending on the need.
Now you have to choose a folder on your computer, where you will transfer files. In our case it is, for example, the “Photos” folder located on drive C. Open the folder, right-click on the empty space so that the menu appears and select “Paste” (CtrlV).
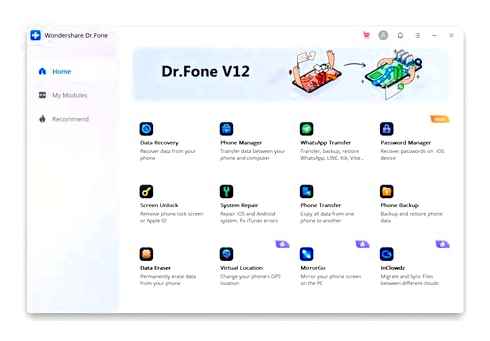
Wait for the images to be transferred. This may take some time if there are a lot of pictures.
If you need to transfer photos to the phone from the computer, you act the same way, but the transfer will be done from the PC.
Transferring pictures via Wi-Fi
There is a special software for file transfer by Wi-Fi, which can be downloaded from Play Market. Let’s review using file manager “ES Explorer” on example.
First you need to create a Wi-Fi network on one of the smartphones. It can be created in the settings of the device or with ES explorer. If the phones are already connected to the same network, which is broadcasted by the router, then this action should be skipped.
File transfer using ES Explorer:
- Launch this file manager on both gadgets.
- On the device from which you want to send pictures. Press and hold any picture, then press “” and select the top line “Send”.
- On the second device, click on the icon with three bars at the top of Explorer and select the “Sender” tool under “Network”, then click on the “Receive” button.
- Next, the device will find the second phone, on which the file to be transferred will be recorded.
- After successful file transfer you can immediately view the received files on the second handset.
ES explorer must be open on both devices for successful file transfer. In addition, they must be in the line of sight, otherwise it will not be possible to transfer all the files.
Transferring photos via messenger
Read more about how to send photos via Viber here.
Messengers
We strongly recommend using unlimited Wi-Fi for the transfer. There is an important point. Use another number for the messenger, to which you will transfer photos (important if you are trying to transfer photos to your own phone), they are in any case be saved in the gallery

Choose an appropriate messenger, like WhatsApp. Start a chat.
Click on the icon to attach files.
Add pictures, you can add several at once, then click on the “Send” button.
These images are stored in the gallery in your WhatsApp folder.
Transferring using cloud storage
If there are really a lot of photos in the memory of the gadget, then the best option for transferring and then saving files will be a cloud service. Users can choose from: Yandex Disk, Cloud. Dropbox, iCloud. Various cloud repositories offer users a free backup of 2GB to 10GB to save files of any format.
You don’t have to transfer photos from your phone to the phone for another user to see them, with the help of the cloud you just need to give access and give a link to the folder. All cloud services work on the same principle. Sign up via email, access the cloud, download files.
A step-by-step guide using Mail Cloud storage as an example:
Go to Google Play, download the Cloud app

After clicking on “Download” a pop-up window will open, where you can simply drag and drop the desired photos, you can use the “Select Files” button if you know the directory where the images are located.
That’s all. The selected photos will be quickly uploaded to the prepared folder.
That leaves you with a link. To do this, find the folder with the downloaded photos. Click on it. Then we find an icon in the form of a paper clip. In the popup window, copy the link or you can use the active buttons and send the link via social networks.
The person who has access via this link will be able to access the cloud, view and even download the photos he likes at any time.
Special software for this task
For this task there are special applications that allow you to send large files to any user on any device.
Using Shareit
Shareit will leave users quite satisfied, and the fact is that it not only allows you to transfer photos or videos, but with it you can share any file and even applications that have been installed, although on a new device you need to allow unknown sources to install a shared application. The only thing that cannot be shared in this way. Is contacts.
It is enough to install SHAREit on both devices and connect them to the same Wi-Fi network. On the cell phone that sends the file, you should select the recipient as the recipient, and that’s it. The biggest advantage of SHAREit is that it is cross-platform, available for Android, iOS, Windows Phone, Windows (starting with XP) and Mac OS.
Photosync. Transfer Photos
It is a versatile application that allows you to transfer photos and videos wirelessly. To transfer files between devices, you need to make sure that both devices have PhotoSync installed and that they are connected to each other via Bluetooth or that they are connected to the same local network via Wi-Fi. The procedure for transferring content to your computer is similar, although in this case you will need to install an additional app.
Photo Transfer App
Suitable for backing up photos from Android. Wireless photo transfer between Android and a computer is available. The application provides a great opportunity to free up space on your smartphone. It can be downloaded for free.
Transfer Data from iPhone/iPad to Samsung Galaxy S8 & S8 (NO PC)
I am a project manager, I love Android. Keeping track of new releases, news, as well as helping solve problems users have with Android smartphones!
In order to take full advantage of the site, please log in with social networks.
If you have a problem with the solution to your smartphone. Leave a comment with a detailed description of the problem, and be sure to specify the model of your smartphone. We will do our best to help you!