How to transfer photos from iPhone to Windows
how to transfer photos from iPhone to computer via iTunes
As a reminder, iTunes is a program developed by Apple that allows you to play and organize music, movies, photos, etc. The main function of the program. it is synchronization with the device, filling with media files, and backup storage of all information. In order to transfer photos from iPhone to computer, we suggest doing the following:
-
Make sure you have a new version of iTunes installed on your personal computer.
How to Transfer Photos/Videos from iPhone to Windows 10!!
Next, we need to synchronize the device with our PC. To do this, you need to set up synchronization. First, launch iTunes, then click on the icon in the form of a smartphone.
Wait for the sync process to complete.
This method can be carried out using a wireless Wi-Fi network, or using a wired.
Before transferring photos to a computer using iTunes, you need to sync via Wi-Fi.
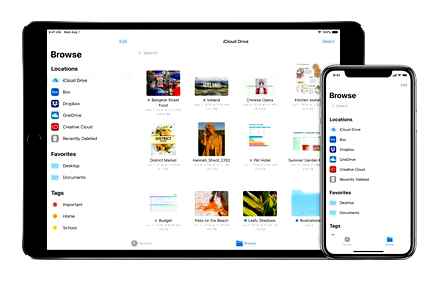
- Go to the “Devices” section.
- Choose your iPhone.
- Go to Options
- Check the box next to “Sync this iPhone over Wi-Fi”.
- Go to the menu in the “General” section, check “Sync iTunes over Wi-Fi”. After that, each time the device will automatically sync with the PC using Wi-Fi.
how to transfer photos from iPhone to computer via “Photos” in Windows
This method is very lightweight and easy to use.
- Connect your device via USB cable to your personal computer.
- Unlock your device. A window will appear asking for access to your photos and videos.
- Click “Allow”, after which you will open access to your photos and videos.
- After that, you need to enter the internal storage of the phone. To do this, go to Windows Explorer, you will see “Internal Storage”. Double click on it, after which the internal storage of the phone will open.
After that, the DCIM folder will appear, in order to view photos and video files.
ways to transfer photos from iPhone to computer
The majority of owners prefer Apple products due to the wide and high-quality functionality of the camera. A large number of iPhone owners love capturing highlights on their device. But, unfortunately, a huge number of photos take up memory and have to be transferred to the hard drive of a personal computer.
Many users are wondering how it is possible to quickly and easily upload a photo to a computer. In this article, we’ll take a look at how you can transfer photos from iPhone to computer. If you want to know how to transfer photos from iPhone to iPhone, don’t miss this article.
ways to transfer photos from iPhone to computer
How to Transfer Photos from iPhone to Computer Using iCloud
In this method, we will tell you how you can transfer photos to your Windows computer using iCloud. As a reminder, iCloud is a branded cloud storage manufactured by Apple. Each user gets 5 GB of iCloud for free. You can access your files from any device by going to iCloud.com and logging in with your Apple ID.
In order to sign in to iCloud, you do not need to create a new account, to do this, use your Apple ID. First, we need to configure the iCloud Library settings. Follow these steps:
- Open the iCloud program on your PC.
- Enter Photo Options.
- Select iCloud Music Library.
Click on “Finish”, then “Apply”.
To download photos via iCloud to your computer, do the following:
- Connect the device to your computer using a USB cable.
- On your PC go to “Computer”, where the icon of your device should be displayed.
- Right-click and select “Import. In the window that opens at the bottom, click on options.
- In the line “Import images to” choose where to upload photos. Confirm the import by clicking “Ok” and “Next”.
- In the window that appears, it is fashionable to manually check the boxes on those photos that you need to transfer to your PC.
- Click Import. After that, the files are saved to the folder of your choice. After the import is complete, the folder will open again.
- Step 1: Connect iPhone to Mac first.
- Launch Spotlight located in the upper right corner of your screen.
- Go to Image Capture.
- You can select photos manually by clicking the left mouse button or import all at once by clicking the “Import all” button.
- Select the folder where the photos will be imported.
- Before importing files, it is advised to uncheck the box next to “Delete after import”, otherwise all files on the device will be deleted after import.
【The most convenient way】. How to transfer photos from iPhone to computer via iCareFone
Tenorshare iCareFone software is highly efficient and fast to use for transferring files to your computer from your iPhone. The main feature of this program. it is the ability to work directly with the connected device without unnecessary file transfers. Utility allows you to backup and restore data.
Then follow these steps step by step:
Connect iPhone to your PC via USB cable. Run the program on your computer.
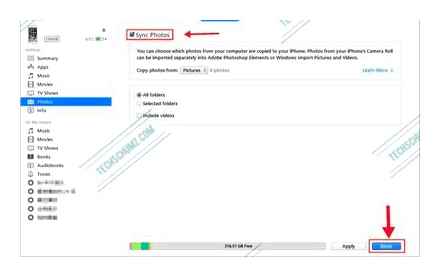
Click the photo (quick access) icon on the home interface or click “Manage” “Photo”.
Select the photos you want to transfer to your PC, click “Export”. Then choose a location to save them.
You can set image formats using the Export Settings option.
iCareFone also lets you transfer your albums between iOS and PC.
Hope you got all the answers in this article. Concluding this article, let’s summarize what we have learned so far. The article talked about how to transfer photos from iPhone to PC. There are many ways to do this. But we recommend Tenorshare iCareFone as in this app, you can transfer all your data in just one Step.
- Free Backup Everything you need on iPhone / iPad / iPod
- Transfer music, photos, videos, contacts, SMS without limits
- Selectively recover files without erasing current data
✏️ They write to us:
I do not have my own computer at hand; I often need to transfer pictures to different devices. The Easiest Way to Copy Photos from iPhone to Computer?
There are several ways to transfer photos from iPhone to computer without clouds and sync.
How to transfer a couple of photos from iPhone to Mac
In the Photos app on iPhone, select the photos you want.
From the Share menu, select AirDrop (Wi-Fi and Bluetooth must be enabled on your smartphone and computer)
Wait for the end of the photo transfer.
AirDrop is the fastest way when you need to transfer multiple photos.
How to Transfer Multiple Photos from iPhone to Mac
Connect iPhone to Mac with a cable.
How to Transfer Photos from iPhone to Computer
In the dialog box on your smartphone, click Trust this computer and enter the unlock code.
On Mac, launch the Photos app and select the connected smartphone in the sidebar.
Now you can select the photos you want from iPhone and specify the import location on Mac.
This method is more convenient when you need to view photos and select a large number of images to transfer. In addition, copying via cable will be faster than via AirDrop.
How to Transfer All Photos from iPhone to Mac
Launch the iTunes app in older versions of macOS, or the Finder in macOS Catalina.
Connect iPhone to Mac with a cable.
In the dialog box on your smartphone, click Trust this computer and enter the unlock code.
In the section with the connected iPhone, select the Photos tab.
Specify a folder to sync on your computer and transfer all photos and videos from iPhone to computer.
This method is convenient when you need to transfer all the photos, and only then select the ones you need on your computer.
How to Transfer Photos from iPhone to Windows-PC
Install the latest iTunes for Windows.
After installation, connect your iPhone to your computer.
In the dialog box on your smartphone, click Trust this computer and enter the unlock code.
In Windows Explorer, the iPhone will be detected as a connected camera.
It remains to open the folder with the photos, select the ones you need and copy them to your computer.
Easy Ways to Move Photos from iPhone to Computer
Before transferring a photo from iPhone to a computer, the user will need a standard USB cable, a connection to a wireless Wi-Fi network, or the latest version of iTunes.
Transferring photos through iTunes
The main program for editing, managing Apple media is iTunes. First of all, the user needs to download it from the manufacturer’s official website. and then install.
Step-by-step instructions for moving
Wi-Fi transfer
You can move photos wirelessly. The steps are the same as with iPhoto.
- The first step is to enable the device synchronization mode via a wireless connection. To do this, connect your device to your PC and then turn on iTunes.
- Select the connected device. It can be found on the left.
- Click on the “Overview” tab, then “Options”.
- Check the box next to the inscription: “Synchronize device via Wi-Fi”.
Synchronization over a wireless connection must also be configured on the phone itself.
- Open settings.
- Select “Basic”.
- Click “Sync with iTunes over Wi-Fi”.
Now with two-way sync, you can move, add files without using a cord.
- fast synchronization;
- you can transfer files without a cable connection.
- Internet is required;
- syncing different versions of Mac OS and iOS may cause problems.
Using iCloud functionality
In addition to using third-party resources, you can transfer images using cloud solutions. First, the user needs to set up a photo library.
- Click on the iCloud icon. If it is not there, then go to the “Settings” item, and then at the bottom find the cloud application.
- Check the amount of free memory in the storage. By default, the user has the right to use 5GB.
- Click on “Photos”.
- Next to iCloud Music Library, move the slider to the right to enable syncing. All photos will be uploaded to the cloud service.
- After that, the user can log into iCloud via PC to access the images from the computer.
- Turn on your computer. Open your web browser. Go to the official storage site https://www.iCloud.com/.
- Sign in with your current account.
- Click on “Photos”. All saved files are on the right.
- Mark the images by pressing the Ctrl (Command) combination LMB. A down arrow icon will appear at the top. click it to download the file.
- To automatically move photos to the storage, you need to move the “My Photo Stream” slider to the right.
- convenient storage;
- wide functionality;
- the ability to set up shared access to devices.
- limited amount of memory;
- availability of paid services;
- iCloud support from iOS 8.0 and above.
Using the import function for Windows
Instructions for transferring photos from iPhone to PC:
- Unlock your tablet, smartphone, if you have a password.
- Connect the USB cable to your mobile device, then to your personal computer.
- Allow PC access. In the iPhone dialog box, click Trust Device. On some devices you need to select “Allow”.
IPhoto app
You can transfer photos from iPhone to your computer using the iPhoto utility. All smartphones from Apple support it.
- Connect your phone to PC.
- The app will launch automatically on iPhone and PC.
- A list of photos will appear in front of the user. Highlight the amount you want.
- In the upper right corner, import files via the button.
- After moving the photos, the program will offer to delete the original photos from the iPhone, you can agree or refuse.
Important: deleting the original photos from your phone will significantly free up space. In case of transferring to another disk, it is recommended to confirm the process of erasing files.
- convenient directory for storing photos;
- fast file import;
- easy to use;
- there is a built-in editor.
- the ability to integrate with
- supported only for version x and older;
- narrow functionality of the photo editor;
- no filter setting.
Instructions for Windows 10
- Select the transfer method “From USB device”.
Select a device for transmission, a directory for saving information and mark the desired photos.
- high import speed;
- the quality of photos is not lost;
- detailed setting.
- does not support old firmware;
- may display the amount of data incorrectly.