How to transfer photos from iPhone to Android
The calendar
Google Calendar automatically connects to your new iPhone along with contacts, mail and notes (following the procedure described above), so no additional steps are necessary (unless you make sure that sync is also enabled in your iOS settings in your Google account settings for the calendar).
If you plan to unsubscribe from your Google account, the calendar should be imported into iCloud, which is no longer such a trivial task. Of course, if you have a Mac, everything is simple. on the page www.google.com/calendar you need to select the desired calendar, in its settings, click on the ical button in the “Private calendar address” section, copy the suggested URL, paste it in a new tab and click Enter. after that, the ICS file will be copied to your computer, which needs to be “fed” to the Calendar system application.
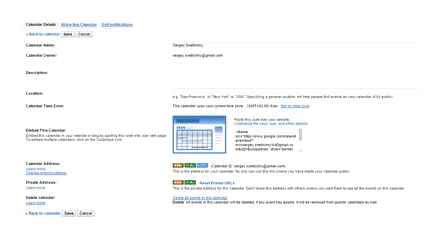
For owners of Windows-based PCs, everything is more difficult. they will have to use iTunes and Microsoft Outlook for this purpose, since iTunes can synchronize calendars only with this program. You will need to import the received file into Outlook, then connect your iPhone to your PC, open iTunes on the tab of your device, go to the “Information” sub-item and select the desired calendar in the “Synchronize Calendars” section. Another option is a third-party utility. for example, Copy My Data (Android, iOS), which can transfer not only the calendar, but also contacts and photos / videos.
Bookmarks
Most likely, on Android you used Chrome, on iOS you will switch to Safari (if you plan to continue using Chrome on iOS, then you can skip this section. the browser itself synchronizes your bookmarks on the new device).
So, in Chrome, select the bookmark manager (Ctrl-Shift-O), click on the gear in the upper right corner and select “Export bookmarks”. We import the resulting HTML file into Internet Explorer, then connect the iPhone to the PC, launch iTunes and select “Synchronize bookmarks with: Internet Explorer” in the device properties. Slightly below, in the “Add-ons” section, put a check mark next to the bookmarks and click “Apply”. after that your bookmarks will appear in mobile Safari.
Photo / video
Everything is simple here. We connect the Android smartphone to the PC via USB, copy the photo and video files to any folder on the hard disk (usually they are on the device in the DCIM folder), then connect the iPhone, launch iTunes, go to the “Photos” tab in the device menu and turn on synchronization, after which we select the folder in which the necessary files are located. If there is a video in it, additionally put a tick in front of “Include video in sync”.
If you don’t have iTunes (and don’t want to install it), you can use third-party synchronization utilities. for example, the already mentioned Copy My Data, or PhotoSync (Android, iOS).
Photo / video
To transfer photos / videos, you can use the Google Photos service. to do this, you need to install the official Google client on the iPhone, connect to your Google account and enable auto-upload for photos and videos, and then select the “Upload all photos and videos” item. Once the download is complete, you will be able to see all your content in the Photos app on your new Android smartphone. If you do not want to use the Google service, you can complete this procedure without connecting to the Internet at all. To do this, you need to connect your iPhone to your computer via USB, open Explorer, right-click on the smartphone icon in the list of devices and disks and select “Import images and videos”. After that, the import window will appear, in which you can configure the parameters of this procedure (select a folder, delete files after copying, etc.). Now it is enough to connect an Android smartphone to the PC and use Explorer to copy the resulting folder to its memory (or to an SD card).
PC
In this case, you will need to resort to the help of a computer. First, you need to transfer files from iPhone to PC (since copying photos from Android is often not a problem). This can be done with iTunes or other specialized programs. This process is described in more detail in our separate article:
After that, it remains to connect the Android smartphone to the computer and transfer the received media files to the device’s memory. To carry out this procedure, you just need to grant permission by clicking the “OK” button in the window that appears on the screen.
You can use several methods to transfer photos from mobile devices on different operating systems. The simplest are the use of programs and services, while direct copying from device to device via a PC can cause difficulties, mainly due to iOS.
Transfer Photos from iPhone to Android
Sharing photos between two mobile devices with different operating systems is often difficult for users. There are several ways to understand this problem.
Method. transfer photos via SHAREit
This method is the simplest and most convenient, and also allows you to transfer:
First of all, you need to download the SHAREit application on the iPhone and Android and through it we will transfer photos.
After installation, we launch the application on both smartphones. Now, if you want to transfer photos from iPhone to Android, then on Android you need to click on “Receive”
And on the iPhone, go to the Wi-Fi settings and select the access point that your Android smartphone will show you on the screen. Are you connected? We follow further.
We return to the SHAREit application on the iPhone and press the “send” button in it
Then you can choose what exactly you want to transfer. If there are photographs, then click “Photo”. “Camera roll” and there we select the necessary pictures.
Have you chosen? Now click “OK” at the bottom and select the recipient’s smartphone in the window that appears. In this case, it is a small avatar in the second circle.
Done! Now we admire the fast process of transferring photos.
The advantage of this method is tremendous speed and there is no need to upload files to the Internet. everything works via local Wi-Fi. It is also worth adding that in this way you can transfer both contacts and videos, as well as transfer in reverse order from Android to iPhone.
Transferring photos using Yandex Drive
Another great tool that allows you to move media content between different operating systems is Yandex Disk. As an example, consider how to transfer files from Android to iPhone using the specified service:
-
Download the Yandex Disk program to your Android device. This can be done through the Play Market absolutely free.
For the final move from Android to iPhone, you just need to install Yandex Disk on the receiving device, enter the cloud storage using the same account and copy the required photos to your smartphone.
The procedure for transferring media content from iPhone to Android via Yandex Disk follows exactly the same scheme, so it makes no sense to dwell on this additionally.
Method. various “clouds
Surely each of us has used the Dropbox service or any other “cloud storage” at least once. It is through him that you can easily and quickly transfer any photos and videos not only between smartphones, but also from a smartphone to a PC. The bottom line is simple:
- Registering on DropBox.com
- Installing the DropBox app on iPhone and Android
- We launch there and there, and enter the email and password that we specified during registration.
- Done! Now you can directly in the application upload photos from the “Camera Roll” to any “cloud” folder and open this folder on your Android smartphone.
- Photos “pass” through the Internet and can be compromised
- The download goes according to the principle. first to the Internet, then to the user, which makes it long
- DroBox is rather slow
- Photos remain stored on remote servers and can be accessed by third parties, which can be important for confidential and personal photos.
In the next article we will tell you how to transfer photos directly by connecting the iPhone and Android with a cable, but for now, see:
Transferring contacts
If you set up a Google account on your iPhone and turn on sync, you can transfer contacts in no time. To do this, on the iPhone, go to Settings. Mail, Contacts, Calendars and add a Google account, which you will later use on your Android device. Then go to the added account and make sure that the switch opposite the contacts is in the active position.
If something doesn’t work out, then there is an alternative way. You can use iCloud to export contacts and then import them to your Google account.
- Go to “Settings”. “Mail, contacts, calendars” and make sure that the iCloud account is active, and the switch opposite the contacts in this account is in the active position;
- Go to iCloud.com from your computer and enter your Apple ID;
- Click on “Contacts”, then on the gear in the lower left corner and select “All”;
- Next, export the selected contacts to vCard (the corresponding item is in the same menu). You will see the downloaded file with the extension.vcf;
- Go to google.com/contacts, on the left you will see Click on it, in the drop-down list click on “Import” and upload the file downloaded in the paragraph above.
Thus, all we have to do is log in with the same Google account on our Android device. Contacts will be synced automatically.
Copy photos between different OS via computer
It’s no secret that when you connect Android to a PC via a USB cable, a smartphone or tablet can be used like a regular drive. This allows you to transfer any files quickly and easily. With the iPhone, this feature does not work. Interaction between iOS and Windows is carried out through the cloud storage iCloud and the iTunes sync program.
To transfer photos from iOS to Android via a computer, you first need to sync the gadget with the iCloud virtual drive:
- In the iPhone settings, go to the iCloud section and open the “Photos” tab.
- Synchronize your mobile device with cloud storage. To do this, drag the slider opposite the line “iCloud Media Library” to the On position.
- To automatically save the copied photos to your PC, enable the “Upload to My Photo Stream” function.
- Check the box next to “Save originals”. This will allow you to transfer files in their original size, that is, without compression and loss of quality.
After you succeeded in syncing your iPhone with the iCloud cloud, you need to set up the program of the same name on your PC. This is done as follows:
- Install iCloud on your computer.
- Sign in to the app by entering your Apple ID and account password.
- In the next window, check the items, the data from which you want to copy, and click “Apply”.
After completing these procedures, the iCloud Photos directory appears in Windows Explorer with three folders: Download, Upload, and General. To upload a photo to your computer, you will need to enter the second folder and copy the files from there to your hard drive.
After that, you just have to connect Android to PC via USB cable and drag the necessary photos to the internal or external memory of the gadget. To transfer photos from Android to iPhone via iCloud, you need to copy the files to the Downloads folder. Once they are synced, they will appear on your iPhone.
Via Xender app
Another application available for transferring photos is Xender. For the operation, you will also need to download it to both devices. Data migration works both ways.
If you have any questions. let us know Ask a question
- Run the app on two devices.
- On the sender, select “Upload from / to”, then select “iOS”.
- The device will create a network.
- Connect the receiving device to the network.
- Confirm Action.
Via PC
How to transfer photos and videos from Android to iPhone via PC? To exchange data, you need a USB cable for iPhone and a standard one for Android. remove the wires from the chargers. Connect iPhone to PC, standard media menu will appear, select “open files”. To view them, select the “allow” function on the phone, which appears when connected to a PC.
Open the phone carrier in which select all the files you want to transfer. Drop them into one place on your computer, create a folder. After transferring photos, eject iPhone and insert Android. No permission needed here, just open the media and transfer all photos and videos there.
How to transfer photos from Android to iPhone: basic ways
Through the SHAREit app
SHAREit allows you to share files between Android and iPhone. To use it, you need to download it on both devices and create a profile. After registration:
- Disable Cellular Networking on iPhone.
- Select “Send” in the application, then “Connect to iOS”.
- Next, the application creates a Wi-Fi point, its name will appear after creation.
- On the recipient, connect to the created network.
- Select “Get”.
- Select recipient on iPhone.
- Confirm Acceptance.
Through the Move to iOS app (reverse transfer)
iOS offers users the official Move to iOS program, which allows you to move all data from Android to an Apple device. The program only works for transferring data from Android to iOS, but not vice versa. After downloading the program to both devices:
- Connect to Wi-Fi from Android.
- Connect both devices to charging.
- In the program on the iPhone, select “transfer data from Android”.
- On Android, confirm the operation, select “Search Code”.
- A code will appear on the iPhone screen, which must be entered on Android.
- Select the data to transfer.
- Once downloaded, click “Finish” on Android.
- On iOS, complete the operation.
For correct movement, it is undesirable to use devices while transmitting and receiving data.
The application works not only to transfer media files, but also to fully recreate the use on an Android device. transferring contacts, messages, applications.
How to transfer photos from Android to iPhone: all the ways
How to transfer photos from Android to iPhone when changing devices is the first question that users face. The transfer process is complicated by the security settings of the operating system on iOS, as for not only new models, but also 5S, 6, 6S.
Via bluetooth
The first thing that comes to mind when transferring files simply is Bluetooth. It would seem that it could be easier. connect both phones, confirm the pairing and drop all the necessary files. The problem is that the OS on the iPhone does not have a Bluetooth data transfer function. The closed system does not allow for easy file sharing like Android does. However, there are ways to work around the limitation by using third-party applications.
To remove the restrictions, there is the Cydia application, in which you can find a paid utility that allows you to transfer data from iPhone to other devices.
- Turn on Bluetooth for both devices.
- Download the Cydia app from the AppStore.
- Enter “Airblue Sharing” in the search box.
- Install it and open.
- Select the files you want from the menu.
- After selection, a window will appear in which there will be devices available for data transfer.
Since the app is third-party, be careful when choosing apps in Cydia. the best results will be shown in the top. Lower rated Airblue downloads may be malware.
Transfer manually
How to manually transfer photos from Android to iPhone? The easiest way is to transfer files via social media. The disadvantages of this method are that the image quality is imperceptibly lost during the transfer. The more often the photos are moved, the more they will begin to lose quality.
3 Ways to Transfer Photos from iPhone to Android 2020 | iPhone Data Transfer | Tech Zaada
You can also transfer files manually via e-mail or instant messengers (Viber, WhatsApp, Telegram). insert files and send to your own address. Difficulties can be caused by the number of photos sent. The method is suitable if there are not so many of them.
Another convenient way is to download data from Google Drive. To use it. sign in to your Google account from your Android device:
- Open the Google Drive app on Android.
- Select the files you want and click “Add”.
- Wait for loading.
- Sign in to your Google account from your iOS device.
- Enter “My Drive”, select the desired photos and save to the device.
How to Transfer Photos from iPhone to Android
Smartphone manufacturers participate in races to improve their devices, but still, for some reason, they do not provide for the transfer of photos of the built-in tools.
Therefore, workarounds have to be applied, although in general, transferring photos from iPhone to Android does not create any special problems.
You can copy photos from iPhone to Android via bluetooth, via Google photos, via iCloud, via a computer, without a computer and even without an iPhone and of course without losing quality.
You can have all the photos at once, several or one at a time. Everyone decides which path to choose. personally, I always choose with the help of applications or through a computer (if any.)
Transfer photos from iOS to Android via gmail
Through email, you can easily send multiple photos to a friend, regardless of the recipient’s and sender’s smartphone manufacturer.
Only this option has limitations. a limit. Gmail only lets you transfer more than 25MB, although this can be bypassed using a cloud service.
For this purpose, Google Drive is ideal. The service is free and you get 15 GB of free space.
Multiple Apps to Transfer Photos from iPhone to Android
The first app is Send Anywhere. You can use it without an account, but through a unique 6-digit key.
How to Transfer Photos from iPhone to Android
After entering the code into the Android tablet or phone, the transfer over the Wi-Fi network or the Internet will begin.
The second application is Instashare. It is similar to the previous one and works via Bluetooth. You need to turn on Bluetooth on both the sender and the receiver.
Third QikShare app. The process is pretty simple and works offline. This option is suitable for transferring many photos and large sizes.
How to transfer all photos from iPhone to Android via computer. step by step instructions
To quickly turn all this, we connect both devices to the computer via a cable and where the iPhone is displayed, click to the end (computer \ your iPhone \ Internal Storage \ DCIM \ 100APPLE).
On Android, open (or create a new) folder in which we want to save the transferred photos (by default: computer \ your Android \ Phone \ DCIM \ Camera).
Then we just drag it from the iPhone folder to the computer desktop, and then immediately to the Android folder. I did not succeed directly.
How to transfer photos from iPhone to Android using SHAREit app
Install applications on both phones. you can download from the Play market and AppStore.
Then, on the transmitting smartphone, press “Send” and indicate the pictures you want to move, and on the receiving smartphone, press “Receive”.
After that, a special network will be created through which images will be transferred.
Go to the sending smartphone and select this network, and then you can send pictures from the SHAREit app.