How to Transfer Icon to Samsung
Where in Samsung Galaxy notes 2020 how to transfer
Hey! The website info-effect.ru is online. Today you will find out where the notes are on your Samsung Galaxy phone. How to create and transfer them to another smartphone. How do I find notes on my Samsung Galaxy smartphone? Everything is very simple and fast. See the instructions below and write Комментарии и мнения владельцев if you have questions. Drove!
On the home screen of your phone, find the Samsung Notes icon and tap on it. If you cannot find the application on the screen, please use the search at the top.
To make a new note, on the main page at the bottom right, click on the round button with a plus.
When creating a note, you can use the editor:
- Add a picture;
- Add a checkbox;
- Make a bulleted or numbered list;
- Indent text;
- Change font color;
- At the end, click Save at the top right.
How to Transfer Notes from Samsung Galaxy
Open the note. At the top right, click the Share icon.
In the window that opens, you can choose in which format to send the note:
- Samsung Notes file (.SDOC);
- Microsoft Word file;
- PDF file;
- Image file;
- Text file.
How To Change And Customize Default Icons In Any Samsung Devices. One UI 2 Hidden Feature
Next, a window will open at the bottom and you can share the file with a note in social networks or instant messengers. You can send a note to a specific person.
Note. On the note page, at the top right, click on the Properties button (three dots). In the window that opens, you can:
- Delete a note;
- Block with a password;
- Pin to home screen;
- Send in Reminders;
- Print a note.
You can also add a note to your favorites, at the top there is an asterisk icon. Can be edited, pencil icon.
You can sort notes by title, creation date, modified date, ascending or descending order. You can pin your favorites at the top. All these operations are available on the main page, the Properties button (three dots).
Still have questions? Write a comment! Good luck!
How to Transfer Data from Android to Samsung S20 / S10 / S9 / S8 / S7
Samsung Smart Switch. Transfer Data to Samsung S20 / S10 Using Wireless Transfer
Place two Android phones next to each other (within 8 inches) and launch the Smart Switch app on both phones.
On your new Samsung Galaxy S20 select Wireless Receive, then it will ask you to select the old device model.
On your old Android device, select Wireless Send Finder, it will use high frequency audio to find your Galaxy S20 / S20. or you can use the displayed PIN to connect to Galaxy S20, then you can just select the data you want to copy.
Finally, tap “SEND” on your old Android device to start transferring files. On your Samsung Galaxy S20, don’t forget to select the RECEIVE icon Ability to receive content from your old device.
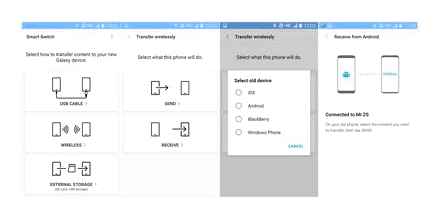
Samsung Smart Switch. data transfer to Samsung S20 / S10 via USB-OTG adapter
Select the data to transfer In the application, select the type of content you want to transfer, the settings and the data you want to keep. Leave what you don’t.
Transfer Data from Android to Samsung S20 / S10 Smart Switch will start transferring the selected data from your old Android phone to S20 or S10. Your new Samsung Galaxy phone will be ready to go in no time.
Galaxy S10 / S10: How to Move/Rearrange Apps on Home Screen
Transfer Data from Android to Samsung Galaxy S20 / S10 (Plus) in One Click
Phone Switch and Phone Transfer are both the most useful all in one Android to Android Data Transfer software that allows you to transfer photos, text messages, music, videos, call history, contacts, calendars, apps from all Android phones like Samsung. Huawei, Motorola, HTC, LG, Sony, OPPO, vivo, OnePlus, Google phone, etc. Samsung Galaxy S20 / S10 (Plus) in three easy steps. When do you switch from one Android to another Android? This powerful Android to Android transfer tool can transfer 11 types of files between two Android phones: Photos, Videos, Contacts, Messages, Call History, Bookmarks, Calendar, Voice Memos, Contact Blacklist, Music and Apps.
Besides Android to Android data transfer, you can also transfer data from iOS to iOS, iOS to Android, Android to iOS. What’s more, you can transfer WhatsApp messages from iPhone to Android, or back up and restore WhatsApp data with Android Toolkit. Phone Switch. over, it also allows you to restore all data from iTunes or iCloud backup to Android phone with one click. over, if you have deleted data on iPhone or Android phone, this powerful phone toolbox can also help you recover lost data from iOS and Android devices.
Just download and install this program to get started.
Phone Toolkit features
- Transfer files between Android and iOS, including contacts, photos, music, SMS and more.
- Phone data backup and restore in lossless quality.
- Restore iTunes / iCloud Backup on iOS or Android Devices.
- Sync music from iTunes library to Android.li devices
- Transfer WhatsApp Messages from iOS to Android, iOS to iOS.
- Backup and restore app data including WhatsApp, Viber, LINE, Kik and Wechat.
Transfer Data from Android to Samsung S20 / S10 (Plus) with Samsung Smart Switch
Samsung Smart Switch supports data transfer including contacts, calendar, notes, app list, call log / blacklist, bookmarks, clock and Wi-Fi from Android to Samsung Galaxy S20 / S10 / S9 / S8 / S7. Samsung Smart Switch offers two transfer methods: wireless transfer and USB cable connection. Let’s teach you step by step to transfer content from Android to Samsung S20.
How to Transfer Contacts from Samsung to Samsung via Bluetooth?
Data transmission via Bluetooth is a well-known method for everyone. Without specific conditions, such as a network connection, users can transfer files from one device to another in two clicks. For transferring contacts from Samsung to Samsung, this method is also suitable.
Go to settings or swipe down on the screen to activate Bluetooth on both phones. Find another device to complete pairing.
Open the Contact List. Long pressing on a specific contact will check the box. Select the contacts you want and press “SHARE” on the old Samsung and select Bluetooth. Alternatively, you can click “” in the upper right corner of the screen and select “Share” to be able to select the desired files.
Select a device to transfer and send contacts.
As simple as it may seem, in fact, you may encounter some problems, for example, poor connection. Many users complain from time to time about the inability to find another device. Or an unexpected shutdown happens during the transfer, and everything has to be started all over again. Because of such cases, most users are inclined towards other methods of data transfer.
How to Transfer Contacts from Samsung to Samsung, 4 Ways?
How to Transfer Contacts from Samsung to Samsung or Any Other Android Device?
When replacing an old phone with a new one, Samsung users may face the problem of not knowing how to transfer their contact list from one to another. Most of us prefer to add contacts manually, one by one, spending a lot of time on entering numbers and other information. But the worst thing at the same time is the likelihood of simply making a mistake by entering dozens of numbers.
Our article contains much more efficient and less energy consuming methods compared to the inconvenient manual transfer.
How to Transfer Contacts from Samsung to Android Nougat Devices?
From the home screen, swipe up or down to access apps.
This screen will allow you to import or export and then asks you to choose where to transfer contacts. In the example below, we will show you how to import contacts from your SIM card to your phone.
Choose where you want to export or import. In the example below, we have chosen to import from a SIM card.
Tap the contacts you want to copy, or select the checkmark at the top of the screen to select all. Once you have selected your contacts, click “Done”. 9. Tap the option where you want to move the contacts.
Press “IMPORT” or “EXPORT” to confirm.
How to Transfer Contacts from Samsung to Samsung via Smart Switch Mobile?
This application is specially designed by Samsung to solve data transmission problem. Users can freely transfer contacts, music, photos, calendar, messages, app data, call logs and documents with it. All data from your old device will be transferred very quickly.
If you own a Samsung Galaxy or S edge, then you do not need to download the application, because this transfer function is already installed by the developer. Click Settings = Backup & Reset or Cloud & Accounts, then click Open Smart Switch. If it doesn’t work, install the app on both phones.
Launch Smart Switch on both devices. You can choose to connect via USB or Wi-Fi. If you have an external USB port (USB OTG cable), try using that. Connect the external port to the charging connector of the new device and connect it to the old one with a cable.
If you do not have a cable and external port, then use the wireless method. Select “Android device” and press “start”. Then take your old device and click “Submit”, remembering to click “Accept” on your new Samsung phone.
After some time, a connection will be established between the devices. The old Samsung will display the files to transfer. Select “Contacts” and click “Send”. they will be transferred to your new phone.
However, Samsung Smart Switch Mobile has one major limitation. you cannot select specific contacts. The application is suitable for transferring all data, but cannot be used if you only need to transfer a part of it.
How to Transfer Contacts from Samsung to Android Lollipop Devices
From the home screen, tap “Apps”.
Tap the three dots (more) in the upper right corner.
Click “Import / Export Contacts”.
You will now have a list of your options for importing or exporting contacts. In the example below, we have chosen to export to SD card, but the steps will be the same for all options.
How to Transfer Contacts from Samsung to Android Marshmallow Devices?
From the home screen, tap “Apps”.
Click “Import or Export”, depending on what you want to do.
In this example, we will choose to import, although the steps will be the same for both options.
Select the location from which you want to import or export your contacts.
In this example we are importing from a SIM card.
Choose where you want to save your contacts.
Find the contacts you want to move, or click the box in the upper left corner to select all.
How to change icons on the screen of a Samsung Galaxy phone
Hey! Today I am going to show you how to change the icons on your Samsung Galaxy phone screen. You can change the style of the icons, upload new icons to the desktop and home screen of any Samsung Galaxy smartphone. You can choose icons from the catalog, paid or free. Everything is very simple and fast. See the instructions below and write Комментарии и мнения владельцев if you have questions. Let’s go!)
On the home screen, find the Settings icon and tap on it.
In settings, click on the Wallpaper and Themes tab.
Next, in the catalog, at the bottom right, click on the Icons tab.
Find Popular Free Badges or Paid Badges here. On the right, click on the All tab.
Select the icons you like and click on their image.
Next, on the icon view page, at the bottom, click on the Download tab.
Next, click at the bottom on the Apply tab.
In the window that opens, confirm the installation of new icons.
All is ready. Now you will have new icons displayed on your screen.
How to return the default Samsung Galaxy icons to default
Go back to the Samsung Galaxy Themes app. Scroll to the very top. The default icon theme will be displayed here. Click on it.
In the window that opens, click Apply. Everything is ready, your native icons will be shown.
Still have questions? Write a comment! Good luck!
Through the task manager
To enable it, you will have to start the task manager with the “CtrlShiftEsc” keyboard shortcut. After that, first click on “File”, then from the pop-up context menu “Run a new task”.
Now you just have to enter “explorer.exe” in the task creation menu and click “OK”.
The startup process may take some time, on average 5-10 seconds.
Important: if after that the taskbar appeared, but it was not possible to return the icons, go to step “1”. the function of enabling the display of the desktop.
if the icon disappears: reboot
Here, too, everything is simple. The problem with the disappearance of icons, as well as a whole lot of other different-sized problems, can be eliminated by a simple reboot. We press the power button, select “Restart” and wait for the completion of the procedure.
Do not despair if your desktop icons are missing, after reading our article and the methods suggested in it, you can cope with the problem that has arisen. Start from the first point to the last, because let me remind you that system recovery is an extreme method.
Icons from the Android desktop can disappear for several reasons and can be restored. put back in place.
The icons of the front camera, SMS, phone handset, menu, call, message, Play market, camera switching, gallery, Internet, flashlight, downloads, YouTube, settings, viber (vibe), skype, Wi-Fi, microphone, name inscriptions can disappear. icons, notes and so on.
The most common reason is transferring applications to a memory card. They may disappear after a reboot.
The second reason is unintentional deletion. The Android screen is very sensitive, and you could not replace that you accidentally deleted an icon or even an application.
The third reason is the spontaneous movement of icons. On an Android phone, it is easy to accidentally move an icon from the desktop, for example, to a folder that is automatically created
Other options are not excluded. rarely found. If your reason for the post is not covered, let me know through the Комментарии и мнения владельцев and we will find a solution.
- By the way, there is a good program that fixes errors that have occurred in Android phones. Here she is:.
search for an icon in folders
Some users create thematic folders on the main screen of the phone, in which they place applications according to certain criteria. It is possible that the missing icon accidentally got there. This instruction will help you check it:
- Open the folder by clicking on it.
- Viewing the icons placed in it.
- When you find a lost icon, hold it and move it to the main screen.
Do not despair if you have lost icons from the desktop, after reading our article and the methods suggested in it, you can cope with the problem that has arisen. Start from the first point to the last, because let me remind you that system recovery is an extreme method.
Young Android smartphone users often have a question posed in the title of an article. “Here was the icon, P I remember where I stood, I used it and suddenly it was gone. I can’t Call by phone / View and send SMS / Take a photo / Go online / etc. Who is to blame and what to do? “
Let’s consider a few typical cases.
Reinstall the shortcuts you want
This method is suitable if all the previous ones have not been successful. You just need to bring the shortcut to your desktop. To do this, find the program you need in the start menu. And just drag the shortcut to your desktop.
If the required program is not in the start menu, then search for it manually. This can be done in two ways:
Open the start menu and find the search command, then enter the exact name of the required program in the required line (an example is presented on OC Windows 10). When the search returns its results, right-click on the icon and select “Open folder with file”.
When the explorer opens with the desired shortcut, right-click on it again, then select “Send” / “Desktop (create shortcut).
Reinstall the shortcuts you want
This method is suitable if all the previous ones have not been successful. You just need to bring the shortcut to your desktop. To do this, find the program you need in the start menu. And just drag the shortcut to your desktop.
If the required program is not in the start menu, then search for it manually. This can be done in two ways:
Open the start menu and find the search command, then enter the exact name of the required program in the required line (an example is presented on OC Windows 10). When the search returns its results, right-click on the icon and select “Open folder with file”.
When the explorer opens with the desired shortcut, right-click on it again, then select “Send” / “Desktop (create shortcut).
How to enable and disable
The appearance of the Vo LTE2 icon on the screen at the time of a call indicates that the technology is active. If there is no icon or want to turn off the function:
- go to “Settings” and select “Connection”;
- in the list that opens, tap on “Mobile networks”;
- turn the VoLTE Calls switch to active or negative position;
The way how to enable or disable VoLTE on Samsung A10 and A50 will be different from the solution on Samsung Galaxy S6. This is due to different versions of the custom firmware: smartphones released since 2019 work on the basis of the One UI proprietary interface.
Analogs
In addition to VoLTE, the ViLTE service is being developed in the world. The principle of its operation is similar to its predecessor, only instead of a voice, a video signal is transmitted. When the subscriber does not have access to the Internet, he is out of the network coverage area or traveling abroad, Wi-Fi Calling comes to the rescue. The name means that voice calls are transmitted over a Wi-Fi network, for which a client application is used.
The latter option is imperfect as it may charge a call per call. In this case, it is more practical to use instant messengers that establish communication through Internet access.
VoLTE development
4G networks initially worked only for uploading / downloading data. When making a call, the smartphone automatically switched to 2G / 3G, which took an additional 3-6 seconds and interrupted / slowed down the Internet connection speed. The solution was the emergence of VoLTE technology, which in Russian means “voice calls over LTE”.
- when making a call, the subscriber is connected to a high-speed IP channel, which provides sound transmission in the 7000 Hz range: the voice is transmitted without interference, noise. Conventional telephony provides 3400 Hz;
- VoLTE activation is included in the price of the tariff plan;
- the call does not interrupt the data transfer.
The technology works only when dialing a subscriber in the international format 7 (communication number).
The ability to make a conversation via Vo LTE1 will depend on:
- on the operator’s coverage: both call participants must be connected to tariffs with technology support and be within its coverage area (depending on the area);
- VoLTE support at the smartphone firmware level.
When communicating via an IP channel, the user does not write off the Internet traffic, but the remaining packet minutes.
Despite all the advantages, this does not mean that the solution has no disadvantages. The key disadvantage is the increased battery consumption, in contrast to communication over 2G / 3G networks. This is due to the transmission of data over the IP mowing line.
What does the Volte icon mean on a Samsung smartphone
What is the Vo LTE icon on Samsung smartphones? This is a notification about the connection to the technology of voice data transmission in 4G networks over a high-speed IP channel. We will tell you about the principle of operation of the VOLTE, its advantages and disadvantages, the method of shutdown.
VoLTE is an actual way in 2020 to transfer voice calls in digital quality without interference, noise and other things. The technology is supported by all Samsung flagships starting with the Galaxy S4. Budget and mid-budget devices began to receive VoLTE compatibility starting in 2018. Anyone who wants to remove the function can turn it off in the device settings. The function is analogous to Wi-Fi Calling, which requires connection to Wi-Fi networks instead of 4G.