How to transfer data to another iPhone
Option 1: Using Fast Launch in iOS 11 or later
If both iPhones have iOS 11 or later, you can use Quick Start to set up your new iPhone. Then you can restore data from current iPhone to new one from iCloud backup. Therefore, before using Quick Start, you need to back up your current iPhone to iCloud.
- Your old and new iPhone running iOS 11 or newer.
- Bluetooth enabled on both iPhones.
- Wi-Fi enabled on both iPhones.
- Back up data from current iPhone to iCloud.
- Keep two iPhones close to each other.
- This method uses both iPhones, so be sure to set a time when neither will be needed within minutes.
Steps to use Quick Start to recover data from current iPhone to a new one:
Place two iPhones close to each other. During the initial setup of a new iPhone, a Quick Start screen appears on your current iPhone, prompting you to use your Apple ID to set up your new iPhone. Make sure you want to use your Apple ID, then click Continue.
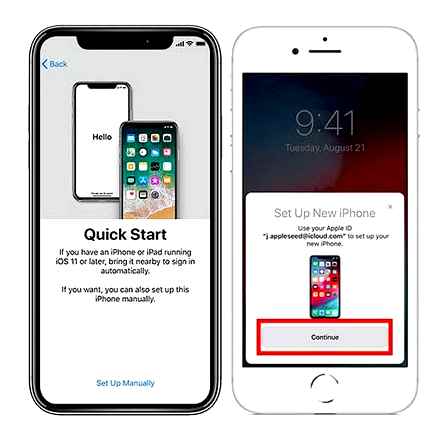
An animation screen will appear on the new iPhone. Hold your old iPhone on top of your new iPhone to center the animation in the viewfinder. Wait for the message “Done” on the new iPhone.
On the new iPhone, enter your current iPhone passcode. Then tap your preferred Wi-Fi network, enter your Wi-Fi password, then tap Join. Then click Continue on Screen Data Privacy.
Set up Face ID or Touch ID on your new iPhone. Then enter your Apple ID password on your new iPhone.
Your new iPhone will offer a choice of Restore your apps and data and you just click Continue or Choose another backup. Review the Terms and Conditions and click Agree. Then click Continue on Settings from your backup.
On the next few screens of your new iPhone, you’ll need to turn location services on or off, choose the Siri setting, choose the Apple Pay setting, and choose whether to share your app analytics with Apple. A progress bar is then displayed until the restore operation is complete. You may have to wait a while to get the data on your new iPhone.
ways to transfer data from one iPhone to another
Have a new iPhone and want to sync your old contacts, pictures, music and other data from your old iPhone to your new one? Usually, using iTunes or iCloud to send data from iPhone to iPhone can instantly cross your mind. However, many iPhone users find these two methods trivial and complicated and wonder if there are other easy ways to transfer data from iPhone to iPhone. Here’s the right place to find the answer. In this post, you will find easy ways to transfer data from one iPhone to another besides iTunes and iCloud.
Transfer Data from One iPhone to Another
What AnyMP4 iPhone Transfer Pro Can Do For You
- Copy data including contacts, photos, pictures, music, videos and more from one iPhone / iPad / iPod to another, iOS 15/14/13 supported.
- Synchronizing Data from iPhone / iPad / iPod to Computer.
- Import data from PC to iPhone / iPad / iPod.
Steps to sync data to new iPhone:
Download and Install AnyMP4 iPhone Transfer Pro on your computer then launch it.
Connect both iPhones to your computer with a USB cable. Select old iPhone as iPhone source, then you will see its information. And the new iPhone will be the target iPhone by default.
When your phones are successfully connected to the computer, you can select the data to move.
Click the iPhone icon to transfer the selected data from one iPhone to another. Wait a while and you will receive data about your new iPhone.
Option 2: Using iPhone Migration to iOS 12.4 or Later.
If both iPhones are running iOS 12.4 or later, you can use iPhone Migration to transfer all data directly from your current iPhone to your new one. You can do this wirelessly or by connecting your iPhone together. You can choose the wired method if the wireless network you are using is slow or congested.
Check if your both iPhones (new and current) meet the following requirements:
- Both iPhones are running iOS 12.4 or higher.
- Both iPhones are on the same Wi-Fi network.
- Bluetooth enabled on both iPhones.
- To transfer data wirelessly, hold your current iPhone next to your new one and connect both iPhones to power.
- To transfer data over a wired connection, charge both iPhones to 100% and then connect them using the Lightning to USB 3 Camera Cable and Adapter, Lightning to USB Cable, or USB-C Cable. Keep two iPhones connected via this cable throughout the entire process.
Steps to transfer data from iPhone to transfer data directly from one iPhone to another:
Turn on your new iPhone and place it next to your current iPhone. Or, if you want to transfer data over a wired connection, connect your iPhones with a cable and adapter (if needed).
When you see Fast Startup appear on your current screen, check the specified Apple ID to make sure it is accurate, then click Continue. If you don’t see an option to continue on your current iPhone, make sure Bluetooth is turned on.
Wait for the animation to appear on your new iPhone. Hold your current iPhone over your new iPhone, then center the animation in the viewfinder. Wait for the “Done” message on the new iPhone. If you are unable to use your current iPhone camera, tap Manually Authenticate, then follow the onscreen instructions.
When prompted, enter the current iPhone passcode on the new iPhone.
Follow the instructions to set up Face ID or Touch ID on your new iPhone.
Click “Transfer from iPhone” to start transferring data from your previous iPhone to your new iPhone.
For wired method, the transfer icon as below indicates your iPhones are connected.
Follow the onscreen instructions to transfer settings such as Apple Pay and Siri.
If you have an Apple Watch and are setting up a new iPhone, you will be asked if you want to transfer your Apple Watch data and settings.
What’s stopping you from using iTunes or iCloud to sync data from one iPhone to another?
When you use iTunes or iCloud to send data from one iPhone to another, you should back up your data to iTunes or iCloud. Without this step, you will not be able to sync data from one iPhone to another. Also, if your new iPhone is already set up, you must erase the iPhone so that the data on the new iPhone can be restored. These difficult and tedious steps inevitably make you feel difficult and impatient. So you might want to find an easy way to quickly copy data.
Here, we recommend that you use AnyMP4 iPhone Transfer Pro to copy your data from one iPhone to another. It can transfer data from one iPhone to another easily and directly without any settings on your iPhone.
Transfer Data from iPhone to iPhone with iTunes
When you use iTunes to sync data from your current iPhone to a new one, the first step is to back up your current iPhone’s data to iTunes. You can follow below steps to sync data from one iPhone to another.
Connect your current iPhone to your computer and open iTunes. Click the iPhone icon and click Back Up on the Summary page for your iPhone. When done, disconnect your current iPhone.
Connect your new iPhone. Click the iPhone icon. On the Summary page, click Restore a backup. to select the backup you just made. Then you will get data about your new iPhone.
Data transfer methods
Every modern person changes their smartphone every two to three years in order to keep up with technology and updates. At the same time, iPhone owners have the ability to easily save their personal information. In this article, we will tell you how to transfer data from iPhone to iPhone quickly and easily.
How to Transfer Data from iPhone to iPhone Using iCloud
On your device, go to the settings in the iCloud section and turn on all the toggle switches for the backup apps. If some toggle switch is disabled, then the data from this application will not be transferred to the new device. Next, make sure that a backup is created or create it. Also make sure the iCloud storage matches your data size before starting.
Set the language and country on your new smartphone. Next, select “Customize it yourself” = “Recover from iCloud copy”.
Make sure both devices are connected to Wi-Fi.
Next, you need to sign in to your Apple ID account.
A little waiting and you’re done. For this method, you may need to buy storage space.
Quick start
Apple has provided the fastest way to transfer data from iPhone to iPhone. The “Quick Start” function provides for the direct transfer of all personal information of the user from the old device to the new gadget without much effort. To do this, turn on bluetooth on the old device and connect both phones to the same Internet network. Before starting, you should disconnect all devices (Apple Watch, AirTag, etc.) from the old device.
bring the new iPhone to the camera of the old one and then enter the password of the old iPhone;
Wait a bit and you’re done! You have successfully saved your personal information. Then sign in to your Apple ID profile and standard operations to get started.
How to Easily Transfer Data from Old iPhone to New in 2021
How to transfer data from one iPhone to another using a MacBook
This is the oldest method of transferring content, which allows you to save a backup on your computer and restore data if you lose access to your phone. But for this it is worth creating a backup in advance. Previously, data transfer was done through iTunes, and now using Finder.
However, we recommend direct data transfer, as it will ensure that all existing information is retained at the time of pairing between iPhones, and not just at the time of backup. If it was created earlier than you decided to transfer information, then fresh photos, downloads, call history, etc. will not persist.
Skay.ua on Telegram
Subscribe to information channels in Telegram, where information is divided according to your interests. Choose the right one:
Skay.ua Android. current news, useful tips for Android devices.
Skay.ua Apple. the latest news, useful tips for iOS devices.
Skay Play. new arrivals of games on Sony PS and the ability to exchange them.
How to Directly Transfer Data from One iPhone to Another Without iCloud
One of the cool features of the Apple ecosystem is how to quickly and easily transfer data from one iPhone to another. If earlier it was necessary to use iCloud for this, now there is also a direct transfer of data between smartphones.
This method is faster and is suitable for those whose iPhone backup does not fit into the Apple cloud. Or if there is no fast Wi-Fi nearby.
What you need for direct data transfer
▪️Pair iPhone with iOS 12.4 or higher mobile OS
▪️ USB. Lightning cable from any iPhone
▪️ Apple Lightning to USB 3.0 adapter to directly connect one smartphone to another.
You can transfer wirelessly, but it will take longer and require an available Wi-Fi network.
How to transfer data without iCloud
For convenience, the device from which the data will be transferred will be called “old”, and the second smartphone. “new”.
We turn on Wi-Fi and Bluetooth on both smartphones, they should be close to each other.
New iPhone needs to be reset to factory settings or be in the activation phase.
The old iPhone will notice the new device and offer to transfer data.
After confirmation on the new smartphone, you will see a special animation that needs to be scanned using the camera of the old.
On the new iPhone, you will need to make a few settings, set an unlock password and activate Face ID / Touch ID.
Next, we select direct transfer without iCloud and, if there is a cable with an adapter, we connect one iPhone to another.
After a few minutes, the data will be transferred, the new smartphone will reboot and download all the necessary applications.
In the process of such a data transfer, only the binding to the Apple Watch and the added cards to Apple Pay are not transferred, they will have to be configured manually.
How to Transfer Data to New iPhone with iTunes
You need a Lightning cable or a 30-pin cable (if it’s iPhone 4S or older).
2: Connect your old iPhone to your Mac or Windows computer.
4: Click on the iPhone icon in the menu bar.
5: Choose to encrypt local copy and add password.
6: If you are asked about creating a backup copy of the applications, click skip. (They will install anyway)
7: Wait for the backup to complete.
8: Disconnect the old iPhone from the computer, turn it off and remove the SIM card from it.
9: Insert the SIM card into your new iPhone and turn it on.
10: connect your new iPhone to your Mac or Windows computer.
11: Start configuring it, choose a language, connect to a Wi-FI network.
12: On the Set up iPhone page, select Recover from iTunes copy
13: In iTunes on your Mac or Windows, choose restore from backup
14: Select the last backup from the list and enter the password.
Depending on the size of your backup, apps and music, you might have to wait a while for it to load. Do not disconnect your iPhone until the backup is finished. At the end of the process, the device can be used.
How to Transfer Data to New iPhone Using iCloud
If you use iCloud cloud storage, you can take a backup from there, and transfer all data wirelessly. For starters, it’s best to manually start creating a backup on your old device before installing it on your new iPhone. This will ensure that all the latest information has been archived and transferred.
1: take your old iPhone.
2: Make sure your iPhone or iPad is connected to Wi-Fi. (If it is discharged, plug it into the charger.)
3: Go to your old iPhone in Settings
5: Find and go to Backup
6: Click on Create Backup
7: When the backup is finished, turn off your old iPhone
8: remove the SIM card from the old iPhone
Be sure to wait until the backup is complete before proceeding.
1: Insert your SIM card into the new iPhone and turn it on.
2: Start configuring it, choose a language, connect to a Wi-FI network.
3: On the iPhone Settings page, select Recover from iCloud Copy
4: Log into your iCloud account. (Enter your Apple ID and password.) And click Next
5: Select the last backup from the list and enter the iCloud password (if required)
Depending on how much data will be downloaded, including music and apps, this may take some time. Stay within Wi-Fi range as much as possible to speed up the process.
Your iPhone can get very hot in the process, and the battery drains heavily during recovery. Do not worry, after recovery the temperature will return to normal.
How to Transfer All Data from Old iPhone to New iPhone
In this tutorial, I have described the easiest and best way to transfer all data from your old iPhone to a new one? Step by step.
So you’ve bought a new iPhone 12 mini, iPhone 12, iPhone 12 Pro, or iPhone 12 Pro Max, and now you need to transfer all your data from your old iPhone to your new iPhone. Now you want to transfer the data that was on your previous iPhone to your new one, but how to do it? There are several different ways to do this, such as using iCloud or using a wired connection to your Mac or PC. Below are the best ways to transfer data to new iPhone.
How to Transfer Data to New iPhone from Old Smartphone to Android or Windows
If you decide to switch from an Android or Windows Phone smartphone, you can also transfer some data from them to the iPhone, although not all, for example, you cannot transfer applications.
How to Automatically Transfer Data from Old iPhone to New
In iOS 11 and newer, it is possible to quickly transfer data from one iPhone to another. The only condition is that both smartphones must be next to each other. So, let’s begin:
1: Turn on your new iPhone or iPad and place it next to your old device (both devices must have iOS 11 or newer).
2: On the new iPhone, the “Quick Start” window should appear, where you will be prompted to set up a new device and enter your Apple ID.
3: After that, an image should appear on the new iPhone, scan it with the old iPhone.
4: When prompted for a passcode, enter the passcode from the old iPhone on the new.
5: set up Touch ID on your new iPhone or iPad.
6: You should now be prompted to restore data to a new iPhone from your last compatible backup.
7: Choose what you want to restore to a new device a backup from iCloud or iTunes, set up as a new iPhone or iPad, or transfer data from an Android device.
8: Agree to the terms.
9: Choose whether you want to transfer some of the settings related to “Siri”, “Find my iPhone”, Apple Pay, location and privacy.
Use Quick Start to Transfer Data to a New iPhone
10: Complete the process of setting up your new iPhone or iPad.
Questions about data migration?
If you have any difficulties or if you still have questions about transferring data from one iPhone to another, write in the Комментарии и мнения владельцев below.!
Why you need Quick Start
The Quick Start feature first appeared in iOS 11. It is designed to easily transfer data from an old iPhone or iPad to a new one, to get rid of unnecessary manipulations and facilitate the transition from one smartphone to another.
Just turn on your new iPhone or iPad and put the settings and data from which you want to transfer next to your current one. You will be prompted to configure the new product on the screen. Almost no need for your participation.
Prior to iOS 12.4, Quick Start required an up-to-date iCloud backup. Now, after the update, this is optional: you can transfer the information directly. At the same time, you can also use the data from the iCloud copy, if you want.
Direct transfer is more convenient if you don’t use iCloud or your plan doesn’t have enough cloud storage space for backups. It is also interesting for the ability to restore a more up-to-date dataset.
By default, data between iPhones is transferred wirelessly. But you can speed up the process by connecting smartphones with a Lightning cable using a Lightning to USB 3 adapter.
If you are using Apple Watch on watchOS 4 or higher, you can also automatically transfer your watch data and link it to your new iPhone.
Quick Start: A New Way to Transfer Data Between iPhone
How to use Quick Start in iOS 12.4
We give instructions using the iPhone as an example, but the iPad can be configured in the same way.
Step 1. Remove the SIM card from the old iPhone and insert into the new one. To do this, you can use a special paper clip supplied with the device.
You can also use a new copy of the SIM card, which can be obtained from your mobile operator’s shop.
If you’ve already activated your new iPhone, do a full wipe first. To do this, activate the “Erase content and settings” function in the “Settings” “General” “Reset” menu and follow the instructions on the screen.
Step 2. Turn on the new iPhone and place it next to the old one.
The Best Way to Transfer Data From Your Old iPad to a New iPad (Step By Step Guide 2021)
On your old iPhone, you’ll see a Quick Start menu that looks like setting up your Airpods. It will prompt you to set up your iPhone based on your Apple ID.
Step 3. If the Apple ID is correct, click the “Continue” button. If not, cancel the operation, switch your ID through the settings of your old iPhone and start over.
If the corresponding menu does not appear, then you have disabled data transmission via Bluetooth or you are using an old version of iOS. Fix it and try again.
Step 4. A special animation will appear on the screen of the new iPhone, which resembles the one during pairing the Apple Watch. Align it with the viewfinder on the screen of your old smartphone.
If your old iPhone’s camera is damaged and you can’t use the viewfinder, select the “Manual Authentication” option and follow the onscreen instructions.
Step 5. Enter the passcode of the old iPhone on the new one when a special prompt appears on its screen.
Step 6. Set up Touch ID or Face ID on your new device if you plan to use them, or skip this step.
Step 7. Enter your Apple ID login and password on the screen of the new iPhone.
Step 8. Select the location, privacy, Apple Pay and Siri data to be restored from iCloud and wait for the operation to complete.
How to use Quick Start if you have an older version of iOS
On devices prior to iOS 12.4, you can only use an iCloud backup to restore.
We give instructions using the iPhone as an example, but the iPad can be configured in the same way.
Step 1. Remove the SIM card from the old iPhone and insert into the new one. To do this, you can use a special paper clip supplied with the device.
You can also use a new copy of the SIM card, which can be obtained from your mobile operator’s shop.
How to transfer data to a new iPhone | Apple Support
If you’ve already activated your new iPhone, do a full wipe first. To do this, activate the “Erase content and settings” function in the “Settings” “General” “Reset” menu and follow the instructions on the screen.
Step 2. Turn on the new iPhone and place it next to the old one.
On your old iPhone, you’ll see a Quick Start menu that looks like setting up your Airpods. It will prompt you to set up your iPhone based on your Apple ID.
Step 3. If the Apple ID is correct, click the “Continue” button. If not, cancel the operation, switch your ID through the settings of your old iPhone and start over.
If the corresponding menu does not appear, then you have disabled data transmission via Bluetooth or you are using an old version of iOS. Fix it and try again.
Step 4. A special animation will appear on the screen of the new iPhone, which resembles the one during pairing the Apple Watch. Align it with the viewfinder on the screen of your old smartphone.
If your old iPhone’s camera is damaged and you can’t use the viewfinder, select the “Manual Authentication” option and follow the onscreen instructions.
Step 5. Enter the passcode of the old iPhone on the new one when a special prompt appears on its screen.
Step 6. Set up Touch ID or Face ID on your new device if you plan to use them, or skip this step.
Step 7. Enter your Apple ID login and password on the screen of the new iPhone.
Step 8. Select the location, privacy, Apple Pay and Siri data to be restored from iCloud and wait for the operation to complete.