How to transfer contacts from google to iPhone
How to sync contacts from Gmail to iPhone and iPad
Gone are the days when switching from Android to iPhone or vice versa was a problem. Now you can easily switch the ecosystem; And that too, by importing all your important data like contacts without worrying. So, whether you’ve decided to switch to iOS for good or just want to sync all your contacts from Gmail to iPhone and iPad to stay in touch with your friends, the process goes pretty smoothly. But if you don’t know where to start, let me help you.
You want to know what the requirements are? Well, iOS offers its own way to sync Gmail contacts. This way, you don’t need to install any third-party tools to do it.
What’s more, iOS also lets you set Gmail as your default contact. If you’re more reliant on Gmail than iCloud, use this helpful feature. With that said, it’s time to take some quick steps!
Synchronizing contacts from Gmail to your iOS device
Now scroll down and select Mail.
Then click “Add account.”.
Click on Google and select the “Continue” option in the pop-up window.
Then enter your email address / phone number and click Next. Then enter your password and click Next.
Once you’ve successfully logged in, be sure to turn on the Contacts switch and click Save to finish.
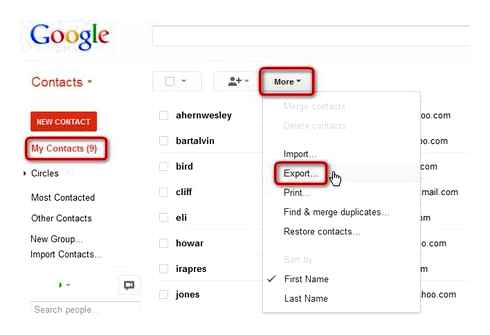
That’s it! Now all your Gmail contacts will sync to your iOS device. Keep in mind that the time it takes to sync all of your contacts depends entirely on the size of the file. So you may have to wait a while before your address book is perfectly synchronized.
Requirements
To move contacts from your Android device to your iPhone, you need Android OS version 4.0 or later and iOS 9 or later. Compatible devices include iPhone 5 or later, 4th generation iPad and later, 2nd generation iPad mini or later, and 6th generation iPod touch.
Also, make sure both devices are connected to the same Wi-Fi network, as well as a power source.
How to transfer contacts from an old phone to iPhone without cutting the SIM card
If you don’t have many contacts and don’t want to bother with SIM card trimming, you can transfer your contacts manually using the web-based iCloud service.
How to Import Google Contacts to iPhone
Go to Settings → iCloud and enter your Apple ID.
On iOS 10.1 and earlier versions of iOS:
Set the Contacts switch to On.
Go to the iCloud site from your computer.Com and enter your Apple ID account information.
Press “” at the bottom of the screen and select the “New Contact” option.
Fill in the contact information manually, adding a photo if necessary (it will be displayed full screen when you call), and then tap Done in the bottom right corner and proceed to fill in the next contact, repeating p. 6. For convenience and speed, you can invite someone to help you dictate contact information from your old phone.
All! The contact will automatically “arrive” on your iPhone. Check!
Using iCloud cloud storage
Icloud also has phonebook sync, and accordingly, you can easily transfer records from another phone using iCloud. Transferring contacts from iPhone using iCloud is extremely simple and looks like this:
1 In the settings, open “Accounts and passwords” and then “iCloud. In older versions of iOS, the iCloud menu was on the first page of settings.
2 Move the slider to “On.”in front of the corresponding item (it’s easy to recognize it by its name). After that, everything in your phonebook will be automatically copied to the Apple cloud.
3 To move contacts from iCloud to your iPhone, simply sign in with your Apple ID. To do this, enter the username and password on the other device. You can do this already during the initial setup.
Hint: If you didn’t log into your Apple ID right away, go to “Mail, Addresses, Calendars”. Do it by analogy with section 1 of this manual, through managing accounts.
It’s also important to note that here we are not accessing the iCloud site, that is, we are not copying the iCloud link on the iPhone. Instead, we use the default features of the device. So we don’t need to know how to copy the iCloud link to the iPhone.
Copying numbers via iCloud
You can also transfer your data via iCloud. Before performing this procedure, in your iPhone settings go to “iCloud” and turn on the “Contacts” item there (turn the switch to a position where it turns green). Now copy your data:
1 Go to the iCloud website from your computer. Icloud.Com. Log in there. In the main menu, select the item with the same name.
2 If you want to re-route all numbers, press “Ctrl A” (this is if on a Windows computer, if MAC, then “Cmd A”). In case you do not want to send all of them, just mark the ones you want.
4 This is how we transferred information from the iPhone to the computer. Now you have to get it out of there. As you can see, the previous steps resulted in downloading a vcf file.
You can send it to a new smartphone or tablet. It’s important not to forget to include a subject line and add some text in the sending email, so it doesn’t get recorded in spam. You can also transfer the file via Bluetooth. This way we will export without synchronization.
To export the recordings, you just need to open this file. You can also transfer contacts from your computer another way, even without using a second device. To do this, sign out of iCloud and go to Gmail.
There, in the upper-left corner, click “Gmail. To synchronize your iPhone and Google contacts, you must select the item with the appropriate name.
Next, to synchronize the data, press “Advanced” and select “Import”.
Select the file you created earlier with the “Browse” button and click “Import. You only need to wait until the procedure is completed. The time it takes depends on the amount of data to be transferred.
After a while they will be automatically copied in Android.
This way you will use Google’s “Contacts” service. As you can see, Apple and Google work very well together in terms of transferring phonebook entries. Now let’s talk about how to transfer contacts from iPhone to Android via iTunes.
With “Yandex.Moving.
Yandex products also help to solve the problem. As for how to transfer contacts from Android to iPhone, you need to use the Yandex application.Go to. It’s done like this:
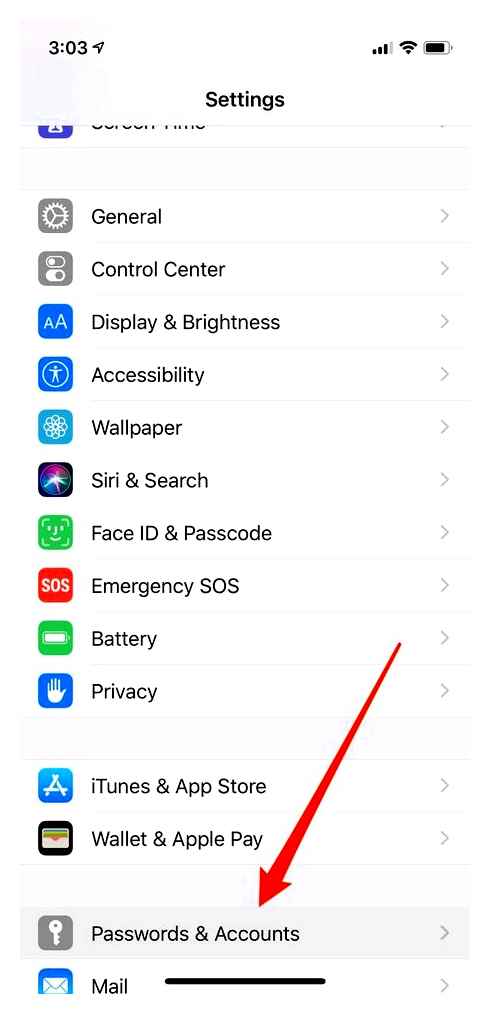
2 Run the program. Enter your Yandex login. After that will automatically export contacts to Yandex servers. It is important that at this stage you will receive a PIN, which you should remember.
3 On your iPhone, go to the already familiar “Mail, Addresses, Calendars” section in the settings. Press “New account”.
4 On the next page click on “Other”. Next, enter the server “yandex.Ru”, your login, password, and “Yandex” description. Press “Done”.
Devices will be synchronized and all further actions will occur automatically.
How to activate contacts of an already added Google account on your iPhone
You can also import contacts from Google to iPhone after you’ve added an account. The sequence of steps on how to download contacts from Google to iPhone is as follows:
- Open the “Settings” application, the icon is in the form of gray gears.
- Scroll down the page and tap on the “Accounts and Passwords” option. The bar is about 1/3 of the available menu.
- From the drop-down list, select the account. Tap the Gmail caption to force export of available contacts.
- Click on the white and gray slider next to “Contacts” to make it active. As soon as it turns bright green, this will mean that numbers from your Google account will be displayed in the Contacts menu on your phone.
Activate contacts of an already added Google account
Pay attention! If you can not add contacts, it is recommended to authorize the mail through a PC, you may need to go through several steps of authentication and confirm that the owner of the mail is trying to enter from another device.
Transferring from Google to Outlook and vice versa
There is no direct synchronization between Google and Outlook. So you use the same method to transfer your contacts as you do for iCloud. First, you export data from one service and then import it to the other one. It’s most convenient to do this with your computer.
How to transfer contacts from Google to Outlook:
- Open the Google Contacts web app.
- Click on the “Export” button. If you want to transfer not all records, but only a part of them, first select the corresponding rows and only after that press “Export.
- In the “Export as” field, select the format “Outlook CSV”.
- Click “Export” again.
The file with contacts will be saved on your computer in CSV format. You remain to import its data into Outlook. To do this:
- Run the Outlook application.
- Click “File” menu and select “Import/Export” option. The “Import and Export Wizard” appears on the screen.
- Choose to import from another program or file.
- Set the file type to “Comma-separated values (DOS).
- Select the file you exported from the Google Contacts app.
- Check the “Contacts” folder and confirm the import.
Do not click “Done” right after you start the process. It may result in an incorrect data transfer. Select “Assign custom fields” first. Move the Google formatting from the left column to the corresponding values in the right column. Only after transferring, click “OK” and “Done.”. This way your contacts will be imported into Outlook correctly.
To migrate contacts from Outlook to the Google server:
How To Transfer Contacts From Android To iPhone [4 Free & Easy Ways]
- Launch Outlook.
- Open the “File” menu and select the “Options” section.
- Open the “Advanced” tab.
- Under “Export”, click the “Export” button.
- In the “Import and Export Wizard” window that appears, select “Export to File” mode.
- Select “Comma-separated values (Windows)”.
- Select the “Contacts” folder in the list and click “Next”.
- Specify where to save the file.
- If you want to change the information about contacts that will be saved in the file, click on the “Match fields” button.
- Press “Done” to export the files.
The next step is to import the file into Google Contacts:
- Open the Google Contacts web application.
- Click the “Import” link.
- Click “Select File.”.
- Specify the path to the file exported from Outlook and click “Open.
- After selecting the file, click “Import”.
The duration of the transfer depends on the number of contacts in the file. Dozens of records will take less than a minute to migrate.