How to Transfer Computer Image to TV
How to display an image from a computer to a TV
Plug type “Tulip”
If the cable is purchased, the matter remains small. We plug the s-connector into the output of the graphics card (you won’t mix it up with anything), and the “tulip” into the “in” jack of the TV. This operation is performed, of course, when the computer and the TV are turned off.
If your card has 4 pin plugs, then you can try to make the adapter cable yourself.
To do this, you will need:
Shielded cable, collapsible 4-pin S-plug, collapsible type plug “Tulip”.
Everything must be connected according to the diagram below.
On the collapsible S-Video-plug, which is required for the manufacture of the adapter, the contacts are usually numbered.
The jacks of the socket and the plug are numbered mirrored.
In the diagram, the view of the 4 pin S-plug is shown from the pin side.
After you have connected the adapter cable, turn on the computer and make the following settings. We right-click on the desktop and select the “Properties” item. We go to the tab “Parameters” and in it we select the item “Advanced”. Attention, we made settings using the ATI RADEON 9200 card as an example. For other cards, the settings will, of course, be different. But the difference will not be very significant. The main thing is to learn the algorithm of actions.
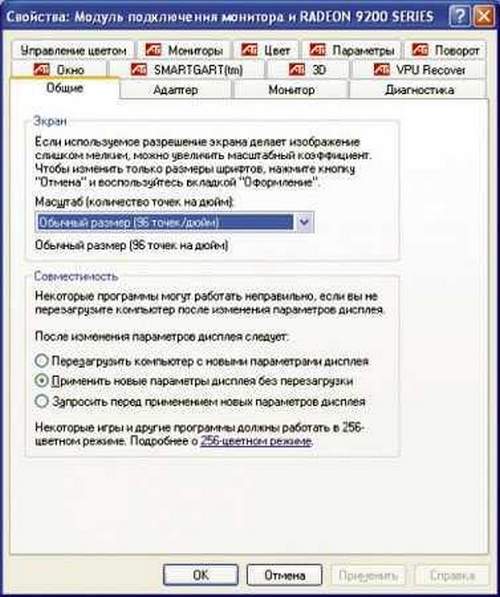
We have a window “Properties: monitor connection module.”. Click on the “Monitors” tab and watch the next window.
It shows that the TV button is marked in red. Everything is correct, this means that our TV is turned off. Turn it on. And then we choose what will be the main device of the TV or monitor. We chose a monitor and that’s what happened. If we click on the TV button, we will see the following picture.
Broadcast from PC to TV using Windows Media
I have repeatedly touched on the topic of transferring multimedia content from one digital device to another using DLNA technology, but I have not said a word about Windows Media. Streaming from a computer to a TV using the Windows operating system will save you from installing additional software and unnecessary body movement around the house with a USB stick in your hand between these devices.
Of course, you can connect the TV panel to a computer using an HDMI cable (read here about its standards and structure) or plays, music and view photos via a USB flash drive (detailed information about their reliability and speed). However, a high-definition cable is not always at hand, and in this case the TV will act as a monitor, and copying information from a computer to a USB-drive in a couple will take considerable time.
In my opinion, it’s much more convenient and more correct to set up a media server for your TV at home once, thereby relieving yourself of your expectations and spending free time at your computer while streaming to TV is in progress.
It should be said that DLNA technology is supported by many modern devices (smartphones, game consoles, digital photo frames, computers and televisions), and by connecting them to the same network, they can easily exchange media content. You can transfer streaming from a computer to a TV via a wireless Wi-Fi network or a LAN cable (here you will find a simple method and crimping scheme), but for transferring formats such as Full HD or Ultra HD it is still better to use twisted pair cable for now.
Why? Firstly, not all devices support the Wi-Fi 802.11ac standard (speed of 1.3 gigabits per second), and all the previous ones have significant restrictions on the speed and radius of coverage. Secondly, when transmitting high-definition over a wireless network, hangs are often observed, since the channel width does not allow high-quality transmission of such multimedia volumes.
In addition, you will directly depend on the signal quality (in detail about the reasons for the weak Wi-Fi signal), and all of this is not inherent in a twisted pair cable, since it has a high data transfer speed and minimal interference (its technical characteristics are described here).
Windows Media Player or a third-party application?
Of course, you are free to choose not only any connection method (Wi-Fi or LAN), but also a third-party application. All eminent manufacturers release their software for their TV models. For example, Samsung has AllShare and Samsung Link in its arsenal, LG is promoting the Smart Share application. At the same time, the program is very popular. “Home media server”. All of them are good in their own way and do a good job of their tasks.
Using a player with Windows 7, you don’t have to worry about supporting the format or type of media data of the receiving digital device, since the operating system has a transcoding function. Even if the TV panel does not support any codecs, format, bit rate of the transmitted from the computer to the TV, then Windows 7 dynamically converts the file to the format supported by the digital device.
For example, you have a DivX recording that you want to broadcast on DLNA to your TV, but it only supports WMV and MPEG2. Windows 7 will automatically detect the supported container (codec, bit rate, etc.) by the TV and convert DivX to a format that it can play.
If Windows Media Player can play any kind of media (photos, music,), then it will almost always play it on a device connected to the network.
The technology adapts to the connection speed, which makes it possible to choose the optimal conversion settings, as a result of which streaming is transmitted smoothly. However, the format and speed of the digital stream when transcoding the file directly depends on the processor performance on the computer.
On average, for quick transcoding, an estimate of 6.0 is enough. That’s all and it’s time to move on to the DLNA setup phase between the TV and the PC.
Configure Windows Media to stream files over DLNA.
So, I already said that it is better to transmit high-definition files by wire, since the Wi-Fi wireless network may not be able to handle the transfer of large files and you run the risk of discomfort in the form of a broken stream during viewing. The computer and the TV must be on the same network. That is, digital devices must be connected to the same Wi-Fi router (in the section with the same name, you will find information on this network device).
If you have a TV from Samsung, then here you will find information about connecting to the network via Wi-Fi, and here on the LAN cable. I will continue taking into account the fact that you have set up a home network between digital devices.
Press button “Start”. “All programs”. “Windows Media Player”.”Flow”. If the computer is already created “Home group” and shared libraries are open (music, image,), then device sharing will open automatically.
If streaming in the player is not activated, then after starting, on the tab “Flow” in the drop-down list, click on the item “Enable multimedia streaming. ” and confirm the action again by pressing the button with the same name.
A window opens with options for streaming between your devices. Here you can give your name to the multimedia library and deny or allow access to multimedia for a specific device. The default is set to all. allow.
There is also a link to configure home group settings (image above), where you can set shared libraries. Press button “Ok” and return to the player menu. Click the tab again “Flow” and in the drop-down menu, check the following items:
- Allow remote control of the player.
- Automatically allow devices to play my multimedia.
The action will need to be confirmed. The image displays the items you need to select.
After that, you can go to the TV panel and play multimedia from the, Music and Image folders. The interface will vary depending on the manufacturer and model of the TV. For example, in LG you will find the Windows Media Player icon in the Smart Share menu, and in Samsung through the Source button or an application of the same name Link.
As you understand, by default in the program there are standard folders with attached files, but here you can also copy other multimedia data, not the ones you need. delete. But how to add your own folder? Very simple. You can add it to the player library.
Click on Windows Media Button “Sort”, and in the drop-down menu on the item “Library management”. “Video” (or “Gallery”) A window will open. press the button in it “Add”. Highlight the directory with your multimedia data and press the button “Add folder”.
For example, if you want to add files, then select a library “Video”. All directories that you add to the library are synchronized with the TV. That’s all. I wish you a pleasant viewing! Till!
If you find an error, please select a piece of text and press CtrlEnter.
How to stream from phone to TV or computer?
To solve this issue, there are several ways that any person is able to perform, with minimal knowledge in this area. The result will be from the capabilities of the smartphone and TV. In one case, you connect your smartphone as a flash card via network or usb cable and then you select the files of interest for viewing in the TV interface. In another case, if the smartphone and TV are functional, the image is transmitted to the TV screen in the online mode. This option will be useful for fans to play games or watchs on a large diagonal.
Miracast or AirPlay (Wireless Monitor)
These are wireless technologies that transfer smartphone screen images to smart TVs. Information is transmitted through a direct connection between a smartphone and a TV, without routers and routers. Also on phones from Sony and Samsung, the wireless technology for transmitting screen images is called. Screen Mirroring and Mirror Link.
For an example of a smartphone that runs on Android 6.0 (Meizu MX4), open the smartphone’s settings, go to the “Display” menu. “Wireless Monitor.”
The device will search for devices within range of the wireless network of the smartphone and TV. Select the connection interface available for communication, and the screen image of the smartphone will be transmitted to the TV.
DLNA (BubbleUpnP, iMediaShare)
The function allows you to pair devices on a Wi-Fi network (home network) and view files in a slide show. It is advisable to use this type of connection if your TV does not have a SmartTV function, but is connected to an AppleTV, DuneHD, etc.
Please note that in the way of connecting a smartphone and a TV via DLNA, it is impossible to broadcast the image online to televisions that do not have the SmartTV function. For everyone else, real-time image transmission is feasible.
We advise you to use a specially designed application that will facilitate the process of setting up data transfer. For iOS. iMediaShare, for Android. BubbleUpnP.
Micro-HDMI-HDMI
One of the easiest ways you can connect your smartphone to a TV is via a USB-HDMI cable. In this case, the smartphone must have a micro-HDMI connector, and a free HDMI input on the TV. If, according to the technical specifications, your smartphone does not have a micro-HDMI port, then we recommend that you use the micro-USB-HDMI adapter (converter).
USB or how to connect a smartphone to a TV via a USB cable?
As a rule, modern generations of televisions have USB ports for connecting media or data transfer devices. If such an interface is also present on your TV, then you can easily view photos ands from your smartphone in USB storage mode.
Conclusion
As part of the article, we examined the most popular ways to connect a smartphone to a TV and transfer images from screen to screen in real time. These solutions are universal in nature and are suitable for the most popular models of smartphones and TVs, such as iPhone, Samsung, Sony, Meizu and others. To facilitate understanding of the process of pairing a TV and a smartphone, we suggest that you use the flowchart below.