How to transfer apps to a new Android phone
How to enable backup service
Before starting to restore data, we need to make sure that the backup service is running on your current phone. Here’s what you need to do:
- Open “Settings” on the home screen or in the app.
- Scroll down to the very bottom.
- Click “System”.
- Select “Backup”.
- Make sure the “Back up to Google Drive” switch is on.
- You will be able to see the items being backed up.
Now that the backup service is activated, our system settings and application data will be automatically backed up to disk. When you upgrade to a new smartphone, you can fully rely on the service to restore our settings and apps.
Note: The menu structure on your phone may not look the same as above, but any smartphone with Nougat and above has the ability to restore settings and applications.
How to transfer your apps and settings to a new Android smartphone
Whether you’re moving to a new device or reinstalling software on your smartphone, restoring apps and settings is incredibly easy. Google automatically backs up information such as contacts, calendar entries, call logs, texts, smartphone mode settings and so on in the cloud, allowing us to restore them from where we left off. We’ll show you how you can restore your apps and settings when upgrading to a new Android device.
How to restore apps and settings on a new Android smartphone
Recovering apps is easy enough, we can do it during the initial setup. If you are using Google Now or Pixel Launcher, your home screen background, icons and widget layouts, and folder structure are now saved in the cloud, allowing you to restore settings on a new device.
- Select your language and click Next on the welcome screen.
- Click “Copy Data” to use the recovery option.
- Connect to a Wi-Fi network to get started.
- After that, you will see all the available recovery options. Choose a backup from your Android smartphone if you have your old smartphone close at hand. In this case, we will restore the backup from the cloud.
- Sign in to your Google account.
- Select “I agree to Google’s terms of service” to continue.
- You will see a list of backup options. You need to select the appropriate item for data recovery.
- Click “Restore” if you want to restore all data and settings from your previous device.
- Click “Applications” to select programs to install on your new device.
- Your data will be restored in the background. In the meantime, you can set up a screen lock and biometric authentication.
- Click “Set up screen lock” to start.
- Select screen unlock mode and add your fingerprint.
- You can set up Google Assistant after registering your fingerprint.
- Select “Get Started” to use voice control.
- Train your assistant to recognize your voice, then tap Done to finish.
That’s all! After completing the initial configuration of the gadget, all our previous data will be restored in the background.
How are our apps and settings stored? Google backs up data and settings to disk, allocating 25 MB for each application. The data used by the backup system does not count towards your total quota. Meanwhile, you can choose which applications will be stored in the cloud, and you can also unsubscribe from the service at any time in the device settings.
Privacy Policy
Collecting data and sending it to a remote server means that it is outside the local software environment and depends on Google, as well as on the developers of your smartphone. But that may not always be the case, as smartphone manufacturers have a lot of options when they create an Android smartphone. Here’s what Google has to say about this:
Warning: Since the transfer of backups may differ from device to device, Android cannot guarantee the security of your data when using backups. Be careful when using backups to store sensitive data such as usernames and passwords.
Google provides enough instructions on how to use the backup service, so developers need to know how to properly handle sensitive data. You should not be afraid to use this service, but you should be aware of such warnings.
The ability to restore applications and settings is available on all modern smartphones running Android 6.0 and higher, although you may encounter some changes in the initial configuration if you use a phone from Samsung, LG, Huawei and other devices that use a custom skin.
If you find an error, please select a piece of text and press CtrlEnter.
How to save contacts when changing phone?
Click here if your device is Android 9
- Open the Contacts app. Namely Contacts, not Phone.
- Click on the icon on the left.
- Select Manage Contacts.
- Select Default Storage Location.
- Select your account. Ready. Now all new contacts will be saved to your Google account.
How to transfer data from Android to Android apps?
- Download from the Play Market and install the application of the same name on both smartphones.
- Turn on Wi-Fi on old and new device.
- In the application, select the scenario “sender” or “receiver” and wait for the connection to be established.
- Select files to copy and confirm action.
How to transfer apps from an old phone to a new one?
Here’s how you can transfer the APK of an app to a new phone using this service:
- Activate Bluetooth on both devices.
- Install and run ES File Explorer.
- Click on the “APPs” button in the main menu.
- Hold your finger on the desired icon until a check mark appears.
How to Transfer Data from Android to Android via Bluetooth?
- Turn on Bluetooth on both gadgets
- On the first phone, select the files you want to transfer and click “share” or “transfer” depending on the smartphone model.
- Select the transmission type “Bluetooth”.
- Wait for the second smartphone to be detected and send data to it.
How to transfer contacts from Android to Android via the app?
- On your Android phone or tablet, open the Contacts app.
- Select contact.
- In the upper right corner of the screen, click on the three-dot icon Move to another account.
- Select the Google account you want to transfer the contact to.
How to transfer apps when changing phone?
First, make sure you have a backup service on your current phone.
- Open Settings from the home screen of your device.
- Go to Recovery and reset.
- Switch Data backup to On.
- Check if you have specified the correct Google backup account to which the backup will be saved.
How to Transfer Data from Huawei to Redmi?
How to transfer data from Honor / Huawei to Xiaomi via Mi Mover?
- download and install applications on two smartphones;
- enable the option and click the “send” and “receive” buttons on two devices;
- on the old gadget, turn on the camera and scan the QR code that will be displayed on the old mobile
- activate the operation.
How to transfer data from an old phone to a new one?
How to Transfer Data to New Android Phone
- Sign in to your Google account. To find out if you have a Google Account, enter your email address on this page. If you don’t have a Google account, you can create one here.
- Synchronize your data with your Google account. Learn more about backup
- Make sure your phone is connected to Wi-Fi.
How to transfer apps from Android to Android
Install and Launch Phone Transfer After installing Phone Transfer on your computer, launch it, you will be taken to the main window as shown below. You must select “Phone to Phone Transfer”, click “Start” to continue.
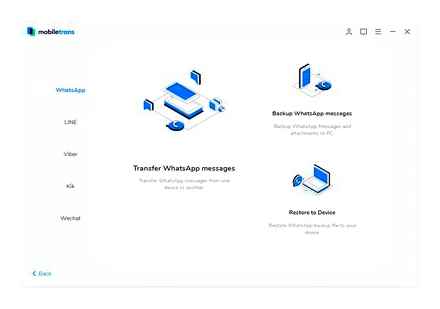
Connect Your Android Phones to Computer Connect your Android devices to one computer at the same time via USB cables. Moblie Transfer will detect both phones automatically as soon as they are connected. They will be identified as two locations “Source” and “Destination”. If you want to change the position of the source phone and the target phone, click the Flip button. Note. You can check the “Clear data before copying” checkbox to clear your Android phone before transferring in case of duplication.
Transferring Apps from Android to Android Besides apps, you can transfer text messages, photos, videos, contacts and music from one Android device to another. If you just need to copy apps, you need to uncheck other data. Then click “Start Ripping” so that the program can sync your apps. Remember that both phones must be well connected during the transfer period. When the transfer process is complete, click the “OK” button to complete it.
Download Phone Transfer for free and start transferring data between two phones.
Android Apps Android Transfer
Phone Transfer is a popular Android to Android transfer tool, it not only helps people transfer apps between Android phones, but also allows you to transfer SMS, call logs, contacts, photos, songs and videos from Android to Android with one click. What’s more, “WhatsApp Transfer” is a new Phone Transfer feature that can help you easily transfer WhatsApp messages between Android and iPhone.
- Transfer contacts, photos, music, videos, SMS and other types of files from one phone to another.
- Transfer WhatsApp from phone to phone, backup WhatsApp and other social apps to computer and restore.
- Back up all data from your Android or iOS device to PC / Mac to avoid data loss.
- Restore backup files on your phone, including iTunes and its backup.
- Fully compatible with Windows and Mac OS
Download a free trial of Phone Transfer on your computer to try.
confusion
With Phone Transfer, you can easily transfer data between two phones, including Android, iPhone, iPad, iPod, Windows phone and more. If you want to backup and restore data, this software can also help you easily backup contacts, text messages, photos, videos, etc. from Android to computer.
Transfer Apps from Android to Android via Bluetooth [3 Methods]
Transferring Apps from Android to Android
You can download and install many apps on your Android phone if you have a new Android phone like Samsung Galaxy S20 / S10 / Note 10, Huawei P40 / P30 / Mate 30, Sony, Google Pixel, OnePlus, etc. you You might want to transfer your wonderful app resource to your new Android phone. However, How do I transfer apps from one Android phone to another Android? This article will teach you an easy way to transfer apps between Android phones efficiently, you need a third party developer Android application transfer tool is called phone translation.
prompt: you need to log in before you can comment. There is no account yet. Please click here to register.
Titanium Backup
If Android devices are rooted, then you can move applications and other data between them using the backup program “Titanium Backup”. The program allows you to create / restore backup copies of applications and move them between Android devices.
To easily and easily transfer files, you will need to perform the following actions:
- Download the utility from Google Play and install it on both phones. https://play.google.com/store/apps/details?ID=com.keramidas.TitaniumBackuphl=rugl=US;
- Run the program on the old device and call up the menu by pressing the button of the same name and select the “Package” tab;
- Click on the “Back up all user applications system data” tab and select the applications that you want to transfer to the new smartphone;
- Tap on the “Start batch operation” item, as a result of which all the selected files will be copied to the internal memory or SD card of the new device;
- Then go to a new phone and run “Titanium Backup” on this device;
- Enter the menu in the same way, find and expand the “Batch processing” tab;
- Select the option “Restore all missing applications system data”
As a result, the transferred files will be installed on the new Android phone.
Synchronizing data through a Google account
When you turn on a new (or factory-reset) device for the first time, the system will offer to restore data (including games and programs) from a backup stored on Google Drive. To download software using a similar method, you need to do the following:
- Turn on your smartphone or tablet and follow the instructions that appear on the display;
- When a window appears prompting you to complete the setup by copying the data, press the “Start” button at the bottom of the screen;
- To start the recovery process, check the “Copy from cloud storage” option;
- The system will offer to log into your Google account to access the list of backups of all Android devices associated with this account;
- To download specific data, select the model of a valid smartphone and click on it;
- Next, you should select the type of data that you want to restore. in this case, you need to check the box opposite the “Applications” item.
Start the transfer by pressing the “Restore” button and wait for the process to complete in order to fully use the applications, as on the old device.
How to back up for migration and sync
To activate the backup function. Google Backup, you should do the following manipulations:
- On a working smartphone, open the “Settings” in any convenient way (via the menu or quick access panel);
- Find the “System” tab;
- Select the “Advanced” section, and then the “Backup” option;
- Now you need to make sure that the slider opposite is activated (if not, move it to the right), and then start the process by pressing the “Start copying” button.
As a result, a copy of the system will appear in the cloud storage “Google Drive”.
Ways to transfer apps to Android
It is not so difficult to “live” the device and “relocate” both personal information and useful applications to it in a short time. There are several simple, but quite effective ways to transfer software from a working Android device:
- by connecting to a personal computer;
- using special applications developed for Android devices;
- by creating a backup (backup).
To perform the operation correctly, regardless of the selected option, you need to prepare the devices for copying files. For this you will need:
- Check the level and, if necessary, charge the batteries on both devices.
- Activate Wi-Fi connection on two smartphones, since the use of mobile Internet eats up a lot of traffic, for which a fee is charged.
- Check if the old gadget is linked to a Google account. You can do it this way: open “Settings”, go to the “Google” section and find your account.
If you do not have an account, you will not be able to copy information to the new device. To add it, you need to register in the Play Market, specifying your full name, login, password, email address in the gmail.com service.
APK Extractor
You can also transfer an application from one smartphone or tablet to another using the APK Extractor utility. This method is almost identical to the previous one, so it will not cause difficulties even for a beginner. The program does an excellent job of transferring files, and you can use it if ES Explorer is not suitable for some reason. When choosing this option, you will need to do the following:
- Activate data transmission via Bluetooth on both devices;
- Find “APK Extractor” via Google Play and download it to your work smartphone;
- Wait until the installation is complete, then start the program by clicking on the corresponding button;
- Select the application to be transferred from the list of files and tap on its name;
- In the menu that opens, click on the “Send” item;
- When a list of possible data transfer methods is displayed, mark Bluetooth;
- After 1-2 seconds, the smartphone will display the detected devices, among which you need to select the brand of the second model;
- On the smartphone itself, confirm the receipt of the APK. Some files can be large, so keep in mind that copying will take a long time;
- At the next stage, you will need to perform an installation similar to the one that was performed in the last steps of the previous method.
If the apps are paid and secured, this option may not be useful. In this case, it is worth looking for other transfer methods.
Via ES Explorer
One of the most popular solutions for managing files on a smartphone or tablet is the ES File Explorer file manager. Its functionality contains many useful options and tools, including the ability to transfer games or applications to other devices.
To transfer software, you need to do the following:
- Turn on Bluetooth on both devices;
- Launch ES Explorer file manager;
- Touch the APPs icon and expand the tab;
- Select the application that you want to transfer to a new gadget by ticking the icon;
- Select the “Send” option on the bottom panel;
- When the next window “Send using” opens, select “Bluetooth” from the list that appears;
- After that, the search for available devices is activated. Select the second gadget in the list of found ones;
- Go to the second device, confirm receipt of the file by pressing the “Accept” button and wait for the file transfer to complete;
- Next, you need to open the folder in which the APK file was saved and start its installation;
- Before starting, the system can scan the file and then continue the installation process.
Transfer Data Android to Android 2020
This completes the procedure for transferring the installed application, and if you wish, you can start using it.
Using a memory card
Newbies should love this way of moving apps from their old phone to their new one. It involves copying files to a microSD card. The process is as simple as possible and can be completed in a matter of minutes. For this you need:
- Open “Explorer”;
- Select the applications you need;
- Press the button “Copy to memory card”.
Then remove the drive from the old device and insert it into the new device. This will allow you to immediately open the desired program. For convenience, you can start the reverse process. copy data from microSD to internal storage. By the way, on most phones you can install Android apps directly to the SD card.
Mi Cloud for Xiaomi phones
This option can be used by owners of Xiaomi smartphones. It allows you to transfer any amount of data between devices located at any distance. To use this method, as in the case of Google services, you need a Mi account and configured synchronization with Mi Cloud.
In general, the transfer procedure should look like this:
- Go to the official website i.Mi.com to create a new account or log into an existing account;
- Install the “Mi Cloud” program on both smartphones;
- Accept the user agreement, come up with a password;
When the preparatory phase is completed, you should proceed with the migration of applications. This requires:
- Activate Wi-Fi connection on both devices;
- Enter “Mi Cloud” on your old smartphone, select the required applications;
- Log in to the cloud service on a new device and confirm the reception;
- Start the transfer process and wait for the process to complete.
To make sure that the procedure is carried out correctly, you should check the number and size of the received files and compare them with the initial values. By the way, through the “cloud” service, you can transfer data from Xiaomi to any other device connected to the Internet. The main thing is that authorization is performed in the Mi-account tied to the smartphone, in the memory of which the necessary files are stored.
How to transfer apps from phone to phone
How to transfer apps from phone to phone:
How to transfer apps from phone to phone
There are situations when necessary applications disappear from the Google Play Store. and downloading them from third-party sources is not always safe. Therefore, the best option would be to transfer this APK from the device on which it is installed. Next, we will consider the available options for solving this problem.
ES Explorer
ES File Explorer is one of the most popular file management solutions on your smartphone or tablet. It has many useful functions and tools, and also allows you to transfer software to another device, and this is done as follows:
Turn on Bluetooth on both phones.
Launch ES Explorer and click on the “APPs” button.
Tap and hold your finger on the desired icon.
After it is marked with a check mark, select “Submit” in the panel below.
The “Send using” window will open, here you should tap on “Bluetooth”.
A search for available devices will start. Find the second smartphone in the list and select it.
On the second device, confirm the receipt of the file by tapping on “Accept”.
After the download is complete, you can go to the folder where the APK was saved and click on the file to start the installation.
The application was transferred from an unknown source, so it will be scanned first. When finished, you can proceed with the installation.
This completes the transfer process. You can immediately open the application and fully use it.
APK Extractor
The second method practically does not differ from the first. To solve the problem with the transfer of software, we decided to choose APK Extractor. It is tailored specifically to our requirements and does an excellent job of transferring files. If ES File Explorer does not suit you and you decide to choose this option, do the following:
Go to Google Play Store to APK Extractor page and install it.
Wait for the download and installation to complete. During this process, do not turn off the Internet.
Run APK Extractor by clicking on the corresponding button.
Find the program you need in the list and tap on it to display a menu where we are interested in the “Send” item.
Sending will be done via Bluetooth technology.
Select your second smartphone from the list and confirm the receipt of the APK on it.
Next, you should perform the installation as shown in the final steps of the first method.
Some paid and protected applications may not be available for copying and transferring, so if an error occurs, it is better to repeat the process again, and if it reappears, use other transfer options. In addition, keep in mind that APK files are sometimes large, so copying takes a long time.
Transferring applications from Android to Android
Before starting, I would like to note that the first two methods transfer only APK files, and also do not work with games that save the cache in the internal folder of the device. The third method allows you to restore the application, including all its data, using a previously created backup.
Google Account Synchronization
As you know, downloading applications from the Play Store becomes available only after registering your Google account.
On an Android device, you can sync your account, save your data to the cloud, and back up. All these parameters are set automatically, but sometimes they are inactive, so you have to enable them manually. After that, you can always install the old application on a new device, launch it, sync with your account and restore data.
Today you were introduced to three ways to transfer apps between Android smartphones or tablets. All you need to do is perform a few actions, after which the data will be successfully copied or restored. Even an inexperienced user can cope with the task, just follow the instructions given.
How to transfer photos, videos and music to your new phone
As mentioned earlier, Google transfers photos, videos and music between Android phones as well. But limited storage might not be the best option for syncing a huge amount of photos. On the other hand, the transfer of movies over the Internet. this is a disaster, especially cellular data.
From now on, we suggest that you try Apeaksoft Phone Transfer.Its main features are:
- One-click transfer. It has the ability to transfer files from Android to iPhone, iPhone to iPhone, Android to Android and iPhone to Android in one click.
- Lossless transmission. Phone Transfer will not overwrite or damage existing photos on source and target Android phones during transfer.
- Faster and safer. It uses a physical connection to transfer images from Android to Android, which is much faster and safer.
- Keep original terms. It can extract HD photos and videos from old phone and save them to new Android phone in original quality and format.
- Support for various data types. In addition to photos, Phone Transfer works with videos, music, contacts and other documents.
- Higher compatibility. This phone transfer app is compatible with all Android phones from Samsung, HTC, Sony, Google, Moto, Huawei, Xiaomi, etc.
- It is compatible with Windows 10 / 8.1 / 8/7 / XP.
Methods to Transfer Everything to New Phone from Samsung HTC and
“I just got my new Samsung Galaxy S8, the design is amazing and it’s a huge upgrade from my old Android phone, but my old phone has been with me for years and is set up just the way I like it with all my favorite apps, contacts and settings, how to transfer everything from Android to Android? Please, help. “
It is undeniable that the installation of a new phone. it’s a pleasure for some people. If you just want to switch to a new Android phone, you might have to transfer everything from your old phone to your new one as easily as possible.
Fortunately, there are several ways to get this job done. We’ve broken this tutorial down into three data types.
The first section is devoted to how to get contacts, mail and calendars on a new smartphone.
The second section is for moving photos, videos and music to another Android phone.
The third section is for applications and data transfer.
In a nutshell, you can learn about how to transfer everything from one Android phone to another in this tutorial.
If you’ve just bought a new Android phone, you will find our guides helpful. The methods presented in this post are available for almost all Android devices on the market.
Extended reading: if you want to get file transfer between Android and Mac, you can use Android File Transfer.
How to transfer contacts, mail and calendars to a new phone
Although Google has not developed specialized data services like Apple’s iTunes and iCloud, Google account. it is an easy way to back up and transfer data from phone to phone. There are a few things you need to know about a Google account, for example:
- 1. The types of data that a Google account can transfer include Calendar, Chrome, Mail, Contacts, Gmail, Photos, Music, Call Logs, Notes, etc.
- 2. If you have a Pixel or Nexus phone, Google Drive backup is available. If not, you must first set up a Google account.
- 3.Google account data transfer from phone to phone via internet, so you need to prepare a good wifi network.
- 4. Although Google Account can back up apps downloaded from Play Store, APKs are not supported.
- 5. Google provides 15GB of free storage for each account. When transferring data from one phone to another, make sure your account has enough space.
- 6. For data transfer, the Google account may not be available on Android with root privileges.
How to transfer contacts, mail and calendar to a new phone using a Google account
Step 1. Make sure the old and new phones are connected to the network. First, you must set up a Google account on your old phone. Google allows you to use your account to access all services, including Gmail, Google backup, Google Drive, and more. Don’t have a google account? You can register it online for free now. Forgot your Google account? Recover Google Account here.
Open the Android Settings app in the app drawer, find and tap Accounts. If it’s not in settings, you can find it in Settings. Additionally. Click “Add Account” and select “Google” from the list. Then enter your google account credentials like username, password and other information.
When you get to the sync settings screen, check the boxes next to “Sync contacts, Sync Gmail, Sync calendar” and another email account associated with your old phone. Then expand the “” button with the three-dot icon in the upper right corner and click “Sync Now” to download data from Android to your Google account.
Step 4. Next, turn on your new phone and set up a Google account. When prompted, select contacts, mail, and calendar options to transfer data from one phone to another. Now open the Contacts app on your new phone, you will find the names and phone numbers on your old phone were already here. The same applies to calendars and mail.
Thus, all contacts, mail and calendar will be transferred from the old phone to the new one via the Internet. If you have saved a lot of data on your phone, it may take a while for the process to complete. When it’s done, you’d better deactivate your Google account. Otherwise, any changes on the old phone may be synced with the new phone and result in data loss. If Google account is not working on your Android phone, there are some tips on how to fix it:
First of all, make sure the internet connection on your Android phone is strong. Cellular data is invalid if you set up file transfer to Wi-Fi only.
If there is not enough space in your Google account, try another account.
Restart your smartphones and try Google again.
How to Transfer Apps and Data to New Phone Using Google Copy Data
If you can’t root your Android phones, don’t worry, Google introduced a feature called Taps Go that helps users transfer apps to another phone via NFC. Make sure both phones are running Android 4.0 and later.
Enable NFC on both phones, leaving your old phone unlocked and turned on. Then initiate the setup of your new Android phone until you see the Tap Go screen. Place both phones close to each other; then you will hear a sound indicating successful pairing.
A Tap Go pop-up message will appear on your old phone, press “OK” to confirm it. Unlock your old phone again.
Switch to your new phone and sign in to your Google account to set it up and allow data transfer. Please read Google’s terms of service carefully and click Agree to continue. Follow the instructions on the assistant screen and enter other information.
Step 4. Once setup is complete, you will be taken to the home screen of your new phone and start transferring apps from your old phone to your new phone. You may find that some applications are greyed out and cannot be opened. They will be available after the transfer process is complete.
Note: NFC. it is a location based feature that requires a distance of no more than 4cm. So you have to pair your old and new phone together until all the apps return color. On the other hand, NFC is not available for all Android phones, for example, some manufacturers do not integrate an NFC chip into their products. You can read the manufacturer’s manual or website to verify this.
Transfer apps and data to a new phone
When upgrading to a new Android phone, people will want to transfer not only photos, videos, music, contacts, mail, and calendar, but also favorite apps like games. In this part, you can learn how to migrate apps from Android to Android with or without root rights.
How to transfer photos from Android to Android in one click
Step 1.Connect Android Phones to Best Phone Gear
Get the correct version of Phone Transfer based on your operating system and follow the onscreen instructions to install it on your computer.
Launch the best phone transfer app and it will recognize your phones as soon as you connect both Android phones to your computer with USB cords.
Tip: In order not to lose the date, it is better to use the original USB cables that come with your smartphone.
Step 2. Set up to transfer photos between Android
Make sure the old phone appears in the Source Device field and the new one. in the Target Device field. If not, click the Toggle button at the top of the window to fix it.
Check the boxes next to Photo and Media. To clear existing data on the new phone and free up space for storing new photos, select the “Delete selected data on target device before copying” checkbox under the target device icon.
Step 3. Transfer Photos from Android to Android in One Click
Finally, click the “Start to Copy” button to start transferring photos from your old phone to your new one. The process can take from a few seconds to several minutes, depending on the number of photos, videos and music transferred. Then remove your smartphones from your computer. You can now view photos on your new Android phone anytime.
Phone transfer does not require an internet connection and is faster than a Google account, especially when syncing a lot of photos and media files. Another advantage is that the number of photos to transfer is not limited. In addition, the one-touch transfer function allows beginners to understand it in a few seconds.
Mi Mover
For owners of Xiaomi phones, the developers have created an application “Mi Mover” for Android, which allows you to transfer data from an old device to a new one.
The service provides cloning of information: images, videos, music, documents, messages, contact book, call log, calendar events, notes, alarms and even used applications. Before starting data transfer, the Android application calculates the volume of the selected files, dividing them into groups: images, messages and contacts, programs.
The interface is well thought out, there are no unnecessary functions or buttons that could spoil the data stored in the smartphone’s memory. Owners of Xiaomi phones also do not have to manually deal with the tedious transfer of information.
Phone cloning. data transfer for Android
This Android application will allow you to transfer data from your old iPhone to a new Android device (and vice versa). The program copies any kind of data: select the files you need and start the transfer using a special mode.
The transfer process is simple and secure, so users do not need to worry about the safety of personal data. Supports cloning of different models of smartphones on Android OS. High speed data transfer allows you to get information on your new Android phone in the shortest possible time.
TOP 4 apps for transferring data from Android to Android
If you need to copy all the files and data available on your Android smartphone, specialized applications are used. They have a set of features that allow you to avoid manually transferring files from one phone to another. For example, if you bought a new gadget, but do not want to upload files to it yourself, then use the following Android applications.
Phone clone
A modern application for copying an Android device in the shortest possible time. High-speed data transfer (10 megabits per second) will allow you to quickly transfer contacts, images, messages and necessary files from your old Android phone to a new one.
The encryption system is responsible for the security of the transmitted data. Requires a Wi-Fi connection to start the cloning process. The application will ask you to choose the installation path, as well as view the history of operations.
CLONEit. Batch Copy All Data
Universal Android application for transferring data (12 types: from messages to system settings, bookmarks in the browser, and so on) from one gadget to another in two steps.
You don’t have to plug in a USB cable from your computer to your Android phone. Data transfer is fast. up to 20 megabits per second. The application protects the copied information, so do not worry about data leakage.
Built-in useful functions will help you remove unnecessary programs, clear memory. The transfer process begins by scanning the QR code on the sending and receiving phones. You can transfer personal data in 5 minutes!