How to Transfer a Photo from Your Phone to Your Computer
How to transfer a photo to your computer from your phone
Every day the user learns new facts, takes pictures, in general stores information on the phone. It is worth noting that with this wonderful mobility of the phone, the question arises: how to transfer photos from your phone to your computer? After all, a computer is another convenient way to store all your information. It has more space and possibilities in general. It is worth to understand this question in more detail and learn new methods of transferring information.
There are many ways to transfer photos from your phone to your computer. The easiest pairing option that many users use is the USB cable. However, there can be situations when the cord is broken or there is no cord at all. In this case, you can also transfer files using other methods:
- Using Bluetooth;
- Memory cards;
- Using Wi-Fi;
- Using various applications;
- With the help of mail;
- By connecting cloud storage;
- With the help of messengers and social networks.
There are a lot of methods and each has advantages and disadvantages. It is worth talking in detail about each option, to understand them in detail. In this case, the user will be helped by a simple instruction and some recommendations.
As a rule, they are all free. It’s both Yandex Disk and Google Drive. These are the most popular, but there are also a number of others.
The first addition of the Bluetooth gadget
In the tray (bottom right, next to the clock and language selection), find the Bluetooth icon. It may be hidden behind a small triangle. Right click on it and then. “Add device”.
How to Transfer Photos/Videos from Android to Laptop/PC | Transfer Any Files from Android to PC
The notebook will show a list of available gadgets to connect. Choose your smartphone. It is important that Bluetooth is enabled on both devices, and that both the phone and the computer are “visible” in the network.
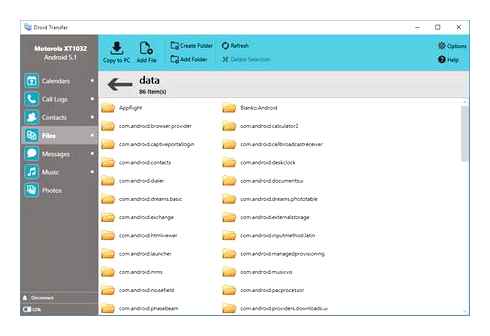
- For Windows 8 or “Ten” you need to go to “Settings”. There in “Devices” look for Bluetooth. Check that it is enabled, and there click on the plus. Add device. The phone belongs to the first category “Mice, keyboards, etc.Д.”; once added, you can both send photos to your laptop and transfer the desired photos from your computer to your smartphone;
- For Win7 computers, I go to properties like this: click “Start”, search for “Bluetooth” and then “Change settings”. You can check all the boxes here. The computer becomes visible and the icon appears in the corner of the screen. Additionally, there is a fourth tab in the window where you can choose where to save the files transferred via Bluetooth to the computer.
Important: if step 1 does not work and the computer does not see your phone, try searching for the PC from your smartphone. Or go straight to step 3 to download photos via Bluetooth from your phone to your computer. Then follow the instructions on the screen, they will take you back to step 2. On some of my laptops, this is where it starts to work.
Via the cloud
As I said in the first method, the pictures and videos you took a long time ago are most likely already uploaded to your cloud. And you can download new photos there the same way. Let’s see how to use the cloud on a computer.
Android
- Further we look at the name of a mail box (@gmail.Com). If you’ve taken fresh photos, click the upload button to transfer them to the cloud.
You will see all your videos and photos and you can easily download them to your computer.
We enter the Apple ID, then a password and download the necessary media files.
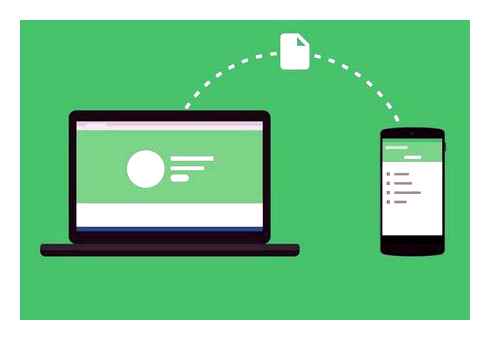
File transfer in Linux distributions
On Linux distributions you can also use ES-conductor for synchronization. In Linux kernel-based operating systems the FTP-gateway support is integrated in the shell itself. That is, just run a file manager and enter the FTP-address. Connection algorithm is the same as for Windows systems.
There is another option: using the KDE-connect package (using the KDE shell). The program allows you to configure full data synchronization with the phone, including the transfer of notifications (with their display on the desktop PC).
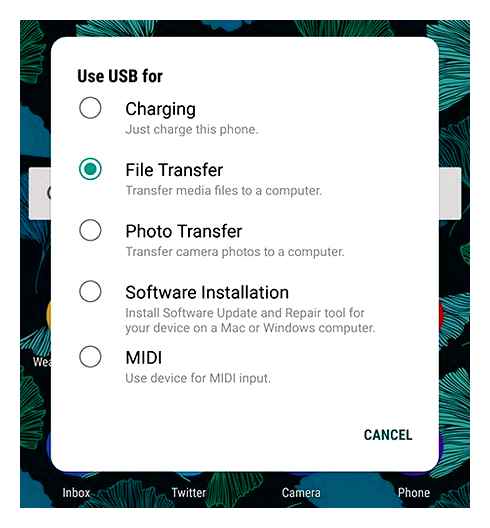
How to Transfer Photos from iPhone to Computer in 2 Min!
How to transfer photos from Samsung phone to computer via USB?
The need to transfer photos from smartphone to computer/laptop or vice versa arises among users quite often. The transfer process itself is very simple, although it has its own nuances, which we will certainly tell you about in this article. All you will need is the Samsung smartphone itself, a USB cable (which you also use to charge your device), and a computer or laptop.
Take the USB cable. Preferably the one that came with your smartphone.
Connect it to your PC or laptop with one hand.
Now unlock the screen of your smartphone. It is extremely important. You should see the following message:
Choose “Allow”. To give access to the file system of your smartphone.
If the message does not show up, bring up the quick access menu (the “curtain”) and tap on “USB to transfer files”.
Select “File Transfer” if the menu is active.
Or alternatively, disconnect the cable from the device and reconnect it, the menu should appear on the desktop.
Now open “My Computer” on your PC or laptop and select the connected device.
Next, you will see the internal memory and the memory card, if any.
Now open the drive where the photos are saved. Usually this is the internal memory, but sometimes images are saved on a memory card. Samsung’s firmware supports this. In our case we are talking about internal memory.
Click on the DCIM. Digital Camera Images folder.
Choose the images to transfer, you can several at once, then click on the right mouse button and in the menu that appears, click on “Copy” (or “Cut” if necessary).
Choose a folder on your computer or laptop drive, right-click and click on the “Paste” line.
The images will be copied or transferred. The transfer time depends on the number of photos, their size, system speed, etc.Д.
How to transfer photos from the phone to the computer?
Now let’s get to work.
First of all connect the cable with one side to the smartphone, and the other to the USB port of your computer or laptop. After that you will hear a sound signal that devices are paired. Now you need to unlock the smartphone for your computer to access it. On the screen of your smartphone with the screen unlocked, you can see roughly the following:
If after connecting nothing appears on the screen, no problem. Call the curtain and you will see a message about the connection.
After tapping, a menu will appear with the ability to select the connection.
What to choose from the list? Since we will be transferring images, select “Camera” or “Photo Transfer” (we have highlighted them in the screenshots above). In this case, you will not see unnecessary folders of the file system of the device, which can only get in the way. However, if you want to transfer additional files, such as some folders, then you have to choose “File Manager” or “File Transfer”.
What are we doing all this for? Starting with Android version 6.0 and higher, access to the file system of the device is closed with PC or laptop until the user gives the okay. And it is done in order to protect the user’s data, because it is impossible for third parties to get access to the file system of the device, if its desktop is protected by a password or other type of protection. In general, another useful step to protect against Android.
On the desktop of your computer or laptop open the “Computer” (or “My Computer”, whichever is more convenient). Find our smartphone and double left click on it.
Next, open the internal memory of the device, because the photos taken on the smartphone are usually saved on it. If the images are saved on a memory card, select it. It will also be shown.
Transferring photos to the laptop via Bluetooth
You can also transfer photos to 2 devices through such a specification of wireless communication as Bluetooth. First you need to find the radio module on your laptop, usually the icon is located on the shortcut bar of the desktop. If it is not active, it will not be there.

- Go to Start, then. Control Panel.
- Click on the Network and Sharing Center.
- In the menu on the left side, click on Change adapter settings.
- Right-click on Bluetooth Network Connections. Turn on the option.
Not only your phone, but also your laptop must support Bluetooth. If it is not available, you should consider another option for copying materials or purchase an external adapter.
When Bluetooth is activated, you can transfer materials to the device:
- Click Accept File to PC.
- Open the photo gallery on your smartphone. Mark the pictures.
- Click on Bluetooth on your phone. Start scanning the nearest electronic devices.
- When the PC is displayed, click on the icon. There will be an automatic transfer of materials.
- Complete the procedure by clicking Finish.
Conclusions and tips
All of the presented ways. Convenient and working methods of how to transfer photos from phone to laptop, and described step by step only the simplest options. But they are enough. I myself prefer to send photos to myself on Telegram, if we are talking about 1-10 images, and I rewrite them with the cord, if I need to transfer all the images and videos, while freeing up the memory of the phone. I also enabled syncing with Google Photos to make my photos completely safe from loss.
You can do the same. Choose your favorite ways and feel free to use them. It is enough to do the steps just once, taking into account all the nuances, and you can repeat them “on the fly. I hope this article will be useful for you and you will stop feeling like a “dummie” in this matter.