How To Take Screenshot On Samsung Laptop
How to take screenshots on Samsung: learning how to take screenshots
The possibilities of modern mobile devices never cease to amaze. Gadgets can perform different functions. With their help, today you can go to the Internet, make a call, watch a on the network or exchange messages. Multimedia emails containing all sorts of screenshots are very popular. Next, we have to figure out how to take screenshots on Samsung. What kind of process is this? All the features of the process will be discussed below.
Keyboard shortcut
Next, let’s move on to a more interesting method. How to take a screenshot on Samsung Galaxy and any other Samsung mobile phones? By using various combinations of function buttons. Depending on the smartphone model and the installed operating system, one or another technique will help a person.
If you are wondering exactly how you can take screenshots on Samsung, it is recommended that you thoroughly study all possible methods for Android operating systems. The bulk of the advice helps to make screenshots on Samsung. The following options are most often effective:
- Switch on your mobile phone. Press the button to turn off the smartphone, as well as to “Home”. Hold the controls down until the camera clicks. The buttons must be pressed simultaneously.
- Open the desired page on your mobile phone. Press the “Turn off” and “Volume down” buttons. Such a decision is extremely rare for Samsung. Usually it is recommended for use on other phones with “Android”.
- After opening a document / page, press the “Home” and the “Back” button simultaneously. Keep the controls pressed for a few seconds.
- Use the button to turn off the device. Select the “Screenshot” option in the functional menu. This method is extremely rare on Samsung.
Which option should you use? It’s actually hard to predict. The owner must try all the keyboard shortcuts, after which he will be able to confidently say that he knows how to take screenshots on Samsung.
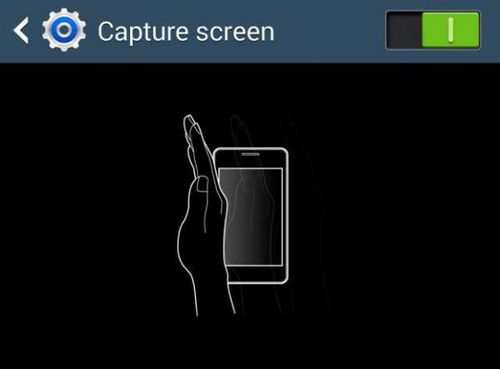
Screen on a Samsung laptop on Windows 8
In this case, for a Samsung laptop, you can hold down the Win PrtScn key combination, the picture will be saved in the laptop images. Then we insert this picture in the Paint program and save it in the format we need. The screenshot is ready.
Ways to take screenshots
Yes. As practice shows, there is a huge variety of techniques that help solve the problem. What is it about?
Today, among the main methods of creating screenshots, the following solutions are distinguished:
- Use of function buttons;
- Using a special stylus (SPen);
- Using hardware settings;
- Work with third-party applications.
It should be noted right away that different keyboard shortcuts work on different Samsung models. Therefore, you will have to explore all sorts of options. Remembering them is not as difficult as it seems.
How to take a screenshot of the screen on tablets
Taking a screenshot on a computer is simple, but on a tablet, this process is somewhat more complicated, but we will now consider it in detail.
The general key combination for taking a picture of the Android tablet: hold down “Power” and “Volume down” at the same time. This does not always work right away, but it’s worth trying, this function will definitely work.
If, nevertheless, it did not work out, the network is another option. Samsung came up with their own keyboard shortcut:
- “Back” and “Home” are clamped at the same time;
- “Home” and “Switch on” clamped at the same time.
It will be easy to understand that a screenshot has been taken from the tablet screen by additional animation and sound. After creation, the screenshot is saved as a file and is stored depending on the brand of the tablet in one of the folders:
- Screencapture;
- Screenshots;
- Photos.
Screenshots on Samsung Galaxy Note 10.1 are executed differently. It has a virtual button. If for some reason it does not work, we take a screenshot using the general method.
The screen for Tab is done in the same way. No harder than Grand Prime smartphones.
Screen on Samsung A3 and A5
On the Samsung A3, A5, and A7 smartphone they are made easily and simply, according to the same scheme already known to us as on the Duos.
- We hold down “Power”;
- We keep “Home”.
Then you will hear a click, this will make it clear that the picture was taken and saved in the image gallery in the Android memory. Next phone. Grand Prime.
The technique in this case completely coincides with taking a picture on the above gadgets. Click on “Main” and on “Turn on”. The screenshot on the Grand Prime phone is ready. The method also works on smartphones Alpha, Note 4 and other models of Note, Duos and Edge.
What is a screenshot and why take them?
A screenshot is a snapshot of an image on a laptop or computer screen. You can screen the entire screen, one active window or part of it. This will come in handy to solve a system problem with your PC, save and send a reminder. For more information on why taking screenshots, see the following list.
6 reasons to learn how to take a screenshot on a laptop or PC
1. Bugs. Solving a problem with a PC over the phone is long and difficult, especially if you do not understand the program and try to explain the reason to the sysadmin. It’s even harder to tell your grandmother where to click to type. It is much easier to take and send a photo to assess problems remotely.
2. Save the web page. No need to search for text again with a dynamic site structure, pave a route in online maps.
3. Create an illustration. You can instantly illustrate text in a blog or post to avoid wasting a lot of time choosing lighting and retouching when shooting. This is useful when creating infographics, master classes and recipes.
4. Correspondences and lists. If you made a funny joke in correspondence, you are tempted to send a joke to a friend or post it on a Facebook page: a snapshot will come in handy. Husband forgot the grocery list again? The screenshot will help out.
5. Protected file: correcting the text in such a photo is problematic, so screenshots are used as evidence, for example, a report on an online money transfer. If you need a report, but you don’t want to publish confidential data, cover it in a photo editor, for example, in Corel Draw.
6. Save program settings. This step is similar to saving web pages. Especially useful for those who have just started learning how to use the program. In order not to make mistakes during use, and then frantically not to remember “how it was before”, and not to search the Internet, it is enough to “capture” the default option.
Windows H buttons
This combination is useful to immediately send a screen to email or save it to the cloud storage. After pressing the keys, a picture and a panel displaying a list of applications will appear. Choose what you need to do: send a photo by e-mail, save it to the cloud Google Disk, Dropbox, OneNote or another service. In addition to exporting to cloud storage, you can immediately open access to the file.
Keyboard shortcuts and Paint
To capture the entire screen image on the computer monitor, press the PrtSc (PrintScreen) button: the image will be transferred to the clipboard. If you need to create a screen of the active window on a laptop or computer, use the AltPrtSc combination. In some laptops, you need to press the combination FnPrtSc. For the whole survey, and FnAltPrtSc. For the window used.
To save the picture, open standard Paint and press CtrlV (paste) on your keyboard. Or right-click on the touchpad / mouse and select the “paste” option from the menu that opens (for the English version of the OS. “paste”). For Windows XP or Vista, find in the menu “Edit → Paste”. For Windows 7 and above, click “Insert” at the top, as shown in the picture.
In the classic Paint application, edit the picture: erase unnecessary parts of the picture with an eraser, insert text into the image. Background fill will help make the text clearer. After editing, save the finished picture in the desired format.
Note: For Windows 8 and 10 operating systems, use the Win PrtScn combination instead of FnPrtSc to take a picture of the entire screen: the picture will be saved to the image library automatically.
Important! Before inserting the photo into the editor, do not copy other elements, otherwise the photo will not be saved.
Remember: on a full-size keyboard (with a numeric block), the PrtSc key is placed separately, on a standard (without a numeric block) the PrtSc button is usually located on the F11, Ins (Insert) keys.
How to take a screenshot on a computer and laptop? 10 quick ways
In order not to suffer in search of a camera, not to select lighting and not to adjust the sharpness, not to retouch the resulting photo for 2 hours, you can take a screenshot on your laptop. It comes in handy to create a cheat sheet, send a message to a friend, or keep a reminder. For more information about why you need a screen, how to make and edit it, read the article.
How to take a screenshot on a Mac OS computer
Making printscreen on MacBook is easy: choose one of the 6 suggested options.
1. Press cmdctrlshift3 at the same time to copy the snapshot. Open the graphics and photo editing application you like (like Apple iLife ’11 Retail) and paste the image using cmdv command. Edit if needed and save as required.
2. Press cmdshift3 and the PNG image will appear on the desktop. The name of the picture is the date and time of shooting. This method is faster than the first.
3. Enter the command cmdshift4. The picture of a part of the screen will be immediately saved on the desktop. The advantage of this method is that you do not have to crop the image, which means that it will not lose quality. The disadvantage of this option is that you cannot create a print screen on a laptop or computer of too small a part, for example, a folder icon. In this case, the image will stretch.
4. To screen the window in use, apply cmdshift4space.
Good to know. To edit the screen of the screen, use the combination cmdshift4 “additional key”. So, add an extra shift to stretch the picture along one side. First select the blank part, and only then click the additional button. Drag and drop the picture. Add an option to stretch the image around its perimeter.
Read also: Why MAC?
Windows scissors
The native Windows tool will help you to screen the entire screen or any part of it. Most users prefer this application to the usual combination of buttons on the keyboard, since here you can create an image of any shape, as well as edit the picture.
- Find the utility through “Start”: enter “scissors” in the search box and click on the name of the application.
- In the application window that opens, select the “Create” option to display an optional menu.
- Click on one of the options presented to select a selection format and create a screen. In this case, variations in the shape of the screen are acceptable: it can be rectangular, arbitrary, for the whole screen. The picture will open in the program window.
- Using the “Pen” tool. Sign the image, choosing “Marker”. Select the text if necessary.
- Erase unwanted areas of the drawing using the eraser.
- By clicking the “Save As” button, select the location and format of the image. In this application, you can create drawings in JPG, GIF and PNG.
Note: to send screenshots without problems, choose the JPG or PNG format. These pictures are light enough to be sent by e-mail. In addition, these formats are versatile, therefore readable by any photo editor or viewer, such as Adobe Photoshop.
How to take a screenshot of a window on a Samsung laptop
The method described above is good and popular, but what if you need to take a photo of not the entire screen, but only a single window on it? Of course, you can save a large screenshot and then cut out the desired element, but this is too long and difficult. Everything can be done much easier!
The principle of operation is the same as in the previous case. There will be exactly one difference. Prtscr will now need to be clamped simultaneously with the Alt button. This combination is just responsible for the screenshot of a single window.
If several windows are open at the same time, then the screenshot will show what is on top. Therefore, be careful when you are going to take a screenshot. Before pressing the indicated key combination, check that the window you are interested in is on the surface.
Using third-party software
You can also use third-party programs to take a screenshot. Among those we will single out the DuckCapture program. It combines all the functions presented above, that is, with its help you can take screenshots of the entire screen, individual windows and areas. The captured picture can be edited right there in a clear and simple menu. The unambiguous advantages of this program should be considered the ability to take screenshots both by clicking the mouse and using hot keys. You can also choose the format in which it is convenient to save the image.
Screenshot of a separate area
It remains to figure out how to take a screenshot of a particular area of the screen. The time-tested “Scissors” program will help us with this. Accordingly, the first step will be to download and install this program on your computer. When this is done, we find the program and run it. This can be done either through the folder in which you installed it, or through the “Start” menu, using the search.
After launching the program, you will see a small window on the laptop screen. The rest of the screen will immediately turn whitish. You need to consider a button called Create. Click on it and see a drop-down list that contains all the tools we need. For example, it is a rectangular shape, a window, etc. That is, you need to select the shape of the area, a screenshot of which we want to take.
Having decided on the choice, we take a screenshot. A window with a snapshot will immediately open, where you can correct the screenshot and immediately save the photo.
How to take a screenshot of the screen on a Samsung laptop. Instructions
- How to take a screenshot of the screen on a Samsung laptop
- How to take a screenshot of a window on a Samsung laptop
- Screenshot of a separate area
- Using third-party software
- In custody
- : How to take a screenshot on a laptop, computer
Owners of personal computers probably know about the possibility of taking a screenshot and saving it to the hard drive. Why might this be necessary? For example, if you saw something interesting on the Internet and you want to save it as an image. A screenshot on a computer is also often used for comfortable communication on the Internet. Indeed, sometimes one or another problem cannot be conveyed in words, and it is very necessary that the interlocutor see what you see from the monitor right now.
How to take a screenshot of the screen on a Samsung laptop
To begin with, consider the classic situation when you need to take a screenshot of the entire screen on a Samsung laptop. Everything is extremely simple and within the power of even a person who is far from the depths of knowledge in the field of technology.
We will solve this problem with just one button and one standard program installed in any operating system. So, on the keyboard, you need to find the Printscreen button. It is in a laptop of any company and with any OS. Usually this key is located in the top row, closer to the right edge.
The sequence of actions is as follows:
- Display the image that we want to save.
- Click on the Print Screen key.
- The image is automatically saved to the computer memory. Now you need to choose a place to save it.
- The standard Paint program, which is available in any operating system, is optimal. If you do not know how to find it, just click on the “Start” button in the lower left corner of the screen and enter the name in the search. “Paint”. Then press Enter, and the program starts.
- Even if you have never worked with graphic editors before, it doesn’t hurt to save a screenshot. There is nothing complicated here. You will see a white sheet of paper in front of you, and you only need to press the following key combination on the keyboard: CTRLV. As you probably know, it corresponds to the Paste command. The saved screenshot will immediately appear in front of you.
- Now you can edit the screenshot. In Paint, the simplest editing is available. Changing the size of the picture, cropping unnecessary areas, etc. But even this is quite enough for solving most problems.
- It remains to save the image in a suitable format. Usually this is.Png format. Although you can also choose.Jpg. To do this, press the CTRLS key combination, which is equivalent to the “Save” command. A window appears in which you need to select the location of the file, as well as its format and name. We specify all these parameters and save the picture. Now you can use the screenshot and send it to anyone.
SETUP REPAIR AND USE SAMSUNG EQUIPMENT
Samsung is one of the leaders in the sale of household appliances and mobile devices. In the last year alone, more than 1,000,000 units of various products from the Korean giant have been sold. Our site will help users to select, use and configure Samsung equipment.
Choose your Samsung device following our tips and tests
Communicate, ask questions, get high-quality tech. Support from site experts
Home »How to take a screenshot of the screen on a Samsung laptop. Instructions
How to take a screenshot on a Samsung phone
There are several main ways to take a screenshot from a Samsung phone:
- Most devices have a button in the sliding menu curtain to take a photo of the display. You just need to click on it, and the picture will immediately go to the Gallery.
- If you hold down the power button of the phone, a menu appears with several options. In addition to turning off and restarting the smartphone, there will also be an item that allows you to take a picture of the screen.
- To take a screenshot on Samsung, you can simultaneously hold down the power and volume down buttons. The main thing is to do it at the same time.
- Download and install UC Browser. In it, follow the path: Menu-Tools-Screenshots. The application is downloaded through the Play Market for free.
How to take a screenshot on a Samsung tablet
Samsung tablets also run on Android, just like phones, but many don’t know if a tablet is different from mobile gadgets in terms of screenshots. In short, there are no significant differences. You already know how to take a screenshot on a phone, the same methods apply to a tablet. That is, either simultaneously hold down the power and volume down keys, or use additional software. It can be downloaded to any Android tablet from the same Play Market. We can recommend, in particular, the Screenshot program, the functionality of which is quite enough for an ordinary user. If your tablet in the drop-down top curtain has an option for making a screenshot, then you can use it too.
Taking a screenshot on Samsung devices (instructions)
- How to take a screenshot on a Samsung phone
- How to take a screenshot on a Samsung tablet
- How to take a screenshot on a Samsung laptop
- : How to take a screenshot on a Samsung phone
Communication on the Internet today requires not only the ability to conduct correspondence, but also knowledge of how graphic content is made to exchange it over the network. Screenshot is one of the most popular ways to convey graphic information. In other words, this is a screenshot. It is appropriate to use it if you want to show the interlocutor what exactly you see at the moment on your smartphone, tablet or computer. And this may be required not only in friendly correspondence for fun. The captured screenshot can be used to prove your legal correctness if the dispute that arose affects the Internet.
Today we are going to show you how to take a screenshot on Samsung. Surely you are well aware that this manufacturer produces a large variety of technical equipment. You or your friends must have a laptop, tablet or Samsung phone. And you can take screenshots on each of the mobile devices. There are some differences in this procedure for each gadget. Therefore, let’s take a closer look at how to take a screenshot of the screen on a Samsung phone, tablet and computer.
SETUP REPAIR AND USE SAMSUNG EQUIPMENT
Samsung is one of the leaders in the sale of household appliances and mobile devices. In the last year alone, more than 1,000,000 units of various products from the Korean giant have been sold. Our site will help users to select, use and configure Samsung equipment.
Choose your Samsung device following our tips and tests
Communicate, ask questions, get high-quality tech. Support from site experts
Home »Taking a screenshot on Samsung devices (instructions)
How to take a screenshot on a Samsung laptop
It remains to figure out how to take a screenshot of Samsung if you are working with a laptop. Laptops run a different operating system, and the buttons are differently located. Therefore, you need to use other methods. But the good thing is that the possible options are even simpler than the ones we have already considered.
Globally, there are two ways to make a screenshot on a Samsung laptop:
- The most popular option is to use the Printscreen button. It is located in the top row of the keyboard, just to the right of the center. By clicking on it, you will place the screenshot in the computer’s memory. All that remains is to save the image. The standard Paint program is ideal for this. Just open it and from scratch press the CTRLV key combination corresponding to the “Paste” command. The same is done by clicking on the right mouse button and then clicking on the corresponding option of the drop-down menu. The image can be immediately edited (resized, cropped unnecessary places, etc.) and saved in the desired format.
- Additional software can be useful too. Among the programs that help to make screenshots on a laptop, we highlight LightShot and Clip2Net. Among their advantages are the simplicity of the interface and slightly more advanced functionality in comparison with the standard Paint, which allows you to edit pictures in a wider range.
Now you know how to take a screenshot on Samsung, and you can save a screen image from a phone, tablet or computer from this manufacturer of mobile gadgets.
“Scissors”
This program is available on Windows 7, 8 and 10 and is installed out of the box. To use it, you need:
- Open the “Start” menu;
- Go to all programs;
- Find “Standard”;
- Launch “Scissors”. Or you can immediately enter the name into the search bar;
- To take a photo.
This method is a little longer, but it has powerful functionality. Using the application, you can select the screenshot mode:
- The whole screen. Habitual, when everything that is on the monitor is captured;
- Window. You can only select a specific application to be removed;
- Free form. An area of any shape is selected with the cursor;
- Rectangle. The same as the previous mode, but the area is of a fixed shape.
With these modes, you can instantly take a photo that is ready to use without cropping out unnecessary details.
You can also postpone the creation of a snapshot for 1–5 seconds, and using the Win Shift S key combination, you can quickly launch a light version of the program with the same functionality. It can be used in the future when the principle of operation is clear.
How to take a screenshot on a Samsung laptop
When you figured out the validation and saving at the same time, you can start creating a snapshot.
Accessibility on Windows 10
Windows 10 owners can use a simplified version of taking screenshots. To do this, simply press the Windows PrntScr (PS) keys simultaneously. The screen will darken for a split second and return to normal. After that, the created screenshot can be found in the folder “This PC / Pictures / Screenshots”.
This method is faster and easier if you just need to save a moment without the need to immediately send it somewhere via the clipboard.
Those who like to play on a Samsung laptop with Windows 10 will need another way to create screenshots:
- At the right moment in the game, press the Win G key combination;
- In the window that appears, click the “Take Screenshot” button. She looks like a camera in a circle.
This way you can save game frames separately from all other images. To find out exactly where they will be sent after creation, you need to go to the system settings, find the “Games” section and open the “Game DVR” tab there. The “Save Screenshots and Game Clips” line will indicate the folder you want. You can change it at your discretion.
So using the Win G combination, you can start screen recording, turn on or turn off the microphone during recording, set up a timer, see the time.
Keyboard
There are several ways to take a screenshot of the screen. The easiest one is using the keyboard.
- Any computer has a Print Screen key. It is usually found in the topmost row above a square block of numbers or arrows. Indicated as “PrntScr” or “PS”. There may also be an icon symbolizing a screenshot. To take a screenshot, you just need to click on it.
- Check if it was possible to take a picture using one of the specified methods.
On laptops, to save space, some buttons have a dual function. This can be indicated by the double signature of the key, separated by color or by a horizontal line. If by default nothing happened, then you should try to hold down the “Fn” button and press the “PS” or “PrntScr” key again.
If this did not help, go to the next method.
How to check if a screenshot was taken or not
Before capturing a moment on a Samsung laptop screen, you need to learn how to determine whether you managed to take a screenshot or not.
Some programs can automatically save screenshots in the folders on the computer where they are installed. Especially often this function can be found in games for convenient saving of interesting moments. By default, the snapshot will be saved in the clipboard. A separate area of the computer’s memory, where the copied information is temporarily saved until shutdown or restart. From this, the ways to work with a screenshot are similar to the copied text:
- Go to a text or graphic editor. It can be Paint, Word;
- In the upper left corner, find the “Insert” button. Or press the key combination Ctr V on the keyboard.
After that, the desired image will appear in the document. It can be saved separately, but when working with a Word sequence, the image will be in the format of a text file. If you save using Paint, you can choose the usual PNG and JPEG. Almost all images are stored in these formats. To save you need:
- In the upper left corner press the “File” button or use the Ctrl S key combination;
- Select “Save As”;
- Choose a place on your hard drive where it is more convenient to save the image. The format is also selected here;
- Click “Save”.
Now you can use the screenshot anywhere. Put it on the wallpaper, download, print.
If you need to send a screenshot through messages, for example, VKontakte, then everything is even easier here, because the screen can be attached to the message immediately after creation using the familiar Ctr V.
Several ways to take a screenshot of the screen on a Samsung laptop
The question of taking a screenshot may seem ridiculous to some users. But it is still relevant for people who are new in communicating with a computer, who have no one to turn to for help. Screenshot allows you to instantly capture the right moment on your computer screen. Like a photograph, only without blur and always in good quality.
Below are the different ways to take a screenshot on a Samsung laptop. This material may also be useful for advanced users who are not aware of some of the options for taking a screenshot.