How to Take Screenshot on Samsung Duos
Screenshot Galaxy S20 with your finger
An alternative method that Samsung suggests is the method that has been used on the last few devices, using gestures. Here’s how to make it work.
- Go to settings for advanced motion and palm swipe gestures. Make sure this option is enabled.
- Swipe your hand across the display, you can swipe left or right, both work.
- The screen will be captured, blinked and saved in the “Screenshots” album / folder in the gallery.
Note that if you have mastered button presses and don’t want to swipe to capture, you can turn it off so that it never happens.
Where screenshots are stored
To view the resulting screenshot, just open the Gallery application and go to the Screenshots or Screenshots album.
Another way to quickly find a screen is as follows:
- Launch “File Explorer” or “File Manager”.
- Open the “Pictures” folder.
- Go to “Screenshots”.
In the menu section that opens, screenshots will appear that have been made during the entire time of using the smartphone.
III: Using Third Party Apps to Take Screenshots
Screenshot Ultimate
Screenshot Ultimate is a free screenshot app with various features such as sharing, annotating and editing. Whether your tablet is rooted or not, you can always run this app on your device. To print the screen on your Samsung tablet using this app, you just need to shake your device or tap the overlay icon that appears at the top of all screens. You can also customize the default save folder, file name and format (PNG or JPEG) for the image.
Pros: It’s a free and powerful tool with many features.
Cons: If your tablet is not rooted, you must run the app on your PC to enable the screen capture feature.
Screenshot without root
As the name suggests, you can use this app without rooting your tablet. But if your tablet is already rooted, you need to download the regular Screenshot app from Android Market. After you download this app to your device, it prompts you to install the free desktop app on your computer. You must run this desktop program on a tablet connected to your computer. This will activate the screen capture function on your device. Once activated, you can take screenshots on your Samsung tablet anytime without connecting to a PC. But if you restart your tablet, you’ll have to do it over and over again. It seems a bit of a hassle, but this tool allows you to take screenshots in multiple ways, edit, annotate and share in an instant. This app also offers a delayed capture option.
Pros: You don’t need to root your tablet.
Cons: It’s 4.99. You need to connect your tablet to your computer and launch the app to enable the screen capture function every time you restart your device.
OK Screenshot
This app requires you to root your tablet and make sure the system version must be at least 4.0. To take a screenshot on Samsung tablet using this app after installation and activation, you just need to press the screenshot icon or press the power button and volume down button at the same time, then you can crop, annotate as you like. Finally, you can either save it to your device or share it. It’s simple but can satisfy all your screenshot needs.
Pros: Simple yet fully functional.
Cons: You must root the tablet, and the system version must be at least 4.0.
Overall, this article provides several ways to take a screenshot on a Samsung tablet. When you use the default keyboard shortcut, you get raw screenshots in full screen, but Apowersoft Screenshot allows you to take screenshots of any area on the screen and provides other useful features such as capturing an entire web page, editing and sharing images. This is the best way to take pictures on your Samsung tablet.
Rating: 4.8 / 5 (based on 17 ratings) Thank you for your rating!
Practical Ways to Take Screenshot on Samsung Tablet
The Samsung Galaxy Tab is a series of Android tablet computers manufactured by Samsung. There are several models of this tablet, from Galaxy Tab 7.0 to 2, 3, 4 and Pro. There are many advantages to taking screenshots on these portable devices, just to name a few: save images you like, save content you want to read after a while, and share what interests you with your friends. To learn how to take a screenshot on your Samsung tablet. here are some solutions.
How to take a screenshot on the Samsung Galaxy S Duos GT-S7562 phone
A modern smartphone has a number of useful features. For example, the owner of a mobile device can take a screenshot of the screen at any time. Performing such an operation will help when the user finds interesting information and wants to capture it. In such a situation, you do not have to photograph the screen on another device, since it will be enough to take a screenshot on the Samsung Galaxy S Duos GT-S7562 phone.
How to take a screenshot on a Samsung duos
I: Using Apowersoft Screenshot
This application is a free but fully functional tool for Android devices. It has a built-in web browser with which you can grab any specific area of a web page or even an entire web page with off-screen content. Besides taking screenshots in this app, it also allows you to take screenshots in other apps if you activate this feature by clicking the Start button on the home page. Once the screenshot is taken, you can use its image editor, which is really powerful. You can crop and annotate any images on your tablet, and upload them to the free cloud space provided by the developer, or share them with other apps on your Samsung tablet. Here are the steps on how to use this app.
-
First of all, download and install this app on your Samsung tablet.
Pros: Allows you to capture the entire webpage and provides an advanced image editor.
Cons: Temporarily unable to capture screen in other apps.
When to take a screenshot on Samsung Galaxy S Duos GT-S7562
The phone manufacturer does not limit the owner with the options for creating a screen. You can take a screenshot at absolutely any time: while watching a movie, playing a game or chatting in a messenger. The main condition for taking a picture is that the smartphone must be turned on and unlocked.
How to take screenshot on Galaxy S20, S20. S20 Ultra and Z Flip?
On Galaxy S20, S20. S20 Ultra and Z Flip have several ways to take screenshots. One of them is the palm movement. Activate it by going to Settings and enabling Palm Swipe to Grab in Advanced Features. Drag the edge of your hand horizontally from right to left or left to right and from edge to edge. Make sure your hand is in contact with the screen. Or take a screenshot in a more traditional way. simultaneously pressing two buttons, the power key and the volume down key.
After the screenshot is taken, you will get a preview and several options for additional actions at the bottom of the screen, such as drawing on an image, cropping an image, or submitting from a menu. Another option presented in the menu is scroll capture, a feature that allows you to take scrolling screenshots of long articles or images. To use scroll capture, you first need to enable smart capture in advanced settings. Then you can simply click Capture Scroll from the options that appear at the bottom of the screen after capturing the screenshot. Continue clicking the Capture Scroll button to continue capturing long content. Galaxy Note9 and Galaxy Note8 offer a different way to access scroll capture. Take out the S Pen to activate Air Command, select Screen Recording, then Scroll Capture. Capture long text or images by scrolling, then add annotations with the S Pen.
There is Smart select to select specific shapes. On Galaxy Note10, Note10. S10e, S10, S10. S9, S9. Note9, S8, and S8 enable this feature by going to Settings Display Edge Screen Edge Bars. You can now select a rectangle or oval for screenshots of these shapes. Animation lets you select a portion of a video to create an animated GIF. On the Galaxy Note8, take out the S Pen to activate Air Command and click Smart Select from the menu. Use the S Pen to select any shape you want or select a video section to get animated GIFs.
Learn more about Galaxy.
Where screenshots are stored
To view the resulting screenshot, just open the Gallery application and go to the Screenshots or Screenshots album.
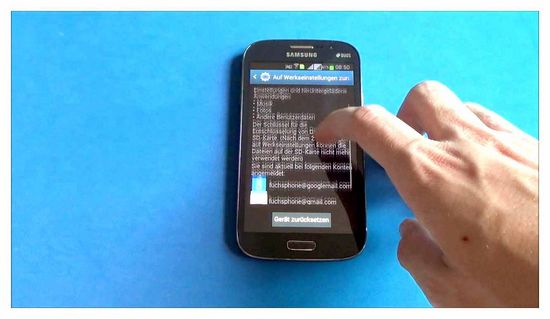
Another way to quickly find a screen is as follows:
- Launch “File Explorer” or “File Manager”.
- Open the “Pictures” folder.
- Go to “Screenshots”.
In the menu section that opens, screenshots will appear that have been made during the entire time of using the smartphone.
How to take a screenshot on the Samsung Galaxy S3 Duos GT-I9300I phone
A modern smartphone has a number of useful features. For example, the owner of a mobile device can take a screenshot of the screen at any time. Performing such an operation will help when the user finds interesting information and wants to capture it. In such a situation, you do not have to photograph the screen on another device, since it will be enough to take a screenshot on the Samsung Galaxy S3 Duos GT-I9300I phone.
Delete or share a screenshot
At the moment when the user opens a frame through the “Gallery” or “File manager”, the full functionality of interaction with the image appears in front of him. For example, a phone owner can delete one or several screenshots at once in a couple of clicks:
- Open the folder where the screen is located.
- Keep your finger on its icon.
- Click the “Delete” button.
Another way is to open the image itself through the “Gallery” and select the “Delete” option from the available options. After confirming the operation, the screenshot will be deleted from the phone memory.
In the case when you need to transfer a screen through a messenger or in another way, you can use the same instructions. The only difference is that instead of clicking the “Delete” button, you need to click on “Send”, select the method of sending and the recipient’s coordinates. Thus, sending a screen is no different from sending any other image from a phone.
In my opinion, one of the main advantages of the Samsung galaxy has always been its ability to take screenshots without having to root the phone, which is especially important for webmasters who need this feature to get images for their sites. With the release of the Galaxy s III, Samsung has introduced a whole new way to do this. This way of doing it is definitely pretty cool, but a little tricky to master. So luckily, the standard Ice Cream Sandwich method works too. In this tutorial, I’ll go over both methods, starting with a completely new and very cool one. This will also work on US I535 T999 and I747
If you own a Samsung Galaxy s4, check out our guide to taking screenshots of your Galaxy s4 which is slightly different from this.
First way
- Place your palm so that it covers the screen from top to bottom.
- Swipe your hand across the screen from right to left.
- A white line will run across the screen to confirm that the action has been logged.
- This will most likely not work on the lock screen, so before trying to unlock your phone.
This way of doing it can be a little tricky, but luckily there is a second, easier way.
Second way
- Press and hold the power and home buttons at the same time
- The phone will take about a second to register the combination. Don’t let go until confirmation appears.
- Let me repeat a few keywords here: Press and hold and words at the same time.
Found something useful, why not
Why not show you several ways to back up your Android photos so you don’t lose any more photos.
Read more about this phone in the Galaxy s3 article
Google
About Bertil Hansen I am the owner and principal contributor to this website. I have had an annoying number of Android phones over the years. Too many to mention. Let’s just say it started with the HTC legend and now I’m using the Galaxy Note 4.
When can I take a screenshot on the Samsung Galaxy S3 Duos GT-I9300I
The phone manufacturer does not limit the owner with the options for creating a screen. You can take a screenshot at absolutely any time: while watching a movie, playing a game or chatting in a messenger. The main condition for taking a picture is that the smartphone must be turned on and unlocked.
How to take a screenshot on Samsung C3 Duos. How to take a screenshot on all Samsung Galaxy smartphones?
I get many requests to write a proper tutorial “How to take screenshots on Samsung Galaxy smartphones”? “Don’t worry, as always,” you ask, and we deliver. So, here is the complete guide to help you take screenshots on your Galaxy phone.
There are two methods for taking screenshots with Samung Galaxy smartphone, which are detailed below.
Step-1 How to take a screenshot on your Samsung Galaxy smartphone with a simple swipe / gesture
a.) First you need to enable this feature from Settings. Motions and Gestures. Turn on “Palm Swipe to Capture”. (navigation will be slightly different on different versions of android firmware, here it is given for KitKat)
Please check the screenshots below to get a better overview.
Now just swipe your palm across the Galaxy screen as shown in the image above and you’re done. The screenshot will be saved in your phone’s gallery.
Step-2 How to Take Screenshot on Samsung Galaxy Smartphone Using Button Combinations.
To take a screenshot on your Samsung Galaxy smartphone using a combination of buttons, simply press and hold the Home and Power buttons at the same time for 2 seconds. That’s all, the screenshot is ready It will be saved in the gallery of your phone.
If “How to take a screenshot on all Samsung Galaxy smartphones?” The tutorial really helped you, please like / social media websites using the buttons below.
How to take a screenshot through the notification bar
This method will be the best way out of the situation when the smartphone buttons for some reason do not work and the screen is not created. As an alternative, it is proposed to perform the following actions:
- Unlock Smartphone.
- Go to the menu section where you want to take a screenshot.
- Lower the notification curtain with a swipe from top to bottom.
- Click on the “Screenshot” or “Screenshot” icon.
As in the case of a snapshot via hotkeys, a notification about creating a screenshot will immediately appear on the screen of an Android smartphone. The resulting screen can be opened or taken another frame from this or another menu.
Taking a screenshot on the Samsung Galaxy S3 Duos GT-I9300I using the keys
The easiest way to create a screen capture is to use a specific keyboard shortcut:
- Open the section of the menu you want to capture.
- Hold down the power button and the lower volume rocker at the same time.
- Wait until the information appears that the picture is ready.
After completing these actions, a graphical notification about the successful creation of the screen will appear at the bottom of the screen. The resulting frame can be immediately opened by clicking on its icon after holding down the volume down key and the power button.
If you cannot take a screenshot on the Samsung Galaxy S3 Duos GT-I9300I, it is recommended that you familiarize yourself with the alternative combinations of buttons that are given in this material. In addition, there are other ways to create a screen without using the phone keys.