How to take a screenshot on your Samsung
How to take a screenshot on the Samsung Galaxy A32 with the buttons and not only
In order to take a screenshot on the Samsung Galaxy A32, there are several ways to. And they are available directly in the firmware of your smartphone. Let’s talk more about this.
With one button
The easiest way to take a screenshot is using the buttons of the device. To do this you need:
- Select what we want to shoot.
- Pressing the power button and the volume down key on the side of the smartphone at the same time.
Almost every smartphone has a photo and video on screen capture function, because it is so convenient. The Samsung A32 model is no exception
There are also other ways, which we will discuss below.
Palm
This is another standard method of making screenshots on a smartphone. However, in order to use it, you need to turn on one function.
- Go to “Settings”. “Advanced”. “Motions and gestures”.
- Scroll to the bottom and turn on the slider under “Palm Screen Capture”.
- Select the desired screen.
- Slide the edge of your palm from left to right so it touches the screen.
- A screenshot was created and is in the “Gallery”.
Besides the usual combination of power and volume keys on the Samsung A32 you can take a screenshot with the palm of your hand, just sliding it across the screen from left to right
Voice
A rather unusual way to create a screenshot. Causes wow-effect, but only works if you have internet.
- Assign the power button to launch Bixby. Samsung’s voice assistant.
- To do this, go to “Settings”. “Advanced Features”. “Sidebar” and there select the assistant. If you have the latest version of the OS, there may no longer be a Bixby, as the company has dropped the assistant in 2020. But if you have not updated the firmware, continue.
- Choose a Samsung account (or create one).
- Skip the setting and accept the conditions.
- Now, when you press the power button, the screen will display a picture of the microphone.
- Just say “Screenshot” to have the system take a screenshot.
- After that, a menu bar will appear on the screen to confirm the operation.
Note that this method is quite interesting, but in fact it is less convenient, and for a number of reasons. It is easier to press buttons or move the edge of your hand across the screen than to waste time on such trifles. the result will be the same anyway.
Scroll Capture
This method is a kind of derivative of the very first method of taking screenshots. It is designed to take pictures of long web pages, articles and so on.
And while there are programs and extensions that allow you to do the same thing, you can also do it directly on your phone, without the help of third-party apps.
You just need to follow the following instructions:
- Choose the screen you want, like a web page in your browser.
- Pressing the off and volume down buttons.
- After the menu appears, press the Scroll Capture icon several times.
- After you have filmed everything you need, stop pressing the icon.
- The image will be in the “Gallery”.
In addition, users are given the opportunity to perform the so-called screen scrolling
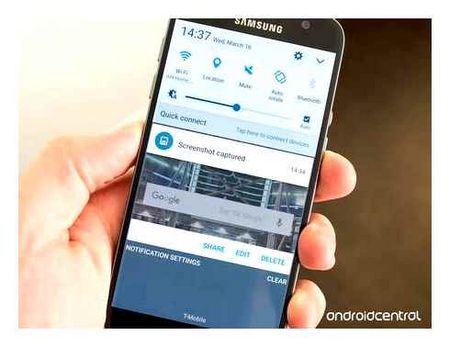
How to take a picture of the screen on the Samsung A32 with 5G, and are there differences
There are two configurations of the Samsung A32 smartphone on the market today. the usual one with 4G and one with support for next-generation 5G networks. That said, they also have other hardware differences.
However, in terms of functionality they are identical, since the same Android version is used.
So on the regular and 5G version, all of the above methods will work. both with the button and the palm, much less scrolling the page.
Taking a screenshot on Samsung devices (instructions)
Communicating on the Internet today requires not only the ability to correspond, but also the knowledge of how to make graphic content for sharing it on the network. One of the most popular ways to transmit graphic information is a screenshot. In other words. it is a screenshot. It is appropriate to use it, if you want to show your interlocutor what you see at the moment on your smartphone, tablet or computer. And it may be required not only in a friendly correspondence for fun. The screenshot can be used to prove your legal case, if the dispute arisen involves the Internet.
Today we will tell you how to make a screenshot on your Samsung. Surely you are well aware that this manufacturer produces a large variety of technical means. You or your friends are sure to have a laptop, tablet or Samsung phone. And you can take screenshots on each of your mobile devices. There are some differences in this procedure for each of the gadgets. So let’s see in detail how to take a screenshot on your Samsung phone, tablet and computer.
Palm Screenshot.
On Samsung, you can take a picture of the display with a palm gesture. With this function enabled, taking a screenshot will be easy and convenient at any time. Its only drawback is that on rare occasions screenshots will be taken randomly when they are not needed at all.
How to enable the Palm screenshot feature:
- Open “Settings”, (the gear on the main screen).
- Go to “Extras” tab. If this is not available, open ” Motion and Gestures “.
The gesture snapshot feature is now enabled. To use it, you need to swipe your palm on the display. You can perform both right to left and left to right.
Other ways to take a screenshot on Android Samsung
Samsung makes quite a few different devices. Some models may have different functions, and even seemingly identical options sometimes work differently. It would seem that the printscreen on Android Samsung should have a single way, but no.
One of the rarest options for creating a screenshot for Samsung brand smartphones concerns owners of devices that support the Edge panel. So, to take a quality photo of the screen, you will need:
- Open the menu.
- Go to the display settings.
- Find the “Curved Screen”.
- Activate items that enable Edge support, as well as the backlight of this panel.
Now that all the sliders are activated, you can go back to the home screen. There will be a vertical highlighted bar on the right side of the screen. You need to drag it from right to left. Then you need to enter the settings (the icon is located at the bottom left), then select the item “Select and save.
The user can now make full use of the Edge. It allows you to create a screenshot by simply sliding the bar and selecting the appropriate function. However, it is capable of more than just that. With it you can make short gif-videos and much more.
Note! This is a great tool that allows you to fully work with your device screen. For example, you can choose the area or shape of the future screenshot.
If this method proved to be unsuitable, you can use special applications that make it easy to understand how to take a screenshot on Android on a Samsung phone. As an example:
- Screenshot Touch. A small but very functional application. Allows you to create scrolling screenshots without unnecessary manipulation. Image format: JPG or PNG to choose from. There is a video shooting function with recording quality and frame rate settings;
- Screen Master. The application creates a small ball that moves around the screen. To create a screenshot, you just need to click on it. The program also allows you to edit the image, apply a blur, pixelize it. A handy zoom function is implemented;
- Touchshot. Easy to use software to take pictures. In addition to the widget control and a few screens of training, the first run provides a very convenient way to create a screenshot by the usual sharp shake. The built-in editor supports a limited number of functions. However, it is possible to overlay text and draw simple geometric shapes. There is a video recording with quality and frame rate settings.
FYI! If none of the methods worked, it is likely that the phone installed custom firmware. In this case, it is necessary to check the notification panel, as well as just hold down the off button longer. Then, after a few seconds, a menu may appear where the function of creating a screenshot. You may also need to roll back to factory settings, if the unlicensed system began to conflict with proprietary hardware.
Palm screenshot
A signature feature of Samsung smartphones, with which you can take a screenshot by sliding the palm of your hand across the screen.
Open the Advanced Features section.
8 Ways To Take A Screenshot On Samsung. Which Is My Favorite?
Make a screenshot by sliding your palm across the screen from left to right or from right to left.
Quite an interesting way, isn’t it?? A pity, it is not present on all Samsung smartphones.
How to take a screenshot on a Samsung smartphone: a few ways to capture the screen
Today this function is actively used by almost every user. It is an opportunity to capture the screen of your gadget or computer in a picture.
It is also much easier to take a picture of the display than to save the image to send in a message. The function is provided in every phone today, but it is activated differently. Here are the options on how to take a screenshot on your Samsung phone.
How to take a screenshot on Samsung Galaxy phones. step-by-step instructions
To take a screenshot on the Samsung Galaxy S8 or later, follow these steps:
- Press and hold the power and volume down buttons at the same time until you hear the shutter sound or the screen takes one to two seconds to take a screenshot.
Do your best to press both buttons at the same time. If you press one or the other too soon, it will trigger various functions and will likely take you out of the screen you’re trying to capture.
- The power button is on the right side of your device. The volume down button is on the left.
- Your phone will go straight to a screenshot with the ability to edit the image. You can also find a screenshot in your photo gallery.
This shortcut allows you to take screenshots on Galaxy S7, Galaxy S6, Galaxy S5, Galaxy S4, and Galaxy S3 phones.
- Press and hold the Home and Power buttons at the same time until you hear a shutter sound or a screenshot appears on the screen, which takes one to two seconds.
Do your best to press both buttons at the same time. If you press one or the other too early, it will bring up different functions and will likely take you out of the screen you are trying to capture.
- The home button is the flat button underneath your phone’s screen. The power button is on the right side of your device.
- Your phone will go straight to the screenshot with the ability to edit the image. You can also find a screenshot in your photo gallery.
Other options
If a few more options on how to take a screenshot on your Samsung. Keep in mind, these features are not available on all kinds of smartphones that have been released by the company. Save the image is also quick and easy, in just a few steps.
Print window
Some gadgets already have a function called “Print window” in their settings. With its help, take a picture of the full screen, the active window or just the selected area. In order to create a photo, they launch the program, then open the desired image on the smartphone and press the button to create a photo.
Online
There are several applications on the Internet that allow you to make a screenshot on your Samsung. To find them, in the search box, type “Screenshot online”, then follow the instructions on the website. The advantage of this method is that there is no need to download special programs, especially this is relevant for those users who do not often save images from the screen.
Among the disadvantages highlight the fact that some programs are paid and use them inconveniently and not always possible, as there may be no access to the Internet or will be bad network reception. Another disadvantage. the result of saving in this case is a link to the image, you can only find it on the Internet.
Using the screen
On some smartphones you can create a screenshot with a single movement of the hand. To do this, swipe your finger across the screen from right to left or vice versa. This method requires dexterity and it is not always possible to save the information at the first time, you have to get used to exactly what part of the screen to run your finger and with what intensity press.
Button Combination
The screenshot with the buttons is considered a common method using the side keys.
If you press the volume down and power buttons at the same time, there will be a flash, and then you will find a menu bar with three buttons at the bottom of the screen.
All saved images can be found in the gallery, also in the “My files” (folder Picture/Screen Capture, Picture/Screenshots).
This method is carried out in several stages. First it is necessary to open “Settings” Samsung A32 how to make a screenshot on the phone, then “Additional Features”.
Now you need to go to the “Motions and Gestures” section. Find the default disabled “Palm Screen Capture” section and activate it by moving the slider.
The screenshot will move into the gallery when the vibration occurs after swiping from left to right with the palm of your hand.
To get a better understanding of how to do this, you can watch the video
If you want to increase the page capture, then it is appropriate to use Scroll Capture. But first it is worth selecting:
- image to save;
- simultaneous pressing on the volume power;
- repeatedly clicking on the Scroll Capture icon until all the desired content is captured.