How to take a screenshot on Samsung Galaxy s7
How to take a screenshot using a hand gesture
Besides hotkeys, Samsung has another cool way to take screenshots on mobile phones. Many even believe that this is the easiest way they could think of! So here it is:
- Place your hand to the side next to the device, slightly off the screen;
- Swipe the entire edge of your palm from one edge of the screen to the other (left to right or right to left. your choice);
As in the case with the previous method, you will hear the sound of the camera shutter, which will confirm the successful capture of the screenshot.
This method is enabled by default, but you can deactivate it in the settings if you want.
- Go to Settings;
- Scroll through the list of items to the Movements section. Select the Movements and gestures item;
- Find the point about taking a screenshot using the movement of your palm;
- Deactivate the switch;
How to take a screenshot on Samsung Galaxy S7
Complete Guide on Three Easy Ways to Take a Screenshot on Samsung Galaxy 7 and Galaxy S7 Edge.
At the end of February, the main flagships of Samsung of this year were officially presented and now, when sales have already started actively, it is time to understand the important issues of use. If you have been using Samsung smartphones for a long time, then you probably know the answer to this question. If not, then below you will find 3 simple recipes for taking screenshots on the Samsung Galaxy S7.
How to take a screenshot on Samsung Galaxy S7 using keyboard shortcuts
The traditional way of using hotkeys has not changed in Galaxy S smartphones for many years, so let’s repeat it:
- Open the app or screen you want to capture;
- Press simultaneously 2 buttons: Home (on the front side) and the power button (Power). The first time on a large phone it can be inconvenient, however, you can get used to it. After a moment, you will hear the characteristic sound of the camera shutter. Your screenshot is ready!
- You can find a screenshot using the Gallery application or the Samsung My Files proprietary application. The full path to the screenshots folder looks like this: / pictures / screenshots.
How to take long screenshots of an entire page on Samsung Galaxy S7
Some important things that you want to show friends and colleagues may not fit on one screen, even one as large as the Samsung Galaxy S7. For example web pages! So that you can shoot more than one screen at a time, Samsung has adapted the function from the Galaxy Note 5 and is now available in the Galaxy S7.!
- Take a screenshot in any convenient way;
- Click the “Capture ” button to complete the screenshot with information from the next screen;
- Keep pressing the button until you uncheck everything you wanted;
Please note that such a screenshot from several screens can weigh a lot.!
Scroll capture method:
If you want to keep most of the screen, page or application, you can use the Scroll Capture method.
- First select the content you want to record.
- Now press the volume down button and the power button at the same time.
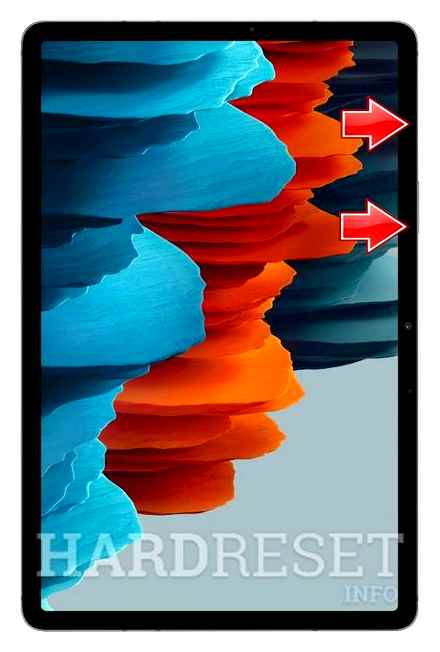
- Then tap the Scroll Capture icon a few times.
- Stop clicking on the icon when you have all the content you want.
- Great job! Now you know how to use the Scroll Capture method. Go to the Gallery to see your screenshot.
Bixby Voice Method:
With Samsung Bixby, you can take screenshots with a voice command.
- First of all, make sure Voice Awakening is on.
- Then select the screen to save.
- Now say “Hey Bixby” and then say “Take a screenshot”.
- Great job! You can find your screenshot in the Gallery.
How to take a screenshot on Samsung Galaxy Tab S7
How to take screenshot on Samsung Galaxy Tab S7? How to take a screenshot on Samsung Galaxy Tab S7? How to save a screenshot on Samsung Galaxy Tab S7?
The easiest way to take a screenshot on your Samsung Galaxy Tab S7. After saving screenshots, you can edit / share / delete saved screenshots in Android 10 gallery. Click here for more details on screenshots.
S Pen Screen Recording Method:
If this solution helped you, share it with others to help them, and subscribe to our pages at. and Instagram
Screenshots on Samsung Galaxy S4, S5 and S6
Older Samsung smartphones also take screenshots. Of the listed, only the S4 does not support the function using gestures, the rest do very well. You must have the Drag and Drop to grip feature enabled, which you will find in the Settings menu, and then Motions and Gestures.
Screen capture on Galaxy S4 using keys: press the Power and Home keys at the same time (return to the previous menu) until the screen briefly lights up.
Screenshot on Galaxy S5 using buttons: simultaneously holding down the Power button and the Return (Home) button will take a screenshot. Informs you about this LED flashing in the smartphone body.
Screenshot on Galaxy S5 using gestures: When you noticed a glint when moving your palm over the screen from left to right, or vice versa, a screenshot was taken. This gesture must be previously unlocked in the Gestures and movements menu in the Phone Settings.
Screenshot on Samsung S6 using the buttons: press the Home and Power buttons simultaneously, that is, return to the menu and power, or lock the phone, when the screen lights up for a moment, the picture will be taken.
Screenshot on Samsung S6 using gestures: In the Motions and gestures menu in Phone settings, enable the function responsible for gestures. Then you can move your hand from right to left or vice versa above the phone screen to take a screenshot.
The Samsung Galaxy A3, A5, and A7 are not only part of the same lineup. All devices are designed in the same concept and most of the functions are identical.
This is very convenient if the user switches from one model to the second. After all, you do not need to study everything anew.
The most common question asked on forums is: “How to take a screenshot of the screen on Samsung A3?”.
It seems to be a trivial question, but it has already puzzled many. And since gadgets are becoming more and more popular in Russia, I decided to tell you how to take a picture of the screen in Samsung A3.
Detailed instructions will help you with this. You can also do all this with other models of the line.
And simply, when there is a need to capture important moments in correspondence.
- For the fastest possible photo, press the Home button and the Power button at the same time. After doing this, you will hear a sound that resembles a click. This means that the screenshot has been taken. You can find all screenshots in the image gallery located in the device’s memory (Screenshots folder).
- For the second method, you will need activation. settings / gestures / hand gestures. We activate the switch “hold with a palm to grip”. We open the application or screen we need and place the edge of the palm to one side of the screen. Then we run our hand in this position to the opposite edge. The picture has been taken. You will find out about this when you receive a notification.
If you have inactive items (except for the picture / password / PIN), and you do not know how to remove the screen lock, then such actions will help you with this.
- We check for encryption of the phone’s memory card. If it is encrypted, you will need to decrypt it and then all screen lock items will become active.
- Checking for a VPN connection. All screen lock items become active only after you remove the VPN.
- Let’s see if we have applications in the “device administrators” item. If available, disable.
- Make sure you have corporate email configured or a “corporate application” installed. Both require a certificate. Therefore, you will have to remove either the application itself or the certificate.
- We check the operation of the phone in safe mode. If at the same time it is impossible to unlock the screen, then you have downloaded an application that blocks changing the lock type. Removing the application.
- If none of the above helped, and you do not know further how to disable the Samsung A3 screen lock, then the only option remains is to reset the settings.
Hope these instructions help you. After all, now you know how you can take a screenshot on Samsung A3 and remove the screen lock if necessary.
There are several easy ways to take a screenshot. The ability to capture the screen is provided inside Android through hotkeys. At the same time, on different versions and models of phones, different buttons and gestures are used for this. That is, on LG, HTC, Lenovo, Fly they have some differences.
The second, more advanced method of taking screenshots is to install special applications for taking screenshots. In doing so, they not only make you a simple picture, but also offer various useful editing functions. So there is a practical sense in such additions.
Be that as it may, the choice is yours. We will only describe the available methods on how to save a screenshot on Android.
Reference. What is a screenshot?
A screenshot, translated into Russian, is a screenshot. The need to take such photographs arises often. For example, if you:
By default, the screenshot is saved in png format, so you can open it on almost any device.
And finally, if all else fails and the key combinations do not work, you cannot take a screenshot on Android (or, alternatively, you are not satisfied with the limitations of Android), use mobile applications. They perfectly complement the standard smartphone screen capture capabilities. With this, you get a number of other interesting annotation functions.
Screenshot Ultimate
Screenshot Ultimate does not require ROOT rights and is free. With it, you can take screenshots, add notes directly to the image, edit and publish pictures on the network.
The Ultimate prefix is explained by the large number of ways to take screenshots, there are already 16 of them! It is this diversity that makes this mobile application so remarkable.
They are called triggers. It could be an icon. shake, sound, hardware buttons, app widgets, scheduler and more.
At the same time, Screenshot Ultimate is unpretentious to system requirements, ROOT access is not required. True, to work on some devices, you need to launch a special add-on via a computer.
Additional Screenshot Ultimate features:
- Screenshot editing: drawing, adding text, transforming an image, adding effects
- Publishing screenshots by email or online services
- Applying editing settings to new screenshots
- Configuring Save Options. Image Location and Format
Screenshot Crop Share
- change of size,
- cropping,
- creating notes,
- marking / highlighting important fragments,
- smearing confidential data.
In addition to basic and editorial functions, it is possible to capture scroll pages, capture specific areas and crop unnecessary window elements. for example, a status bar or navigation.
Screenshot touch
Screenshot touch is a very interesting application for shooting, which stands out against the background of such “shooters”. For it to work, you need an Android version of Lollipop or higher.
- Screen capturing via touch (no screen area, icon overlay, phone shake)
- Screen recording to mp4 with customizable resolution, frame rate, audio and video quality
- Capturing an image of the entire web page in the browser (when scrolling)
In order to capture the entire web page in its entirety, you need to open the link in the browser and activate the Screenshot Touch function.
- Built-in screenshot editor
- Cropping images, rotation
- Drawing on screenotaz. text. brush, shapes, marks, opacity setting
- Publication of the captured screenshot
- Custom Shooting Settings. Select the save folder. photo title format. choice of image quality, delay when shooting, and more.
It is logical that you pay for such a rich free functionality in Screenshot Touch by viewing ads. But it can be turned off for a small fee. We recommend that you familiarize yourself with the access rights required to install the application. Their list is quite large, but this is due to the fact that in the Screenshot Touch application there are many video and audio shooting functions associated with them.
Screenshots on Samsung Galaxy A3 and A5
Smaller Samsung phones have a screenshot function that is saved in the snapshot folder of the main gallery. Since the A3 model supports gestures, in the case of the A5 we are left with the classic creation of screenshots using the physical keys.
Screenshot on Samsung A3 using buttons: the screen shot is taken by simultaneously pressing the Power button and the key on the front of the phone (Home) when we return to the main menu. When the screen blinks once for a second, a screenshot will be taken and placed in the gallery.
Screenshot on Samsung A5 using the keys: just like in the previous example, here it is also enough to press the Power and Home buttons at the same time.
Screenshot on Samsung A5 using gestures: Make sure Palm Screenshot is turned on. You will find it in the Settings menu, and then Gestures and movements. If active, simply move your left or right hand to the opposite side above the screen. It should be noted that this model copes with this function much worse than the “S” models, so we recommend using key combinations.
Screenshots on Samsung Galaxy J3, J5 and J7
The listed models of Samsung smartphones can take a screenshot. As with the more expensive models, the pictures are saved in the same place in the gallery. It is worth noting that if the J5 and J7 models allow you to take images with gestures, which is not possible, in the case of J3, where only key combinations are useful.
Screenshot in Samsung J3 using the buttons: press the “Home” (return to the previous menu) and power (Power) button simultaneously, and when the screen flashes for a moment, the picture will be taken.
Screenshot in Samsung J5 using buttons: just like in the previous case, just press the two indicated buttons at the same time to take a screenshot.
Screenshot on Samsung J5 using gestures: first make sure that the gesture support function has been activated. You will find it in the Settings menu and then in Motions and Gestures. Since then, by moving your palms over the screen, you can take screenshots.
Screenshot in Samsung J7 using buttons: Compared to other Samsung smartphones, in the case of the J7, holding down the Home and Power buttons should last a little longer, even up to two seconds. When the screen blinks for a moment, a screenshot has been taken.
Screenshot on Samsung J7 using gestures: In the Motions and gestures menu in Phone Settings, make sure the corresponding gesture feature is enabled. Then you can move your hand from right to left or vice versa above the phone screen to take a screenshot.
Screenshots on Samsung Galaxy A3 and A5
Smaller Samsung phones have a screenshot function that is saved in the snapshot folder of the main gallery. Since the A3 model supports gestures, in the case of the A5 we are left with the classic creation of screenshots using the physical keys.
Screenshot on Samsung A3 using buttons: the screen shot is taken by simultaneously pressing the Power button and the key on the front of the phone (Home) when we return to the main menu. When the screen blinks once for a second, a screenshot will be taken and placed in the gallery.
Screenshot on Samsung A5 using the keys: just like in the previous example, here it is also enough to press the Power and Home buttons at the same time.
Screenshot on Samsung A5 using gestures: Make sure Palm Screenshot is turned on. You will find it in the Settings menu, and then Gestures and movements. If active, simply move your left or right hand to the opposite side above the screen. It should be noted that this model copes with this function much worse than the “S” models, so we recommend using key combinations.
Take a screenshot on Samsung Galaxy S7 (Edge) and S8 (Plus) and Note 4
Samsung’s latest models offer two ways to do this. The first one is the keyboard shortcut. The second is the appropriate touch on the screen. All screenshots taken this way can be found in the Screenshots folder in the image gallery.
It doesn’t matter if you are using the first version of Edge (S7) or Plus (S8), both methods of saving images work.
Screen capture on Galaxy S7 using buttons: press the Power and Home buttons at the same time (return to the previous menu) until the screen lights up for a short time.
Screenshot on Galaxy S7 using gestures: Go to Settings & Device under Motions & Gestures, make sure Capture is active. Now just swipe your hand over the screen from left to right to take a snapshot of the image.
Screen capture on Galaxy S8 using buttons: Press and hold the Power and Volume Down buttons. When the screen blinks once, took a screenshot.
Screenshot on Galaxy S8 using gestures: Hold your finger or palm on the left frame of your phone and then swipe right. You must have the gesture option enabled in the advanced settings of your phone.
Screenshots in Galaxy Note 4 using the buttons: the main Home button and Power / Lock pressed will make the screen blink once for a second, informing that the screenshot has been saved in the phone’s memory gallery.
Screenshots on Galaxy Note 4 using gestures: If you want to take a screenshot using a gesture, swipe your hand over the screen from left to right or vice versa, making sure that the corresponding option is enabled in the smartphone settings.
How to take a screenshot on Samsung (Samsung)
We play on consoles, computers, as well as tablets and mobile phones. What if we want to take a photo of ourselves with a record high result or show it off to friends? The function of creating a screenshot of the screen comes to the rescue, i.e. a screenshot.
Modern smartphones offer several ways to capture images from the phone screen. In this article, we will show you how to do it in the case of the most popular Samsung models.
Samsung Galaxy S7. How to Screenshot
Screenshots on Samsung Galaxy S4, S5 and S6
Older Samsung smartphones also take screenshots. Of the listed, only the S4 does not support the function using gestures, the rest do very well. You must have the Drag and Drop to grip feature enabled, which you will find in the Settings menu, and then Motions and Gestures.
Screen capture on Galaxy S4 using keys: press the Power and Home keys at the same time (return to the previous menu) until the screen briefly lights up.
Screenshot on Galaxy S5 using buttons: simultaneously holding down the Power button and the Return (Home) button will take a screenshot. Informs you about this LED flashing in the smartphone body.
Screenshot on Galaxy S5 using gestures: When you noticed a glint when moving your palm over the screen from left to right, or vice versa, a screenshot was taken. This gesture must be previously unlocked in the Gestures and movements menu in the Phone Settings.
Screenshot on Samsung S6 using the buttons: press the Home and Power buttons simultaneously, that is, return to the menu and power, or lock the phone, when the screen lights up for a moment, the picture will be taken.
Screenshot on Samsung S6 using gestures: In the Motions and gestures menu in Phone settings, enable the function responsible for gestures. Then you can move your hand from right to left or vice versa above the phone screen to take a screenshot.