How To Take A Screenshot On Android 5
Smartphone users often need to take a screenshot. There can be many reasons for this. send a screenshot of your desktop to a friend, show a message, photo, and so on. Like any action with the operating system, there are many ways to create a screenshot. You can take screenshots using standard tools, third-party software and using a program on your computer. In this article, you will get acquainted with all the methods. You will learn how to take a screenshot on Android.
What is a screenshot?
In many situations, it is necessary to transfer the image from the screen of a mobile device in the format of a picture. For this, unknowing users will immediately take up another device with a camera to take a picture of the screen. But there are more convenient options.
Screenshot. capture the area of the screen or the entire screen and display what is on it in a graphic file format. With its help, it is convenient to share information, clearly show the actions performed, introduce users to the functionality, etc. When writing this instruction, screenshots were also used to provide a visual explanation of what you can verify below.
How to take a picture through Android?
Unlike the iOS operating system, on Android, the keyboard shortcuts for capturing the screen changed depending on versions and generations. If Apple’s combination for creating a screenshot does not change from the first generations, then Android (for example, Meizu) is more complicated. Let’s figure out how to take a picture from the display on different versions of the operating system.
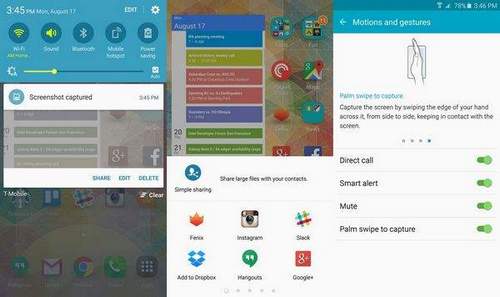
Version 2.2, 2.3 and below
During the release of the first generations of the OS, developers from Google have not yet integrated this feature into a standard set of features. Therefore, smartphone manufacturers added it themselves.
For example, old Samsung or Alcatel devices could create screenshots by simultaneously pressing keys “Home” and “Back”. Therefore, to clarify the combination, you can enter the exact name of your model (for example, Dexp Ixion or Samsung A5) in a search engine and find information regarding the device.
Version 3.2 to 4
After the release of the 3rd generation operating system, screen capture was added to the standard feature set. Now with a long press on the button Recent Programs a screenshot of the desktop was created and saved to the phone’s gallery. This method is no longer used in modern devices, but will be useful to owners of old smartphones that are no longer updated to modern versions of the OS.
Version 4, 5
Before the release of Android 6, the general algorithm for creating screenshots using the volume down keys and “Enable / disable”. Most Chinese manufacturers (Huawei, Meizu, etc.) decided not to change the established traditions, so the print screen in them is created using the volume and power buttons.
All of the above methods work for the standard shell of the operating system. If the manufacturer of the smartphone uses custom launchers, then it has the right to change how the system is controlled.
Now we will go through the individual manufacturers that are most in demand among users:
Samsung often changes OS control in its devices. For example, in the new Samsung Galaxy, you can create a screenshot with the edge of the palm from one edge of the screen to the other.
Samsung j3, j1, j7 models and the like have a mechanical button “Home”, therefore a screenshot is taken through “Home” “Turning on”, or “Home” “Back”.
The creators of the Sony Ixpiria model line decided not to be limited to key combinations and added the corresponding item to the menu, which can be called up by long pressing the power key.
Chinese manufacturers, known for the Xiaomi Redmi and Meizu M3 series, chose not to change the standard control and left “Volume down” “Lock”. On Asus Zenfone smartphones, you can use the function in the menu. Asus also supports snapshots using the system keys.
Where to see saved screenshots?
Depending on the shell, all screenshots appear in different places and folders. In most cases, saved screenshots can be found in the Gallery on the phone in the appropriate folder:
If you use services from Google that are preinstalled on your smartphone, then you will need an application “Photo”. In it you should open the menu.
Next, select “On device” and go to the section “Screenshots”.
3rd party applications
Standard combinations are convenient and fast. But not in all situations they can be used. A trivial example is a broken button “Home”, volume or power key, and there is no screenshot function from the menu on your device. What to do then?
So that you do not have to search and select a working application for a long time, we offer several convenient programs for creating screenshots. Most of them require obtaining Root rights to capture the screen. This will take some time, skills and software.
If you already have Root access for your smartphone, then you can use OK Screenshot, Drocap 2 for root users or Screenshot ER. But we need to quickly and easily take screenshots, so let’s move on to the description of other applications.
Screenshots capture
You can download this program on the Play Market for free, and it does not require root rights. Let’s try to take a screenshot in Viber:
- Allow access to multimedia files on your device. Next, open the side menu and go to the tab “Triggers.”
- Click “Start of service”, to start the background service.
- The application icon will appear on the screen. The widget can be moved as you like.
- Open Viber. Click on it to open the option to take a picture (2) or record a (1).
- After creating the screen, a menu with editing will open. You can crop the picture (1), draw on it (2) or add stickers (3).
- To view, open the application and go to the side menu. In it, select “Video” (1) or “Images” (2) depending on which screen capture you performed.
All screenshots taken through Screenshot Capture will be displayed here.
So you can take a picture with correspondence in Viber, in Vatsap or any other messenger, and then send it to a dialogue or group.
“Screenshot“
An application with a simple name is also free to download on the Play Market. After starting the “Screenshot” you will see the following menu:
- start of shooting;
- go to the screenshot gallery;
- Go to settings.
In the application settings you can:
- Change the way images are saved
- enable / disable notifications;
- change the shell of the program.
How to take a screenshot through a computer?
And finally, if none of the above methods helped you, we turn to using a personal computer. To do this, you will need:
- computer and USB cable;
- smartphone;
- installed drivers for the smartphone;
- ADB Run program or similar.
Adb run
With this program, you can automatically create a screenshot. The utility will be free to download from the link. After starting the program, you will see the following menu:
All commands here are entered using the keyboard. Now you need to enable debugging via USB on the smartphone in the settings and connect it to the computer. Next, go back to the program:
- Go to menu 14. Screenshot / record (1). To do this, enter the serial number 14 in the line Input (2).
- Enter the number 1 so that the screenshot of the phone’s screen appears on the desktop in the Adb_Run_Screenshot folder, which will be created automatically after installing the program.
- Open the folder and perform all necessary actions with pictures.
MyPhoneExplorer
If you are not satisfied with the archaic ADB Run interface, then we offer the MyPhoneExplorer utility. Install it on your PC and follow the instructions.
- After starting, click on the section “Add user”.
- Select the type of connection USB cable and press “OK”.
- Wait for the connection to the smartphone. Now click on item “Miscellaneous” (1) and select “Phone Keyboard / Download Screenshot” (2).
- A window will appear on the computer screen that duplicates the contents of the telephone display. Click on the floppy disk icon.
Enter the name of the image and save it to any folder on your PC.
The advantage of the last two methods is that all screenshots are saved immediately to the computer’s hard drive, so it’s more convenient to work with them with subsequent editing.
Summary and comments
We examined all possible options for creating screenshots on smartphones: on older Fly models and the like, using standard functions, on modern Samsung devices and other flagships. through applications in the Play Market and through software on a computer. All options are fully working. If several of them did not suit you, then be sure to try another!
instruction
We have also prepared for you a training on the topic.