How to take a screenshot on a lanovo yoga laptop.
How to take a screenshot on a yoga laptop?
Yes, Lenovo Yoga is a good computer. It has a quick processor and a lot of memory, which makes it ideal for multitasking. In addition, the Yoga joint 360 degrees makes it universal enough for use as a laptop or tablet.
There is no universal answer to this question, since the best laptop for someone may not be the best laptop for someone else. However, Yoga is usually good laptops. They, as a rule, have high.quality displays, for a long time of autonomous work and quick processors.
To turn on the yoga laptop, you need to press and hold the power button until the laptop turns on.
To take a picture of the screen on a yoga laptop, at the same time press the Windows and Print Screen buttons. Your screen picture will be stored in the exchange buffer, and you can insert it into the document or email message.
There are several problems with Lenovo laptops. Firstly, they can be quite expensive. Secondly, they may be difficult to fix them, especially if you are not familiar with computer equipment. In addition, some users report problems with the quality of the assembly and the durability of Lenovo laptops.
There is no simple answer to this question, since it depends on individual preferences and needs. Some people can prefer Lenovo laptops due to their design or functions, while others can prefer Dell laptops due to their reliability or customer service. Ultimately, the best brand of the laptop for someone depends on its individual needs and preferences.
There is no one “best” brand of laptops. Different people have different needs, so different laptops will be better for different people. Some factors that should be considered when choosing a laptop include the type of work you perform, the necessary mobility and your budget.
IDEAPAD is a laptop designed for students or people who are looking for a more affordable option. As a rule, they have lower characteristics than traditional laptops, but they are still powerful enough to fulfill most of the tasks in which they need.
8 GB of RAM should be enough for most users. If you are an experienced user or a lot of editing multimedia, you may need more.
There are several things that you can do if your laptop does not turn on. First, make sure that it is really connected to the network and that the power cord is securely connected to the laptop. If it is connected to the network and the power cord is fixed, try clicking the power button for 10-15 seconds to check whether this will lead to the reboot of the computer. If this does not work, perhaps the problem with the battery, and you may need to replace it.
PRTSCN key is a combination of keys that prints the screenshot of the current screen.
To take a picture on ThinkPad, first make sure that the device is turned on. Then find the “scissors” icon on the taskbar and click it twice to open the application. Then, using the mouse, select the screenshot area that you want to capture. Finally, click the “Create” button to create a new fragment, or the “Save” button to save it as a file.
Lenovo laptops are usually reliable, but there are reports that they overheat. Keep a laptop in a well.ventilated room and use the appropriate power adapter.
Lenovo laptops are known for their durability. Many users report that their laptops last 3-4 years without any problems. However, there are reports that laptops fail in a year or two. It seems that the life of Lenovo laptops depends on the model and habits of the user.
Lenovo is a Chinese company that produces computers, smartphones and tablets.
How to take a screenshot on the Lenovo laptop and where it is preserved?
When pressing Print Screen buttons (photo of the entire screen), Alt Print Screen (photo of the active window), the resulting image is entered in the OS buffer. Boofer of exchange. the allotted area of RAM, which stores temporary copied data.
Press the [FN] key and at the same time, for example, the [F11] key, if it has the inscription “Print Screen”. However, Windows also offers other ways to screech, in particular, using the “Snipping Tool” tool.
How to make a screen on a LEGION laptop?
If you want to take a screenshot of only an active window (program), click at the same time “Alt” and “Print Screen” on the computer; “Alt”, “Print Screen” and “FN”. on a laptop. The screenshot will remain in the exchange buffer. Now you can insert it into the letter, photo editor or Word (press the “Ctrl” and “V” buttons at the same time).
how to make a screenshot Lenovo yoga
Yes, a person will be able to say if you hide his picture of the screen “How to take a screen of the screen” on the Lenovo Yoga laptop. The function “How to make a screen of the screen on the Lenovo Yoga laptop is a standard function on all laptops, and you can easily access it by clicking the“ Print Screen ”or“ PRTSCN ”button on most keyboards.
There are several possible reasons why the screenshot may not work on your Lenovo laptop. One of the possibilities is that your key combination to create screen images may not be turned on. To check this, open the “Start” menu and enter the “scissors”. If the “scissors” tool appears in the search results, then your key combination is turned on. If the “scissors” tool is not displayed, then the key combination is not turned on, and you need to turn it on before you can take screen pictures.
There are several ways to take screenshots on Lenovo Yoga. The first way is to use physical buttons on the device. To do this, simultaneously press the Windows and Print Screen keys. The second way is to use a built.in tool to create screen images. To do this, open the support center by running a finger from the right edge of the screen, and then choosing a gear icon. Select the tablet mode if you are not yet in it, and then select the “screen of the screen”.
The location of the stored screenshots depends on the operating system and the software used. In MacOS, the screen shots are stored on the desktop by default, but they can be saved in another place using the Comand-Shift-3 key combination. The default Windows screenshots are stored in the exchange buffer, but they can be saved in another place using the Concert Screen key combination.
The Print Screen key is the keyboard key, when pressed, the entire screen is copied to the exchange buffer. It is usually used to create screen images.
If the screen pictures do not work on your device, try to perform several actions to eliminate problems. First, make sure that your device has the latest IOS version. If so, try to restart the device. If this does not work, try to remove and reinstall the application that you are trying to do. If none of these steps works, you may have to take your device to the Genius bar or to the authorized supplier of Apple services to receive additional assistance.
There are several reasons why PRTSCN may not work. One of the possibilities is that your keyboard may be incorrectly configured. Another possibility is that your computer may not recognize the keystroke. You can try to press the FNPRTSCN key combination to check if it works. If not so, you may need to update the drivers or install a new keyboard.
There are several reasons why your print screen may not work in Windows 10. One of the possible reasons is that your keyboard does not have a “screen printing” key. In this case, you can try to use Snipping Tool to capture the screen.Another possibility is that your screen capture settings can be disconnected. To check this, open the “Settings” application and select “Games” “Captures”. Make sure the “enable Game DVR” parameter is included.
In Yoga 6 there are several ways to take a picture of the screen. One way is to hold the Windows button and the volume reduction button. Another way is to simultaneously press the FN and PRNTSCRN buttons.
To take a picture of the screen on the Lenovo Yoga C740, you can simultaneously press the Windows logo and the Print Screen key.
There are several reasons why your laptop may not take screenshots. One of the possibilities is that your screenshot key is not compared with the correct function. To check this, open the keyboard settings and find the “screen picture” function. If this function is not assigned any key on your keyboard, try to press the PrtScn or Print Screen key on the keyboard. This should take the screenshot of the entire screen.
There may be several reasons why your screenshot is not preserved. One of the possibilities is that your device does not have enough space to save the screen picture. Another reason may be that you have included a parameter prohibiting the preservation of screenshots. To check if this is so, go into the settings of your device and find the “screen picture” parameter. If this parameter is turned on, turn it off and try to take another screen picture.
To enable screenshots in Windows 10, open the Start menu and enter SnippingTool. Click on the “Scissors” program to run it. When Snipping Tool is open, click the “Create” button to create a new screen picture.
There are several ways to take a picture of the screen without using the Print Screen key. In Windows, you can use Snipping Tool to take a picture of the screen of a certain area, or the Windows H key combination to take the screen of the entire screen and save it to the exchange buffer. You can use the Command Shift 3 on Mac to take a picture of the entire screen, or Command SHIFT 4 to select the screenshot area.
There are several different ways to make screenshots on laptops. One way is to use the Print Screen key on the keyboard. This will capture the entire screen and save it in the form of a file on your computer. Another way to take a picture of the screen is to use the program, for example Snagit, which allows you to capture certain parts of the screen or even record your screen video.
How to take a screenshot on Lenovo Yoga
The inclusion button is on the right side of the laptop.
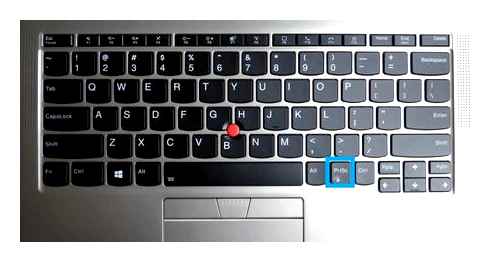
Lenovo Yoga is a laptop that can be used in four different modes: laptop, tablet, tent and stand. The hinge allows the screen to rotate 360 degrees, and the keyboard leans back to use as a tablet.
There are many different models of Lenovo Yoga laptops, so it is difficult to answer this question without additional information. However, in general, Lenovo Yoga laptops are good in that they have many functions and are durable.
Lenovo Yoga is a laptop that can be converted into a tablet by turning the screen.
Lenovo Yoga Touchscreen is a tablet with the Windows 8 operating system. It is equipped with a 10.1-inch display and works on Intel Atom processor.
Lenovo Yoga tablets are designed to use in various ways. For example, the tablet can be placed in a standing position to watch a video or set of text at the table. You can also turn the screen and use it in the “Tent” position to watch a video on the bed.
Lenovo Yoga laptops usually serve 2-3 years.Lenovo Yoga laptops usually serve 2-3 years.
Lenovo laptops in general are the best choice than HP. Lenovo produces many laptops, from budget to high.class models. They also offer a wide range of services and support for their products.
Lenovo Yoga 920. an excellent laptop for many reasons. He has a beautiful, elegant design that is convenient to use and carry with you. The battery operates up to 16 hours on one charging. The screen of the ideal size with a resolution of 1920 × 1080 can be used both as a tablet and as a laptop. This device is also equipped with the latest processor of the 8th generation Intel Core i7, which makes it one of the most powerful laptops today.
Lenovo Yoga is a laptop. It is not a desktop computer.
Lenovo Ideapad Yoga is a laptop that can be turned into a tablet. Lenovo Ideapad Yoga offers an innovative design and the ability to switch between laptop modes and tablet. It is equipped with a 13-inch display and weighs 2.8 pounds, which makes it light enough to carry it with you throughout the day. Lenovo Yoga is also equipped with an Intel Core i5 processor, 4 GB of RAM and a 128 GB SSD-drive capacor.
The use of third.party software
To create a screenshot, you can also use third.party programs. Among these we highlight the Duckcapture program. It combines all the functions presented above, that is, with its help you can take pictures of the entire screen, individual windows and sections. A picture taken can be edited immediately in an understandable and simple menu. The unequivocal advantages of this program should be considered the ability to make screenshots both using a click by the mouse and using hot keys. You can also choose a format in which it is convenient to save the image.
As you can see, to make screenshots on the Lenovo laptop is completely easy. You can easily take a picture of both the entire screen and its separate part. And this does not need special training. All the necessary tools are at hand. Now you can easily make any screenshots, and we are sure that with their help you will be able to make your communication on the Internet much more interesting.
How to make a screen screen on a Lenovo laptop
Computer screen shots add clarity to presentations and training materials. Using the screenshots of funny tweets, you can create an entertaining video, and if you argue on the Internet with an opponent, screenshots will help prove your case. However, the methods of creating screenshots sometimes differ, depending on the model of your computer. We already had articles on how to take a screenshot on ASS and ASUS laptops. We tell you how to take a screenshot on the Lenovo ThinkPad, IDEAPAD and other models of this manufacturer.
One of the best means in this niche is the photoskrin application. In it you can scan the entire screen or selected area, and then add inscriptions and other elements. If you need to photograph the entire working area without editing, software also offers such an option, while you yourself can configure convenient key combinations.
How to get a screen of a separate area
One of the advantages of Photoscrin is that you manually choose the preserved area. This allows you to significantly save time, since you do not need to cut the picture in third.party editors after that. To take a screenshot on the Lenovo laptop using this application, do the following:
Also, thanks to editing functions, you can quickly make an intro for YouTube videos, presentation slides or screenshots with instructions.
How to take a screenshot on the Lenovo Yoga laptop
Open the program whose screenshot you want to make.Press the Print Screen button on the keyboard.Open Paint and insert the screen picture.
Press the Print Screen button on the keyboard.Open the photo editing program, such as Paint or Photoshop.
To take a picture of the screen on the Lenovo laptop, first you need to press the Print Screen button. This will save the screen picture in the form of a file on the desktop.
Climbing to create a screenshot on the Lenovo laptop is the “Print Screen” key.
To take a picture of the screen on the Lenovo laptop, you can press the Prtscn button on the keyboard. This will save the image in the exchange buffer. Then open Paint and using Ctrlv (or Edit Paste) insert the image in Paint. Then you can cut it or save it as a JPEG file.
Press the Prtscn button on the keyboard.Open Paint or any other photo editor that you use.Go to the “Edit” section “.Save the file on the computer.
PRTSCN key is in the upper right corner of the keyboard.
You can take screenshots on Mac by clicking Commandshift3. You will hear the sound of the camera shutter and see a picture of the screen on the desktop. Then you can click on the screenshot with the right mouse button and select Open with Preview to open it in Preview.To make screenshots in Windows, press the Print Screen (or “PRTSCN”) key to take a picture of what is currently displayed on the screen.
How to take screenshot on lenovo laptop?
Make a screen picture on Lenovo Windows 7 Ultimate is quite simple. Just press the Print Screen key, and then open Paint or another photo editing program.
Press the PRTSCN key on the keyboard to take a picture of the entire screen. Click AltPrtSCN to take a picture of the screen of what you see at the moment, without the Print Screen button.
Press the Print Screen key on the keyboard to take a picture of the entire screen. Click “Ctrlv” to insert a picture into a document or image editor.
How to make a print shout without a keyboard?
Holding the ALT key on the keyboard, press the Print Screen key (often designated as PRT SC). In the “Standard” Standard Starts menu, open the image processing application, for example Paint. Insert the screenshot in the application (for example, by pressing a combination of keys Ctrl v).
Using built.in functions for a screenshot
Let’s start with built.in functions and how you can use them to create screenshots. While Windows includes some functions of creating screen images, manufacturers such as Lenovo first load their software to their laptops.
HP and ASUS do the same. Thus, there are solutions to create screen images with Windows functions and solutions characteristic of Lenovo laptops.
So, here are the three main ways to learn how to take screenshots on Lenovo Yoga.
In addition, if people want to know how to take pictures from the video, this is only for you.
Solution Screenshot on Windows 8.1 with Share Charm
If you have not yet updated your laptop to Windows 10 and still use Windows 8.1, you can take a picture of the screen using Share Charm.
#1-Open the miracle box panel by clicking Windows C on the keyboard.
#2-Select “share” from the list of a miracle cover that appear on the left side of the screen.
#3. Click “Screenshot”. This will take a picture of the screen of your current display.
#four. Now you can share your screenshot.
Access to the “Share” miracle cover is very simple, but this is exclusive for computers with Windows 8.one. Thus, most people will not be able to follow this leadership.
Nevertheless, this is a great way to take a picture of the screen and learn how to take screenshots on the Lenovo laptop. Like most people, you can instead look at other solutions.

Solving a screen of a screen with a Lenovo keyboard
Most people prefer a simple key combination. Copying and inserting much easier using the Ctrl key than to move along the menu. screenshots are no different. Lenovo laptops have two screenshots key combinations.
Lenovo buffer
When using the key combination to create a screen image, you can place it in the exchange buffer. The exchange buffer is just a place where the computer stores everything that you copy (for example, text or image).
Using this technique, your display is captured and stored in the exchange buffer.
#one. On the screen you want to screenshot, press the FN PRT SCRN key combination.
#2. Enter “Paint” in the search bar and open this program.
#3. When you are in Paint, press the Ctrl V keys to insert a screen picture.
#four. Now you will see a screenshot in Paint. Click the conservation icon in the upper left corner of the window and select a place to save the screen picture.
This will effectively save your screen image in the form of a file. The disadvantage is that you have to open Paint every time and save the file when you take a picture of the screen.
All versions of Windows (and laptops) can use this method, not just lenovo.
Lenovo screenshop
An alternative method explaining how to take a picture of the screen on the Lenovo laptop will save it automatically (instead of copying it in Paint and manually preserve it.
#one. Open the page you want a screenshot.
#2. Click the key combination FN PRT Scn Windows.
#3. Open the conductor window and go to the “Screenshots Images”.
#four. In this folder you will find all the screenshots that you do.
If you need to take more than one screen of the screen, then it is much easier. You do not need to insert each photo in Paint and save them separately. one label, and this is done for you.
Solution of the screen on Lenovo using Snipping Tool
Windows has an application called Snipping Tool, a simple utility for creating screenshots. By taking a picture of the screen using Snipping Tool, you can make small changes before maintaining it. Here’s how to get access to him.
#1. Find the “scissors” in the Windows search bar and open the upper result.
#2. click “New”; When a foggy imposition appears on your screen, use the cursor to highlight what you want to do in the screenshot.
#3. a new window will open and your screen picture will be displayed. Press the “file” in the upper left corner, select “Save as” and save the screen picture in an easily accessible place.
Before saving the screen picture, you can use a pen, marker and edition for editing. Depending on your version of Windows, you will also have the opportunity to open a screen picture in Paint 3D, an extended version of the classic Paint.
The Snipping Tool tool allows you to make different screenshots when you learn how to make screenshots on Lenovo Yoga. Before taking a picture, press the “mode”, and you will see a few different options. In general, this is a very impressive tool.
Screenshot in Windows with a browser extension
Many people prefer to take screenshots with the expansion of the browser, such as Lightshot. One of the main ways to benefit from this solution is to load your screenshots and easily share them with friends and family.
Find out how to take a screen of the screen on the Lenovo laptop using Lightshot, performing the following actions.
#1-Open Google Chrome and go to Lightshot in the Chrome online store. Click “Add to Chrome” to install it.
#2. Then go to the website that you want to take a screenshot using Lightshot.
#3. Click the Lightshot icon in the upper right corner of the browser.
#4. Use the cursor to select and select the screenshot area.
#5. Then your screenshot will be loaded into a new tab. You can click “save” to download or send URLs to others and share it.
Share screen pictures using URL is more convenient than sending a file. The disadvantage is that you can take a picture of the screen only in Google Chrome, and not in any desktop applications.
A more flexible alternative to Lightshot Gyazo, which also allows you to exchange shots of the screen through the URL, and since this is a desktop tool, you can take pictures of the screen with anything.
How to take a screen on the Lenovo laptop online
On the market there are many different online tools to create screen images, you can always find them in Google. Here we will present the best choice for you.
How to take screenshot in Lenovo IdeaPad 320 or 330, ThinkBook, ThinkPad, Yoga or in any other mod.
Screenshot.NET allows you to take a picture of the screen on the laptop without downloading anything to the computer. You just need to open the launcher in the browser. It contains a video teacher to show you how to use it. You can simply check the instructions below.
Step 1 Visit SCRENSHOT website.NET and click the “Screenshot” button.
Step 2 Follow the instructions to add a launch program. Then easily take a screen picture.
Step 3 Save it in the folder on your computer.
You can use its editing tools to make screenshots in accordance with your needs. And you can download them into a cloud service after that if you want.
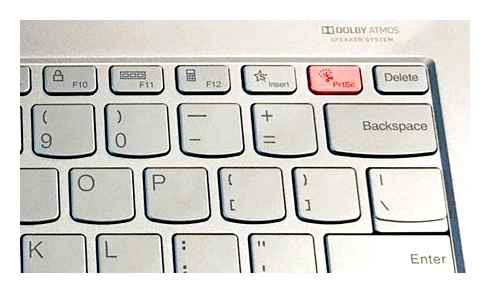
Well, online tools always have restrictions, such as file size, speed, etc. D., Compared to other computer programs. This is still your choice to make a suitable decision.
As you can see, all the methods mentioned above can solve the problem, for example, how to take a picture of the screen on Lenovo Chromebook and others. It is not difficult to take screenshots on the Lenovo laptop, you can do this with the help described above with a simple mouse click.
Frequently asked questions about how to make a screen picture on Lenovo
You can try each method mentioned above to take a screen of the screen on Lenovo Yoga, since they are available for any laptop with Windows or MacOS. It is recommended to try Fonelab Screen Recorder since it is professional, but easy to use.
How to take a screenshot on the Lenovo laptop without Printscreen?
In addition to Printscreen, you can try Fonelab Screen Recorder, keyboards and cutting tools.
It depends on how you make screenshots. You can find it through this computer pictures screenshots if you use Printskrin. If you use Fonelab Screen Recorder, its default folder is C: \ Users \ Win 10 \ Pictures \ Fonelab \ Fonelab Screen Recorder, and you can change it through settings Record Speech arrangement of screenshot files.
Yes, this is a safe tool. As you know, he will never save and will not change your data from a computer or mobile phone. It is 100% safe if you want to record the screen or make screenshots.
Fonelab Screen Recorder allows you to capture videos, audio, online, etc. D. On Windows / Mac, and you can easily configure size, edit video or audio and much more.
- Write down videos, audio, webcam and make screenshots on Windows / Mac.
- Pre.viewing data before saving.
- It is safe and easy to use.
That’s all about how to take a screenshot on the Lenovo laptop. This post will be useful to people who want to find out how to take a picture of the screen on the Lenovo laptop.
In this post, it is recommended to take a picture of the screen on Lenovo, you can choose the appropriate. However, Fonelab Screen Recorder is a program that you should not miss.