How To Take A Screenshot Of The Screen On Samsung
How to Record Screen on Samsung Galaxy S10 Using a Third Party App
Instead of using the built-in screen recorder, record your screen on Galaxy phones using a third party app. AZ Recorder Screen is an excellent Samsung screen recorder that has the ability to record whatever is displayed on your screen. Here’s what you need to do:
Step 1 Start by downloading the app from the Google Play Store.
Step 2 Once installed, launch it on your Samsung Galaxy S10 and it will display a series of circles on the screen with options for recording, taking screenshots, live streaming, and more. Before screen recording, you can access the app’s settings by clicking on the floating button and clicking the gear icon. Then you will be taken to a menu where you can adjust the quality, file space for saving captured.
Step 3 Hit the record button and then you will need to confirm the screen recording. Just click on the Stop button to stop recording. Then your recording will be saved in your gallery.
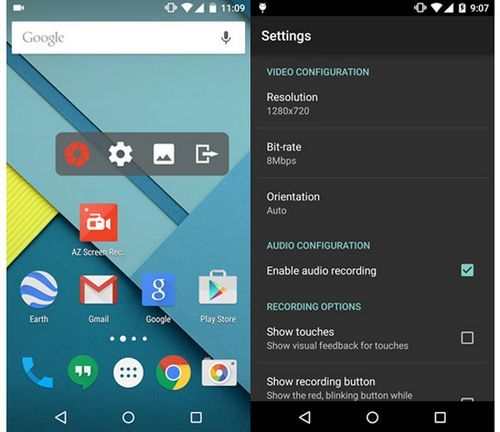
How to Record Screen on Samsung Galaxy S10 with Built-in Screen Recorder
With the new screen recorder and screenshots, you can memorize playing times, create a tutorial, or show someone how to complete a specific task on your iPhone. When using a screen recorder on your Samsung Galaxy S10, keep in mind that it won’t record phone, VOIP or calls. And some apps may block the screen recording function due to copyright restrictions.
Step 1 Open the Quick Settings panel first, then swipe down from the top of the screen with two fingers. Swipe left and then tap Voice Recorder.Once the countdown timer ends, your phone will start recording the Galaxy S10 screen.
Step 2 If you need to add yourself to create a reaction, you can use the front camera by tapping the front camera icon. It looks like a human icon. Then you will see a small window in the upper left corner and it will record everything you do.
Step 3 While recording, you can write on the screen. Just tap on the Pencil icon, select the color you want, and then use your finger or S Pen to write on the screen. Please note that you cannot interact with games, or navigation options while writing on the screen. Once you turn off the Pencil function, the screen will return to normal.
Step 4 When you’re done recording, click the Stop icon. Will be automatically saved to the Gallery.
Before recording, you can access the screen recorder settings to adjust the quality, sound, and other parameters to improve the quality of yours. Just open the quick settings panel by swiping down from the top of the screen with two fingers. Swipe left, and then press and hold Recording screen. Then some of the options available will appear:
Sound: Select the sounds to be recorded. You can choose between Mute, Multimedia sounds, Multimedia sounds and microphone.
Quality: Choose the quality you want including 1080p, 720p and 480p.
Selfie Size: Adjust the size of the pop-up window when you record yourself with the front camera.
How to Record Samsung Galaxy S10 Screen
Posted by Ella Jones July 03, 2020 02:25 PM
Want to record a phone call, capture your amazing gameplay, or film on your Samsung Galaxy S10? With the new built-in screen recorder, it’s much easier to get a great recording of what’s happening on your Samsung Galaxy S10. Alternatively, you can install a third-party app that is great for recording Galaxy S10 screen. If you want to use built-in screen recorder or third party app, you will find ways to record screen on Samsung Galaxy S10 in this post.
If you need to make audio recordings on your computer, Apeaksoft Screen Recorder provides a professional way to record screen activity and sound in various popular formats and take high quality screenshots of your game and screen.
- Record any activity on Windows / Mac with high quality.
- Capture audio from computer audio system, microphone / speaker, or both.
- Customize your desired recording frame rate, codec and more.
- Edit recorded audio /, adjust volume, make drawings and add annotations.
- Latest hardware acceleration technology for low cpu, gpu and ram capture.
Download for WinDownload for Mac
Frequently Asked Questions About Screen Recording on Samsung Galaxy S10
1. Can I record gameplay on my Samsung Note10?
With the new screen recording feature on Note10, you can record mobile games with ease.
2. How to Access Screen Recording Settings on Galaxy Phone?
Open the quick settings panel by swiping down from the top of the screen with two fingers. Swipe left, and then press and hold Recording screen. Then you will see the available options: Sound, Quality, and Selfie Size. You can adjust these settings to make your perfect.
3. How to take a screenshot on my Galaxy phone?
If you want to take a screenshot, just hold down the Power and Volume down keys at the same time. The screen will blink to indicate that a screenshot has been taken.
4. Where the records will be saved?
By default, the recorded ones will be automatically saved in the Gallery.
After reading this post, you can record screen in Samsung Galaxy S10 in two simple ways. Choose your favorite to start recording. If you have any questions, you can leave a comment or contact us.
How to take a screenshot through the notification bar
This method will be the best way out of the situation when the smartphone buttons for some reason do not work and the screen is not created. As an alternative, it is proposed to perform the following actions:
- Unlock Smartphone.
- Go to the menu section where you want to take a screenshot.
- Lower the notification curtain with a swipe from top to bottom.
- Click on the Screenshot icon or Screenshot.
As in the case of a snapshot via hotkeys, a notification about creating a screen will immediately appear on the screen of an Android smartphone. The resulting screen can be opened or taken another frame from this or another menu.
How to take a screenshot on Samsung Galaxy A21s phone
A modern smartphone has a number of useful features. For example, the owner of a mobile device can take a screenshot of the screen at any time. Performing such an operation will help when the user finds interesting information and wants to capture it. In such a situation, you do not have to photograph the screen on another device, since it will be enough to take a screenshot on the Samsung Galaxy A21s phone.
Taking a screenshot on a Samsung Galaxy A21s using the keys
The easiest way to create a screen capture is to use a specific keyboard shortcut:
- Open the section of the menu you want to capture.
- Hold down the power button and the lower volume rocker at the same time.
- Wait until the information appears that the picture is ready.
After completing these actions, a graphical notification about the successful creation of the screen will appear at the bottom of the screen. The resulting frame can be immediately opened by clicking on its icon after holding down the volume down key and the power button.
If you cannot take a screenshot on the Samsung Galaxy A21s, we recommend that you familiarize yourself with the alternative button combinations that are given in this material. In addition, there are other ways to create a screen without using the phone keys.
Where screenshots are stored
To view the resulting screenshot, just open the Gallery application and go to the Screenshots or Screenshots album.
Another way to quickly find a screen is as follows:
- Launch File Explorer or File Manager.
- Open the Pictures folder.
- Go to Screenshots.
In the menu section that opens, screenshots will appear that have been made during the entire time of using the smartphone.
When to take a screenshot on Samsung Galaxy A21s
The phone manufacturer does not limit the owner with the options for creating a screen. You can take a screenshot at absolutely any time: while watching a movie, playing a game or chatting in a messenger. The main condition for taking a picture, the smartphone must be turned on and unlocked.
Delete or share a screenshot
The moment a user opens a frame through the Gallery or File Manager, the full functionality of interacting with the image appears in front of him. For example, a phone owner can delete one or several screenshots at once in a couple of clicks:
- Open the folder where the screen is located.
- Keep your finger on its icon.
- Click the Delete button.
Another way to open the image itself is through the Gallery and select the Delete option from the available options. After confirming the operation, the screenshot will be deleted from the phone memory.
In the case when you need to transfer a screen through a messenger or in another way, you can use the same instructions. The only difference is that instead of clicking the Delete button, you need to click on Send, select the method of sending and the recipient’s coordinates. Thus, sending a screen is no different from sending any other image from a phone.
How to take a screenshot on Samsung Galaxy S4 mini Duos GT-I9192
A modern smartphone has a number of useful features. For example, the owner of a mobile device can take a screenshot of the screen at any time. Performing such an operation will help when the user finds interesting information and wants to capture it. In such a situation, you do not have to photograph the screen on another device, since it will be enough to take a screenshot on the Samsung Galaxy S4 mini Duos GT-I9192.
Where screenshots are stored
To view the resulting screenshot, just open the Gallery application and go to the Screenshots or Screenshots album.
Another way to quickly find a screen is as follows:
- Launch File Explorer or File Manager.
- Open the Pictures folder.
- Go to Screenshots.
In the menu section that opens, screenshots will appear that have been made during the entire time of using the smartphone.
Taking a screenshot on the Samsung Galaxy S4 mini Duos GT-I9192 using the keys
The easiest way to create a screen capture is to use a specific keyboard shortcut:
- Open the section of the menu you want to capture.
- Hold down the power button and the lower volume rocker at the same time.
- Wait until the information appears that the picture is ready.
After completing these actions, a graphical notification about the successful creation of the screen will appear at the bottom of the screen. The resulting frame can be immediately opened by clicking on its icon after holding down the volume down key and the power button.
If you cannot take a screenshot on the Samsung Galaxy S4 mini Duos GT-I9192, it is recommended that you familiarize yourself with the alternative button combinations that are given in this material. In addition, there are other ways to create a screen without using the phone keys.
How to take a screenshot through the notification bar
This method will be the best way out of the situation when the smartphone buttons for some reason do not work and the screen is not created. As an alternative, it is proposed to perform the following actions:
- Unlock Smartphone.
- Go to the menu section where you want to take a screenshot.
- Lower the notification curtain with a swipe from top to bottom.
- Click on the Screenshot icon or Screenshot.
As in the case of a snapshot via hotkeys, a notification about creating a screen will immediately appear on the screen of an Android smartphone. The resulting screen can be opened or taken another frame from this or another menu.
When can I take a screenshot on the Samsung Galaxy S4 mini Duos GT-I9192
The phone manufacturer does not limit the owner with the options for creating a screen. You can take a screenshot at absolutely any time: while watching a movie, playing a game or chatting in a messenger. The main condition for taking a picture, the smartphone must be turned on and unlocked.
Delete or share a screenshot
The moment a user opens a frame through the Gallery or File Manager, the full functionality of interacting with the image appears in front of him. For example, a phone owner can delete one or several screenshots at once in a couple of clicks:
- Open the folder where the screen is located.
- Keep your finger on its icon.
- Click the Delete button.
Another way to open the image itself is through the Gallery and select the Delete option from the available options. After confirming the operation, the screenshot will be deleted from the phone memory.
In the case when you need to transfer a screen through a messenger or in another way, you can use the same instructions. The only difference is that instead of clicking the Delete button, you need to click on Send, select the method of sending and the recipient’s coordinates. Thus, sending a screen is no different from sending any other image from a phone.