How to sync iPhone music with iTunes
How to sync songs to your iPhone or iPad without iTunes Library
A simple drag and drop should be enough to copy songs from your computer to your iPhone/iPad. But for the most part, this is not the case.
If you want to put the songs in your iPhone / iPad, you add the songs to your iTunes media library and then sync them after you connect your iDevice to your computer. By the way, for new iOS users, this seems to be the only method, but it is not.
You can copy songs from your computer to your iPhone / iPad without using the iTunes library. One simple setup will allow you to easily drag and drop songs into your iDevice.
Why iPhone/iPad won’t sync with iTunes
If you are having trouble syncing your iPhone 7/7 Plus/6s/6s Plus/6/5s/5, iPad, or iPod to iTunes, you can use one of the suggested solutions:
Using an outdated version of iOS or iTunes is the most common reason for iPhone and iTunes not syncing. In this case you need to check the software version.
In iTunes on a Mac, open: Apple Software Update. On iTunes on Windows go to: Help Check for Updates. If there are updates available. install them and try synchronization again.
In Settings. General. Software Update on iPhone you can also check what version of software is installed on the device. Must have the latest software installed. If it fails to install the new firmware, back it up through iTunes or iCloud, then perform a full restore of the device.
How data is transferred
- The user copies the desired file in the folder of the device;
- pastes it into a folder on the PC;
- or performs the same operation by invoking the user menu via the right mouse button. for example, using the “Send to” function.
The file will then appear on the phone’s internal storage and in the folder in which you placed it. It could be a photo in the gallery or a track in Apple Music.
How to sync music on your iPhone without iTunes
I highly recommend using FoneTrans for iOS A good alternative to iTunes iOS management tool. With it, users can freely transfer music between their iOS device and computer without restriction. Other data such as photos, videos, movies, contacts, messages, etc. Д., Are also under your control. The software supports virtually all Apple models and works on both Windows and Mac. Let’s see how it works.
With FoneTrans for iOS, you can freely transfer your iPhone data to your computer. Not only can you transfer iPhone text messages to your computer, but you can also easily transfer photos, videos, and contacts to your PC.
- Transfer photos, videos, contacts, WhatsApp and other data with ease.
- Preview data before transmission.
- Available for iPhone, iPad and iPod touch.
Step 1 Select the link above to download the software to your computer. It will automatically open as soon as the installation is complete. Connect your iPhone to your computer and you will see a window like below once the program detects your device.
Step 2 You will see content like Media, Playlists, Photos, Books, Contacts and SMS display in the left column. Click Media and then you will have several options to choose from, such as Music, Movies, TV Shows, Music Videos, Podcasts, etc. д. Select Music and click on the Add button, then you can select the music you want to copy to your iPod from your computer. Wait for the process to complete.
As you can see, it is very easy to manage files with this software. On the other hand, this is also a good way to fix iTunes not syncing with the iPhone. If you have a workaround to solve the problem, please leave us a comment. We’d appreciate it.
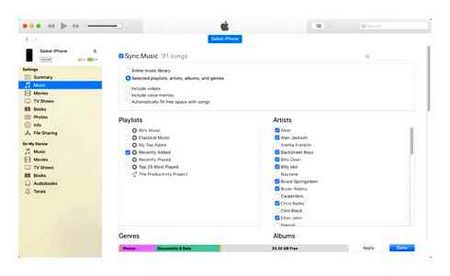
With FoneTrans for iOS you will be able to transfer your data from iPhone to your computer freely. Not only can you transfer iPhone text messages to your computer, but you can also easily transfer photos, videos, and contacts to your PC.
Restart the Apple Mobile Device
To perform a reboot, just follow these steps:
Apple device disconnects from PC, iTunes closes
Go to the control panel, find “Administration”, then open the “Services” tab
Look for the name of the service in the list, then click on “Stop”
After making sure after a while that the service is turned off, you should turn it on again
Connect your Apple device and wait until synchronization is successful
If even after that nothing positive, it means that there is a problem either with the technical part of the smartphone or with iTunes itself. It is worth searching for the folder with the program and uninstalling it. Then download the latest software update from Apple website that suits your operating system. Also update any drivers that are out of date. Well, if after all your actions synchronization and did not happen, and you simply do not know what to do next. then feel free to go to the service center, the experts will figure it all out. Unless, of course, they are real experts.
How to sync music on the iPhone
wikiHow is based on a wiki, which means that many of our articles are written by more than one author. Volunteer authors worked on editing and improving this article.
Number of views on this article: 78 062.
The music on your iPhone can really help you out if you find yourself in a long line at the supermarket or in a traffic jam. In fact, the process of syncing music to your iPhone using iTunes is very simple. Read this guide to learn how to sync music to your iPhone and start listening to your favorite songs.
Open iTunes on your computer. Do it before you connect your iPhone to avoid problems with device recognition.
- If your computer has USB ports on the front and back, plug the cable into the back port.
- If iTunes doesn’t recognize your iPhone when you connect it, try closing iTunes and reopening it.
- If iTunes still does not recognize your iPhone, restart your computer and try again.
Choose your iPhone. Depending on your version of iTunes, your iPod will appear either in the left-hand menu under Devices, or in the upper-right corner of the iTunes window.
- If you have the latest version of iTunes 11, go to the Overview tab of your iPhone management window, and in Options, check Sync automatically if iPhone is connected.
- Note that when you sync all of the music, all of the music content on your iPhone will be deleted and replaced with iTunes music library content.
- To sync all of your music, select All Music Library.
- To sync individual playlists, tap Favorites, Artists, Albums, and Genres and select the playlists you want.
Click Apply in the lower right-hand corner. iTunes automatically begins syncing to your iPhone. From now on, every time you connect your iPhone, iTunes will automatically sync new music to your device. If this does not happen automatically, open the Overview tab and click Sync in the lower right corner.
Wait until synchronization is complete and then disconnect your device. Make sure you disconnect your iPhone in iTunes by clicking the eject icon next to the name of your iPhone before disconnecting the cable.
Create a new playlist in iTunes. The advantage of using playlists is that you can manually control your songs on your iPhone and keep track of the amount of space at the bottom of the screen, so you can’t exceed the maximum limit. From the File menu, choose New Playlist or click on the “” icon in the lower left corner of iTunes.
Choose a fitting name for your playlist, like “iPhone Music. In this case, you will remember that this playlist is for transferring music to your iPhone.
Drag music from your music library into your new playlist. You can always remove songs from a playlist without removing them from your iTunes library.
Select Favorite Playlists, Artists, Albums, and Genres from the Music tab. Check the playlists you want to sync.
How to sync playlists from iTunes to iPhone or Android using Wi-Fi
It is easy enough to send music from computer to phone. just copy MP3 on USB cable or use one of programs for file transfer via Wi-Fi. But what if we use iTunes on our computer and want to send playlists via Wi-Fi to Android or iPhone? This is also a method.
Both Android and iPhone can be synchronized with iTunes wirelessly. Since iTunes is Apple’s software, it is much easier on the iPhone, it can even start automatically and sync all the music. For Android, we need to use additional software that allows you to sync only selected playlists.
Synchronizing music between iTunes and iPhone / iPad using Wi-Fi
If we have an iPhone, we can easily activate Wi-Fi syncing. both music and other data from iTunes. Synchronization can be automatic (the music will automatically sync between the computer and the phone when the devices are detected in the Wi-Fi network), or it can be called manually.
To set it up, turn on iTunes and connect your iPhone or iPad with a USB cable to your computer. Then, in the summary of your iOS device information, look at the options shown slightly below. you’ll find the sync settings and the two options we’re interested in.
Check the “Synchronize with this iPhone via Wi-Fi” box. This will allow your computer to connect wirelessly to your phone when the devices are on the same Wi-Fi network. If you also want the music sync to run automatically (t. Е. We add a song to your iTunes playlist, and it’s automatically moved to the same playlist on your phone), check “Sync automatically when this iPhone is connected.
You still need to adjust your music sync settings. go to the music sync tab and check our settings. If we have a selective sync and only sync selected playlists, then the Wi-Fi sync will also work. However, if you have enabled automatic syncing and want all playlists, songs and albums synced between devices, and for new songs to be displayed on both your computer and iPhone, you should check the sync option for your entire music library.
To enable automatic synchronization, the following conditions must be met: the devices must be in the same Wi-Fi network, iTunes must be installed on the computer, the iPhone / iPad must be connected to the charger. Thanks to these conditions, the automatic synchronization via Wi-Fi is used only when the iPhone has access to charging, and our device will not excessively drain the battery when we do not need it.
Syncing playlists from iTunes to Android using Wi-Fi
Here we do not have such automated and integrated methods. iTunes does not work with Android, but we can organize this collaboration differently. The iSyncr app will help you sync music from iTunes to Android wirelessly. The full version of iSyncr costs about 15 PLN, but there is a free version of iSyncr Lite.
The free version has some limitations. we can only sync one playlist and up to 100 songs at a time. This should be enough to start with. We download the app and run it on Android. It will show us information that in addition to the Android app we also need an iSyncr client for Windows, which will allow you to connect. We can enter your email address to request a link to the program through our email. We can also ignore this message and download iSyncr Desktop from the following link:
We install the program and wait for it to launch. We don’t need to configure anything. the default settings should provide a stable connection and the program works well. We launch iSyncr on Android and wait now until the app finds our computer in the list.
After that, we select it. a list of all the playlists from iTunes will be displayed. We sync our playlist to the The Witcher soundtrack. We tap the sync icon next to the playlist we want to sync and then confirm the process with the sync button.
The tracks will now be downloaded to Android and saved to the internal memory. We can play our playlist in any music program on your phone, such as the Walkman app on Sony devices.
How to sync iPhone with iTunes?
First, you will need to launch iTunes and then connect your iPhone to iTunes on your computer with a USB cable. If this is the first time you are connecting to your computer, you will see a message on your computer screen “You want to allow this computer to access [device_name] information.”. Where you will need to click on the button “Continue.”
The program will wait for your device to respond. In this case, in order to allow the computer to access the information, you must necessarily unlock your device (iPhone, iPad, or iPod) and ask “Trust this computer?” click on the button “Trust”
Next you need to authorize your computer to establish full trust between the devices to work with your personal information. To do this in the upper area of the program window, click on the tab “Account.”. and then go to “Authorize”. “Authorize this computer”
A window will be displayed that asks you to enter your Apple ID credentials. your username and password.
The system will notify you of the number of authorized computers for your device.
A thumbnail icon of your device will appear in the upper area of the iTunes window. Click on it.
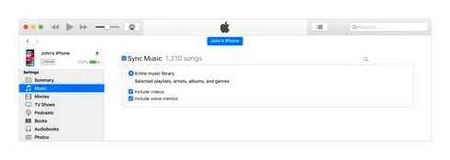
The screen will display a menu for managing your device. The left part of the window contains the main sections of management, while the right part, respectively, contains the content of the selected partition.
For example, by selecting the tab “Programs. you have a possibility to work with applications: to customize screens, to remove unnecessary applications and to add new ones.
If you go to the tab “Music. You can transfer your entire music collection from iTunes to your device, or you can transfer individual playlists.
In the tab “Overview”. in the block “Backups”. by checking the box next to “This Computer.”. A backup copy of your device will be created on your computer, which you can later use both to fix problems with your device and to comfortably migrate to a new Apple gadget with all your information intact.
Finally, for all the changes you’ve made to take effect, all you have to do is run the sync. To do it, click on the button in the lower area of the window “Synchronize.”
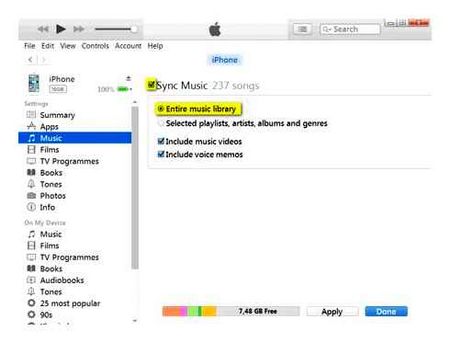
The synchronization procedure will start, the duration of which will depend on the amount of information processed. It is strongly not recommended to disconnect your Apple device from your computer during the synchronization process.
The end of synchronization will be indicated by the absence of any operating status in the upper area of the window. Instead you will see an image of an apple.
From this moment you can disconnect the device from the computer. To do this safely, you will need to first click on the icon shown in the screenshot below, and then you can safely disconnect your device.
The process of managing your Apple device from your computer is slightly different from, for example, working with Andoid gadgets. But after spending a little time learning about the features of iTunes, the synchronization between your computer and iPhone will be almost instantaneous.