How to sync iPhone and iPad
How to disable synchronization between iPhones
First, we should deal specifically with the Family Access. This trick is exactly designed to avoid using the same Apple ID on different devices, and instead easily share purchases and pay for family members’ content.
Go to Settings. Apple ID. Set up family access.
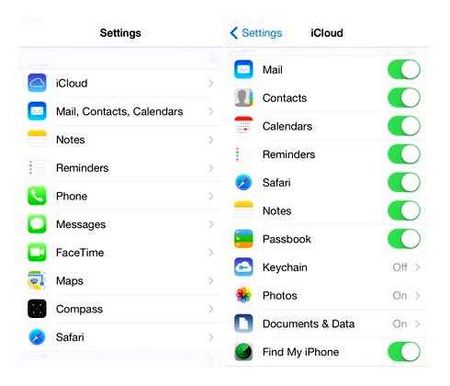
Select Get Started and specify how you want to pay for your purchases.
You can now add up to six Apple ID accounts in the Family Members section.
Of course, your wife, kids, and other users will need to create a new Apple ID. That way no calls, contacts, or other data will migrate between devices.
If you choose to stay with a single Apple ID
You don’t have to set up family access and just turn off syncing between devices.
Go to Settings. Phone. Calls on other devices and disable Allow Calls.
After that, open Apple ID. iCloud and disable iCloud Drive.
With the switch on, apps on your iPhone can sync data across devices via the cloud. You can disable synchronization for third-party apps in the settings, but standard apps will always synchronize when iCloud Drive is on.
Under Synchronize content from your Mac to your iPhone or iPad over Wi-Fi. In Finder on a Mac, select your device from the side menu, then select “Photos” in the button bar. In the folder list, uncheck the albums or folders you want to delete.
Disabling synchronization for all photos
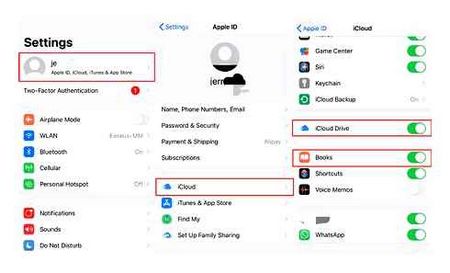
If prompted, confirm the trust to your device. Click on the Photos tab below the device information. Uncheck “Synchronize”, then click “Delete photo”. Press the “Apply” button.
Syncing with AirDrop
Apple-designed AirDrop technology is designed to transfer data from one device to another via Bluetooth and Wi-Fi. To transfer files, you need to:
- Enable “Wi-Fi” and “Bluetooth” on both paired devices in the “Control Center”. Then activate AirDrop function. When prompted, check “All”.
- In the original iPhone, select the data you want to sync. After they are marked, click the “Share” button. In the AirDrop list that opens, select the destination iPad.
- The “Accept” dialog box pops up on the target device. Files received in this way are saved in the appropriate applications.
Note that AirDrop is only available for iPhone 5 and beyond. The technology has been available on the iPad since version 4.
Warning! Once AirDrop is complete, you need to disable the feature right away. This is required to secure the device and protect it from unauthorized tampering.
The main advantage of this method is its simplicity. you do not even need to connect your iDevice to your computer. Just go to Settings → Apple ID (your first and last name) → iCloud and specify your Apple ID account data for synchronization, then all the marked content will appear on your iOS device automatically.
Transfer music, photos, videos, and other data from iPhone to iPad
- Import contacts from your SIM card.
- Log in to your iPhone and iPad through the same Apple ID.
- Open iCloud settings on your iPhone, activate “Contacts” and click “Merge.
- Repeat the operation on your iPad, merging contacts via iCloud.
How to sync iPhone and iPad
By default, iPhone lets you accept incoming calls on an iPad or Mac that’s connected to the same Apple ID account. On the one hand, this is a very convenient feature that many people will like. On the other hand, there are those who do not use voice communication on their other gadgets.
How iPhone call reception works on other Apple gadgets
Receiving incoming calls not only on iPhone, but also on other Apple devices connected to the same Apple ID account is a useful feature. It gives you the ability to discuss everything you need in your voice without directly disconnecting from your professional activities on your iPad or Mac.
How to Sync iPhone and iPad
Nevertheless, there are those who think this feature is useless. When an iPhone receives a voice call, iPad and Mac also start playing a ringtone. When all these gadgets are nearby, there is absolutely no point in duplicating the alarm in this case.
Receiving calls from the iPhone on other Apple gadgets, if this feature is not required, can be turned off without much trouble. It only makes sense to ask this question on an iPhone running iOS 8.1 and above, and Macs with OS X Yosemite and later, are the minimum requirements for.
How to disable iPhone call reception on other Apple gadgets
Open Settings.
Go to “Phone”.
Expand the “On Other Devices” menu.
Move the “Allow Calls” switch to the inactive position.
In this menu you can also limit the list of gadgets, to which iPhone will redirect incoming calls. To do this, toggle the switches in the inactive position in front of your devices. Sometimes, for example, it makes sense to turn off calls on the iPad, if it is a family device.
How to synchronize iPhone and iPad
Apple devices reach their fullest potential in the ecosystem. iPhone, iPad, Apple Watch, Mac and Apple TV interact with each other to get a lot of additional features, which will make their use more productive, diverse and interesting.
Messages will sync between gadgets
What to do: Activate the “Messages to iCloud” feature under iMessage in the Messages settings on your Mac.
Not only iMessage, but also SMS messages can be synchronized between Apple devices. It allows you to correspond directly from your Mac, without having to think about who you’re sending specific information to. This way it will be easy to send messages to customers with important data.
iPhone can transfer calls to iPad and Mac
What to do: select gadgets in the “On other devices” section of the “Messages” menu in the iPhone settings.
Answer incoming calls on your iPhone directly on your iPad or Mac. It’s especially handy when you’re working on one of these gadgets. Don’t have to put one device away to get another or waste time looking for it at home or in the office. All you have to do is take a call.
iPad turns into a second Mac monitor
What to do: Select the “Move to iPad” option after holding down the resize button on the right side of most Mac apps.
Not only can iPad expand your Mac workspace, it can also be used as a graphics tablet. After activating Sidecar mode, you can do this by plugging in the Apple Pencil and running any graphic editor on your computer. So it’s easier to process photos, for example.
iPhone and iPad scan documents for Mac
What to do: Select “Scan Documents” under “Paste from iPhone or iPad” in the context menu of Notes and other apps on your Mac.
So you can quickly scan paper documents with your iPhone or iPad camera, turn them into electronic documents, and then paste them into your Mac. Not only Notes, but also office editors like Pages are supported.
Use your iPhone and iPad to make sketches for your Mac
What to do: Select “Add Sketch” under “Paste from iPhone or iPad” on the context menu of Notes and other apps on the Mac.
Like the previous feature, you can also paste sketches you made on the touch screen into places you need them on your Mac. You can also use your iPhone for this, but the iPad with the Apple Pencil is much better. Sketches will appear on your Mac in a fraction of a second.
There’s a universal clipboard between gadgets
What to do: turn the “Handoff” switch on Apple devices that are actively used in professional activities to the active position.
Handoff is a versatile tool that ties work on your Apple devices into one ecosystem. And it includes the ability to share a clipboard. Copy text or other information to your iPhone or iPad and then paste it back to your Mac, for example.
And you can continue your work on your iPhone, iPad, or Mac
What to do: toggle the Handoff switch on Apple devices that are actively used for professional work.
With Handoff, Apple devices remember a position in a particular app that’s in use on one device and, if needed, transfer it to another. So you can start work on a Mac in one office and continue on your iPhone or iPad when you travel to another.
AirDrop helps you transfer files quickly
What to do: Select the files you want to send, then set the direction for the transfer in the AirDrop section of the “Share” menu on your iPhone, iPad, or Mac.
AirDrop lets you share files between devices in the Apple ecosystem as quickly as possible. It uses wireless technology, so you can forget about the need for a wired connection. This process happens very quickly, allowing large amounts of data to be transferred.
iPhone and iPad become a cellular modem very quickly
What to do: Select an iPhone or iPad with a cellular module as your mobile internet source in the Wi-Fi connection menu on your iPhone, iPad, or Mac.
Using an iPhone or iPad with a cellular module, it’s easy to share mobile Internet in the Apple ecosystem. They become a cellular modem that you can use on your Mac or other gadgets. Devices are automatically detected and shown in the Wi-Fi connection menu.
Apple Watch can quickly unlock your Mac
What to do: Move the “Use Apple Watch to unlock apps and your Mac” switch in the “Basic” section of the “Protection and Security” menu in the Mac settings to the active position.
If you’re wearing an Apple Watch and have a password on your wrist, you can quickly unlock your Mac with this gadget. Its lock screen will automatically turn off so you don’t have to waste time entering your password or using Touch ID.
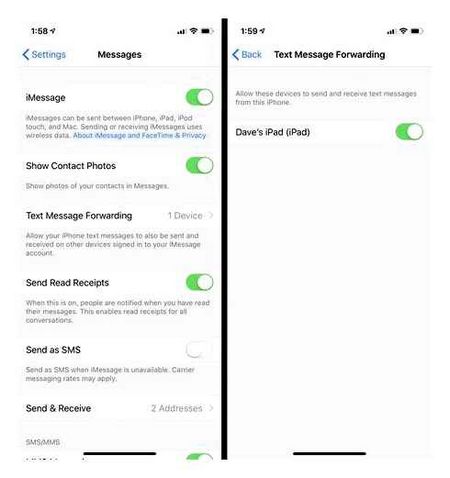
Apple Pay works on all devices at once
What to do: Add bank cards through Waller and Apple Pay in the device settings.
On iPad and Mac, Apple Pay can only be used for online purchases. The iPhone also allows you to pay at supermarkets and any other stores. It is only important that they have modern terminals that support wireless payment technology.
Apple TV shows a picture from any gadget
What to do: Simply select Apple TV from the AirPlay menu.
Apple TV can turn your TV or monitor into a smart screen that you can use as part of the Apple ecosystem. The device, among other things, will come out to apply to display images from iPhone, iPad and Mac. You won’t need a wired connection for this.
[Updated guide] How to sync iPhone to iPad in 5 Ways
According to a recent survey, iPhone users are more likely to buy an iPad, in part because it makes it easier to sync iPhone to iPad compared to transferring data between iPhone and Android. It wasn’t that long ago when the only way to transfer data between iOS devices was through iTunes on your computer.
The process is much easier now, and you have more options.
How to sync notes between iPhone and iPad with iCloud
Take a note on your iPhone XS / XR / X / 8 while you’re away from home, and finish a note on your iPad Pro / Air / mini while you’re at work. Fortunately, if you’ve synced notes with iCloud, all your notes, thumbnails, lists and more are constantly updated between iPhone, iPad and Mac.
So you can easily access and edit anything in Notes no matter what device you’re using. Now let’s see how to sync notes between iPhone and iPad with iCloud.
Step 1 Unlock your iPhone and open the Settings app
Step 2 Click the Apple ID banner and then click the iCloud option, Here you need to sign in to your Apple account if you haven’t already done so.
Step 3 Turn on Hoover Notes sync feature in iCloud services.
Step 4 Go back to your iPad and follow the same steps to enable Notes Sync on iCloud.
Using the method described above, you can easily sync notes between your iPhone and iPad. If you want to sync notes between your Mac and iPhone / iPad / iPod, just turn on Notes sync on Mac.
How to sync iMessages on all your Apple devices
To enable message syncing on all of your iOS devices, such as iPhone and iPad. iPhone must have iOS above iOS 8.1, iPad must be running iOS 8.1 and a Mac that supports Yosemite. The gist of what you need to do is to have all iOS devices signed with the same Apple ID. Then you can follow the instructions below to sync iMessages from iPhone to iPad / Mac.
Synchronize messages from iPhone to iPad
Step 1 Turn on your iPhone and open the Settings app. Scroll down and tap on Messaging and toggle Shezzade about.
Step 2 Tap Send and Receive and then select the email address you registered with your Apple ID. Go back to your iPad and follow the same steps.
Step 3 Tap Settings Messaging Text Messaging and then turn on your iPad.
You’ll receive a verification code on your iPad; enter that code on your iPhone to sync your messages. You should know one thing: only SMS / MMS and iMessages will be synced, some history messages will not appear on your iPad (what to do when Apple Check failed?)
Sync messages from iPhone to Mac
Step 1 Open the Messages app and tap Messages on the menu bar. select Settings option from the dropdown list.
Step 2 Click Accounts and make sure the Apple ID used to sign in to Shezzade is the same as your iPhone and iPad. Select Messages in iCloud checkbox.
You’ll see a popup in the iMessage window confirming that your messages are syncing with your Apple account. This will take some time, depending on how many messages you have. You need to delete all your previous interactions if synchronization fails.