How to Shoot Screen Videos on Samsung
Record video from Samsung phone screen
Most Samsung phones come with a built-in screen recorder. Keep reading to learn how to capture screen on Samsung with the built-in Game Launcher, and if Game Launcher is not included on your phone, learn how to use an alternative app called Mobizen.
How to take a screenshot of a recording on Android with gaming tools
Many Samsung phones include an app called Game Launcher, which has a utility to record the screen as a standard video file. It is designed to record games, but you can use it in almost any application.
Launch the Game Launcher app.
Swipe up to drag the library window (currently at the bottom of the screen) up, then tap the three vertical dots in the upper right corner of the library.
Click “Add Applications”.
You should see a list of all applications installed on your phone. Tap on the app you want to record, then tap Add in the top right corner of the screen. This adds the app to the list of games in the Game Launcher, which allows you to access in-game tools such as the screen recorder while the app is running.
In the library, select the application you want to burn. When the app launches, tap the Game Tools icon in the lower left corner to the left of the Back button in the navigation bar.
The complete Game Tools menu should appear. Click “Record” in the lower right corner of the screen and you will start recording on the screen. Follow the steps you want to record.
When you’re ready to stop recording, click the Stop icon in the lower right corner of the screen.
To view the full video, you can click View Recorded Video That Appears For A Short Time, or you can find the screen recording with all other videos in the Photos app.
How to Record Your Screen with Mobizen for Samsung
If your Samsung phone doesn’t include Game Launcher, or if you’d rather not use it, you can rely on any of several screen recording apps instead. In particular, you may want to use a third party app if you need to record the Home or Apps screen on your phone, as the recorder in Game Launcher only works inside apps.
There are a number of apps that allow you to record your screen, but the popular and reliable app is called Mobizen. Here’s how to use it.
Once installed, launch the Mobizen app. When it’s launched, you should see its icon on the side of the screen. Click on it to see three options: recording video, viewing saved content and taking a screenshot.
Click the record icon.
You should see the message “Mobizen will start filming video”. If you want, click “Do not show again”, then click “Start now”.
After a three-second countdown, recording will begin. Unlike Game Launcher, Mobizen records everything including the homepage and app pages. Follow the steps you want to record.
When you’re done, click the Mobizen icon, then click the Stop icon.
After a while, Mobizen will display a pop-up window that allows you to either delete the video you just made or watch it. You can also find the finished video in the Mobizen folder in the Gallery app.
This video is for those who were looking for how to record video from Xiaomi screen
How to Record Android Screen Video on Computer
If recording a video on Android requires post-processing on a computer, you can immediately record on it. To do this, you can use the following methods:
- Stream video from your screen to your computer (even with Windows 10’s built-in image sharing functionality) and record with a third-party video recording program like OBS Studio.
- Use special programs to broadcast the Android screen to a computer with a recording function, such as Apower Mirror or LetsView.
However, keep in mind that this recording method is not very suitable for games due to broadcast delays, but it will be more than enough to record instructions and actions in the Android interface and regular applications.
Android Screen Recorder Built-in System Tools
If we talk about the possibilities of recording video from the screen using Android, up to version 10, then, unless such an opportunity is provided by the manufacturer (for example, on Samsung Galaxy or LG, as described in the next section of the instructions), you will not see such a function.
However, if your phone is running stock Android 10, you can try the following method (it doesn’t work on all phones):
- Turn on Android developer mode.
- Go to the options “For Developers” and find the item “Experimental features”, open it.
- If the list is not empty and the settings_screenrecord_long_press parameter is present in it, enable it.
After enabling this experimental function, to start recording the screen, you will need to press and hold the power button, then in the menu that appears, press and hold the screenshot button and then you can start the screen recording.
Android Screen Recording. All Ways
If you need to record video from the Android screen. from the system interface, games and other applications, you can do this in a variety of ways: in some cases, recording is available with built-in Android tools, you can almost always use third-party screen recording applications, there are also methods for recording video from the screen smartphone on computer.
In this instruction, in detail about the various methods to record video from the screen of an Android phone or tablet, one of which should definitely be suitable for your tasks.
- Android screen recording built-in
- Screen recording with built-in Samsung Galaxy
- Using the Play Games app
- Free Screen Recorder Apps for Android
- How to Record Android Screen Video on Computer
- Using ADB for Screen Capture
- Video instruction
Free Android Screen Recorder Apps
If the methods above are not for you, you can use the free Android screen recorder apps that are available in large numbers on the Play Store. Among them:
Recording Android Screen Videos in Play Games
Many owners of Android phones and tablets have the Google Play Games app preinstalled. But not all of them know that it allows you to record video from the screen, and not only from games, but also in other locations on Android.
Details on using the function in a separate instruction How to record a video from the Android screen in the Play Games application.
Using ADB for Screen Capture
If simple ways are not for you and you need something sophisticated, you can record video from the Android screen using the ADB (Android Debug Bridge) commands:
- Download and unzip Platform Tools from Google. dl.google.com/android/repository/platform-tools-latest-windows.zip
- Enable USB debugging on your Android phone and connect it to your computer via USB.
- Run a command line and enter the command cd PATH_TO_FOLDER_PLATFORM_TOOLS (if the folder is not on the C: drive, then first enter the command consisting of the letter of the desired drive with a colon).
- Enter the command
- As a result, the recording of the video file of what is happening on the Android screen will begin to the sdcard folder, the file name is video.mp You can stop recording by pressing CtrlC in the command line window.
- If you want to copy the video to your computer, enter the command The video file will be saved to the current folder. Platform Tools.
- Console screen recording supports settings, which can be listed using the command
Record Android Screen Videos on Samsung Galaxy
Depending on the Android version of your Samsung Galaxy smartphone, screen recording capabilities may vary:
- On Samsung smartphones with Android 10 and newer, just go to the notification area and find the “Screen Recorder” button (note that the list of action buttons can be scrolled horizontally). If it is absent, click on the menu button (three dots in the upper right), select the “Button order” item and see if the screen recording button is available among the disabled and add it if necessary.
- When you start screen recording using this button, you can choose whether to record audio and from where: only from the phone (from the game, application) or from the phone and microphone.
- When recording video from the screen, a panel will appear over it, where the recording can be stopped.
- The screen recording settings on Samsung with Android 10 are located in Settings. Additional features. Screen captures and recording (for example, there you can choose the resolution of the recorded video).
On Samsung Galaxy smartphones with previous versions of Android, screen recording was possible in games: for this in Settings. Additional functions, you need to enable Game Launcher.
And during the game, open the panel with control buttons and use the Game Launcher button on it, where the screen recording functions will be.
Video instruction
And, finally, one caveat. some content, for example, a video played on Android, may not be recorded (there will be a black screen on the recording), this is due to the protection functions of such content.
That’s all. If there is something to add, for example, on the topic of built-in screen capture on other brands of smartphones. your comment will be useful.
How to record video from a computer screen
2 easy ways
The need to record video from a computer screen most often arises among fans of computer games. However, screen capture can be useful in other areas as well: saving online broadcasts and webinars, creating instructional videos, and simply having to film something to show to friends.
How do you record from your desktop? There are many ways, but we will show you two of the simplest ones. after all, no one wants to deal with the complex functionality of professional programs. We will talk about the built-in Windows 10 tool for capturing games and the Screen Camera program.
How to Record Screen Video in Windows 10
Microsoft decided to take care of the gaming community and made a “native” tool for recording video from the screen. through the Xbox Game Bar. The advantages of this method are obvious. it is free and available to all owners of Windows 10. But not all users have switched to the new system, so those who have Windows 7, Vista and others will have to look for another option.
The algorithm for using the Xbox Game Bar is simple. It is enough to find it in the system search or press the Win and G keys simultaneously. You will open a menu in which there will be a report on performance and audio settings. In the upper left corner, find the “Burn” panel. If not, click on the computer icon with a circle inside.
The panel can be removed and called back by clicking on the icon in the top menu
Click the Start Recording button to capture video. A timer appears on the screen. To the right of it there is a microphone turn-on point that allows you to dictate text for a screencast in real time. To complete the process, click on the white square, and the video will be saved in the “Clips” folder.
You can turn sound recording on and off right during the broadcast
This is a convenient way to record from the screen without additional software. However, for those who have Windows 7 and below (up to XP), it is definitely not suitable. In addition, you may need additional software to edit and convert the resulting clip. If you are looking for a program that can give your video a professional look right after recording, try Screen Camera.
Screen video recording in On-screen camera
Screen Camera is a completely Russian-language program in which you can shoot video from the screen of a computer or laptop of any model without restrictions. Gameplay, online broadcasts, skype conferences. all this can be recorded and saved in all popular formats. The software interface is simple and natively understandable, even an inexperienced user can figure it out.
You can go back to processing the project recorded earlier
One of the main features of the On-Screen Camera is a built-in editor, in which immediately after recording you can trim a clip, add music to it and insert colorful titles. Thus, the program outperforms the Xbox Game Bar in terms of functionality and at the same time turns out to be easier to learn than professional software. Watch the video tutorial with an overview of the program:
How to Record Screen Video on Samsung
Hello! Today I will show you the Super App! You will be able to record video from your Samsung Galaxy phone screen. You can very easily and quickly take a screenshot of the screen, GIF, video of the screen as you play the game, record instruction, live broadcast, video call, etc. The application is suitable for any Android samsung galaxy smartphone, any model S, A, J 1,2,3,4,5,6,7,8,9,10, etc.
See the instructions below and write comments if you have questions. Go!)
Features:
- Choice of resolution, frame rate and bit rate;
- HD video support;
- Pause and resume recording;
- Using the front camera;
- External sound recording;
- On-screen drawing function;
- Screen broadcasting to YouTube, Twitch;
- Trim and delete part of the video;
- Combine multiple videos into one;
- Add background music;
- Change the volume of the music;
On the home screen, find the Play Store icon and tap on it.
This will open the Google Play app.
Search for the DU Recorder app at the top and install it on your phone.
Next, you need to enable the pop-up function in your phone settings to use this program.
Just click on the switch on the right and return to the app page.
Next, you will be shown instructions on how to use the application. A special control button will appear on the right of the screen.
At the top of the menu, you can use the tools:
- Edit video;
- Connect videos and paintings (photos, images);
- Make GIF from video;
- Setting up Wi-Fi transmission;
- Change the image;
- Connecting and combining images.
In the settings (button at the top right) you can change the video resolution and quality, etc.
To record video from the screen, click on the camera button on the right. Then click on the Record button (red circle).
Click on the red square to end the video. Press two sticks to pause.
You will see the Recording Complete window. Click on the Edit button in it.
This will open the video editor. Here you can trim, add music, subtitles, etc. Click the Save button at the top.
How to screenshot video on Samsung
In the recording selection menu, click on the button in the form of a camera with a key.
In the window that opens, you need to enable the Screenshot function.
A button will appear on the left of the screen. a camera icon. Click on it to immediately take a screenshot.
Still have questions? Write a comment! Good luck!
Possible problems
The obstacles to screen capture on Android devices are as follows:
- The earliest versions of Android are up to 2.x, released in early 2010. They simply will not “pull” almost any of the above applications.
- The first models of smartphones with Android, which have too low performance. they were only suitable for shooting video with a resolution of no higher than 640 480, in most applications for shooting video from the screen there are no such “weak” video modes.
- No support for large memory cards. The captured video should be saved to the SD card, and not to the internal memory of the gadget. if Android suddenly completely freezes, you will lose everything, since you will need to completely reset or reinstall Android. You need at least 8 GB on a memory card to start. a smaller SD card will fill up quickly: a second of 15 Mbps video recording requires about 120 MB of memory for every minute of such shooting.
- Any video shooting consumes a lot of energy. you need a battery of the largest possible capacity. If it is shabby, replace it. Choose a gadget not only by the characteristics of the “filling”. pay attention to the battery capacity.
- Modern gadgets rarely record video in MKV (Matroska Video) format. even if you convert a high-quality video to MKV recording on a computer, it will still “eat up” a lot of space on the memory card, despite the fact that compression in MKV is almost the best. without loss of frame quality.
How to get root access
Since most applications for recording video from the screen still require Root access, you can use more than 20 “routers” applications available in the Play Market: Framaroot, Universal Androot, Visionary, GingerBreak, z4root, Baidu Root, ROMaster SU, TowelRoot, RootDashi, 360 Root, iRoot, RootTool, Stump Root, DingDongRoot, Poot, etc.
Everything is done simply. As an example, Universal Androot is taken on a budget smartphone with a small screen and not the latest version of Android. so that the owner has a complete understanding of the nuances of “rutting”.
-
Download and install the application. When launched, it will “ask” what version of Android you have on your gadget.
Choose your version
Agree to Root
Root access obtained. you can install third-party Android software
These applications are made as easy to use as possible. The ideal of rooting an Android smartphone or tablet is to get Root rights in one or two clicks. It often happens that one of the applications did not fit (“sharpening” for a narrow line of models of gadgets of certain brands). Try all the “rutilka” until any of them works.
In the case of obtaining Root using a PC, the sequence of actions may be similar. The Kingo Android Root program is taken as an example.
-
Download, install and run the program.
Connect device to PC
Enable USB Debugging
Go to security settings
Allow installation of unsigned apps
Other applications for getting Root from a computer are RootkitZ, Root Wizard, Unlock Root Pro, etc.
Screencast Video Recorder
Screencast Video Recorder came out shortly after the release of Android 2.2. Further development of the Screencast Video Recorder program, once started with enthusiasm, has stopped. The Screencast Video Recorder project has been abandoned. But the program has a paid version. The program is not supported on devices based on the NVIDIA Tegra 2/3 processor and on the Galaxy Nexus gadgets. There is a transcoding of the captured video to MP4, taking screenshots of BMP, PNG and JPG.
The selected section and or submenu is marked with a “green crescent” on the toolbar of the main Screencast Video Recorder window. Shooting has a high frame rate. up to 40 frames per second. The video format is MP4. Press the capture key on the screen. and you can safely minimize Screencast Video Recorder by clicking on the “back arrow” at the bottom of the screen. The recording of everything you do with other Android apps will eventually be done.
Press the button on the screen and minimize the application
Unfortunately, Screencast Video Recorder does not have a button bar on the Android desktop. to stop recording, go back to the app and click on the stop recording button.
Saved videos can be found by clicking on the video tape icon.
Go to “Saved Records”
Screencast Video Recorder has the same functionality on smartphones and tablets. The main menu bar on all Android devices is located on the left in the horizontal orientation of the gadget, and on the top in the vertical orientation.
Saved videos can be transferred via Bluetooth to another device, saved on a computer, sent by mail or shared on social networks.
Choose where to send any of the videos
For the convenience of viewing the video, it can be optimized for the duration of the recording (time-lapse).
Shoot less, fit more events
SCR Screen Recorder
The application supports Tegra and Nexus 7 gadgets. It uses the original FFmpeg 1.2 software code under the LGPL license.
- Limiting one video to no more than three minutes.
- Developer logo in your posts.
To remove these restrictions, buy the paid version. The application works with Android version 4.0.3 or higher.
-
After installing SCR Screen Recorder, the panel with buttons on the Android desktop consists of only three buttons: “record”, “settings” and “exit the application”. In earlier versions of SCR, instead of settings, there was only a button “turn on / off the sound”. Start with the application settings by clicking on the “gear”.
Start with settings by clicking on the wheel
Check the settings before recording
Scrolling down this menu, you can get to all of its items. check everything. Resolution, video bit rate, processing method, frame rate, choice of video codec for shooting, sound quality, folder for saving videos, stop recording, lock screen, etc. all this is available from the main menu of SCR Screen Recorder.
Scroll to the end of the settings menu
Select a screen resolution for shooting
choose optimal values
Include the desired number according to the capabilities of the gadget
Choose how the captured video will be processed
Video recording without apps
The developers of the Android operating system have not yet equipped this platform with a built-in (standard) application for recording “screen” videos. This is the challenge for future Android development. When recording video from the screen, you cannot do without applications in the Android system. There is only normal video recording in the camera settings.
ScreenRecorder
Screen Recorder is easy to set up. nothing more. But the full functionality is available only after purchasing the paid version.
Press the Start button to start shooting. Minimize the application. After 5 seconds, recording of all your actions from the device screen will begin.
Click Start to start
Screen Recorder functionality is the same for smartphones and tablets. At the first start, the program will ask for Root access.
Confirm the use of Root rights
By clicking on “Submit”, you will get access to the application settings and video recording.
Configure application settings
Screen Recorder controls the bitrate, allows you to record sound, overlay a caption on the video, minimizes without stopping recording, stops recording when the screen turns off, selects the codec (by default. AVI) and performs other equally important functions.
Configure recording options
Recording is started by pressing the record key. You can view the recorded video by going to the saved videos tab.
Start the recording process
Before viewing, it is proposed to select a player from the list of installed ones that support this video format.
Select any of the installed apps to view recordings
Recordable
Recordable has another name. Easy Screen Recorder No Root. In case of use without a PC, it requires the Superuser rights. There is a paid version with advanced functionality.
Disadvantages that prevent full use of the application:
- The free version of Recordable does not allow you to record video with a frame rate of more than 8 per second.
- The program inserts its logo into every post made by the user.
- Wrong orientation when recording video. the captured video, when the screen is rotated during recording, “falls on its side” by 90 degrees.
- Send Videos Directly to Skype. Selecting this Send menu item will launch the Skype app.
To start recording, switch to any other application by minimizing Recordable. To stop recording, go back to the Recordable app.
Switch to another app
You can view the footage by opening the tab with saved records.
Select any of the entries made
You can transfer any of the videos to another smartphone or tablet with Android, upload to YouTube, social networks, save in the cloud service or send by mail and Skype, add to notes.
Select the one you want to share
AZ Screen Recorder
Since Android 5.0, the app does not require Root rights.
-
After installing AZ Screen Recorder app, a small horizontal toolbar appears on your Android desktop, making it much easier to record videos. It is noteworthy that the image of this panel may not be included in the video recording and may not be displayed in it when viewing the recording. The panel has 4 buttons: recording, program settings, viewing saved videos and closing the application.
First, go to the settings by clicking on the wheel
They allow you to customize the program for your device
Set the video resolution
Adjust bitrate, video orientation, and more
Open this tab to view your videos
Adjust the delay before shooting, touching the screen, etc.
The Stop Options submenu gives the following. When shooting, it is convenient to have the recording start / stop button at hand. It can be useful to stop recording when the screen turns off, the maximum length of one movie. Use all these tools for easy shooting.
Start and stop recording
You can process videos (cut out bad moments) without a PC and special video editing programs. video cropping is available in the AZ Screen Recorder application directly on your gadget.
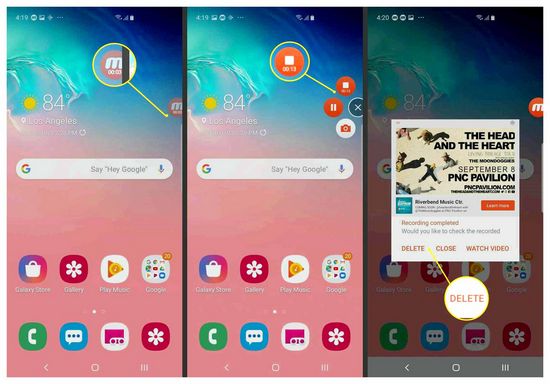
Process video right on your gadget
How to Record Android Screen Videos with Other Tools
There are other applications for recording video from the screen of Android gadgets. among them Screen Capture, Mobizen Screen Recorder, REC, RecMe Screen Recorder, Game Screen Recorder, etc.