How to share WI-FI from iPhone
It is not uncommon for users to complain that the icon from the menu or the line in the settings where you can activate. This is often the case when updating iOS. How to fix this problem?
- Let’s go to “Settings” of the phone.
- Click on the tab “Cellular Communication”, then click on “Cellular Data Networks”.
- Now open the item “Modem mode”.
- Here you need to specify APN, username and password that are relevant for your operator. They can be found out by contacting support, or look at the official website.
- After you have specified the data, the function line should appear in “Settings”.
- If this does not happen, you need to reboot the phone.
In the future, if the function will disappear, you can fix it by repeating the algorithm.
After fixing the error, you can consider how to enable Internet sharing on the iPhone 4S. The instructions are suitable for all versions of iOS, the only difference is the location of the function in the control panel. Note, depending on the selected method of distribution, you may need to activate Wi-Fi. Find out, how to enable Wi–Fi at iPhone can be found in a separate article.
How to share the Internet from iPhone via USB to external devices
Modem mode allows you to broadcast Connect to Internet iPhone at the moment when there is no connection to Wi-Fi. This feature was first available on iPhone 4, and is present on all later versions of Apple smartphones. This article describes in detail how to give out Wi-Fi with iPhone of different versions and operators. This article is intended for those who have any difficulties in the application of such a wonderful feature, and will give an answer to the question. how to give out the Internet from the iPhone.
Apple developers want to simplify user interaction with iPads, iPhones and other devices released by the corporation. This includes remembering keys, passwords, access codes on various pages of third-party sites. For this reason, there is a simplified function in the software, how to share wi-fi on the iPhone. It helps the user to transfer the combination from one device to another, the process requires no additional configuration.
How to transfer Wi-Fi password from iPhone to iPhone
The sequence of how to share wi-fi with an iPhone is not hard to remember. To begin with, the two interacting gadgets are prepared:
- Wi-Fi and Bluetooth are turned on on both devices that will be exchanged.
- The mode of the modem is switched off if it is activated.
- Checks whether device IDs are added to each other’s contact list.
- Checks to see what update is installed on each iPhone. It is important that these versions are newer than 11.
Important! The software versions of the macbook and tablet must also be up to date when pairing with the phone.
After this, you can proceed to the password exchange. In order to give out the data, you will need:
- First connect the phone to a network that is already familiar to the device. The password is not required, since it is automatically fixed after a single entry.
- Open the “Settings” window on the second device, then it is necessary to go to the list of available networks, choosing Wi-Fi, with which you are going to communicate.
- Trying to connect a device that does not have a saved code. On the already paired gadget, a window will appear asking you to share your password. It will be shared and automatically saved. You won’t need to ask again after one connection.
Note! The procedure for a tablet or laptop is the same.
How to share Wi-Fi password with iPhone
If you want to share Wi-Fi between two iPhones, Apple has a special feature for this, thanks to which it can be done literally in two accounts:
- Turn on Wi-Fi and Bluetooth on both devices.
- Make sure the first device is connected to the Wi-Fi network.
- Next, on the second device, go to Settings.
- Then go to Wi-Fi, click on the network you want.
- Next, the first iPhone will display a notification inviting you to share.
- Approve the connection by clicking on the Share password button.
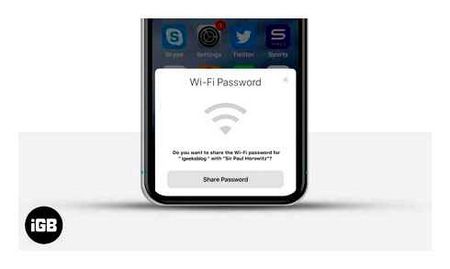
Sharing Wi-Fi password between two iPhones.
The easiest and the most correct way to distribute Internet from iPhone to computer is to create a Wi-Fi access point, that is, the distribution of Internet via a wireless Wi-Fi network. The other methods should be used only if Wi-Fi Internet sharing is unavailable, for example, if your computer does not have a Wi-Fi adapter.
In order to distribute Internet from iPhone to computer via Wi-Fi, it is necessary to perform only a few simple steps. First, you need to make sure that the device is connected to the mobile Internet. To do this, open the settings and go to “Cellular”.
After that, check the options “Cellular data” and “Enable 3G”, both of these features must be enabled to give out the internet. And if you are abroad and use roaming, then you also need to enable the “Data roaming” option.
Then you need to go back to the main settings screen and go to “Modem mode”.
How to share wifi password from iPhone to iPhone | iPad | iPod
In some cases, the “Modem mode” section may be missing in the iPhone settings. This means that your device does not have the right settings for data roaming. To fix this go to “Cellular. Data Settings. Cellular Data Network. Here you will find “Modem Mode” settings, which include three parameters APN, username and password. Fill in these data (you can ask the cellular operator) and restart your smartphone. After restarting the “Modem Mode” section should appear.
In the “Modem Mode” section, set the password which will be used to connect to the created Wi-Fi access point. The password must be at least 8 characters long.
Here you should also enable the “Modem mode” itself. To do this, turn the appropriate switch to the “On” position.
At this point the iPhone setup is complete, and it is ready to provide Internet access to computers via Wi-Fi network. All that remains is to connect your computer to the iPhone Wi-Fi network. This is done in the same way as for connecting to other Wi-Fi networks. For example, in the case of Windows 10, you need to click on the network connection icon in the bottom right corner of the screen and enable “Wi-Fi” by clicking on the corresponding button.
Next, select the wireless network, which was created by iPhone, and click on the “Connect” button. If necessary, you can activate the “Connect automatically” function, in which case the computer will connect to the network automatically when it is detected.
The last step is to enter the password. Here you will enter the password you have specified in the “Modem Mode” section of the iPhone settings, and press the “Next” button.
If everything has been done correctly, you will connect to the iPhone via Wi-Fi and the computer will connect to the Internet. In this case, next to the connection you should see the sign “Connected, secured”, and the icon of network connections in the taskbar should change.
If your computer is not running Windows 10, but some other operating system, the process of connecting to the Wi-Fi network may be slightly different. But, in general, the principle is the same everywhere, you choose the network, enter the password and the computer is connected.
How does it work
It is quite simple: to begin with you need to run a mobile network on the device, and if necessary to select 4G or LTE, then you will switch to modem mode, and then the smartphone will be the router and will broadcast wireless Wi-Fi network, to which you can connect any other device. These devices will get an access to the Internet and it will be possible to work with them in the network. As mentioned above, the modem mode provides the ability to broadcast Wi-Fi through cable or Bluetooth. ways rarely used in practice, but sometimes it is convenient to distribute the Internet for a desktop computer that does not have a Wi-Fi receiver is using the cable.
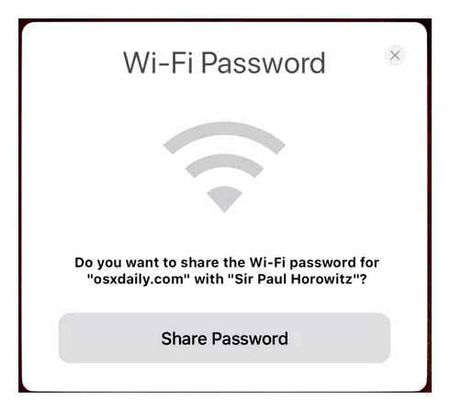
Here are the configuration instructions for iPhone 5 and later 11, 11 Pro, 11 Pro Max. But before proceeding to specific actions, it should be taken into account that all devices connected to the iPhone will use the traffic and, if necessary, spend money from the balance of the phone. This means that if you are not on unlimited bandwidth, you will run out of traffic very quickly. Or there will be a withdrawal of funds from the account. Plus, if your iPhone goes into modem mode, its battery drains quickly. So it is worth taking care beforehand to have a socket and a charger nearby, or better yet put your smartphone on charge.
Advantages and disadvantages of the method
The main purpose of giving the Internet to other people is to let them go online to get important information, make money transactions on websites, communicate in messengers, etc.
There are situations when the owner of the cell phone at the moment is not connected to the Internet, but it is very necessary, and here another iPhone with the function of a modem will help. This simplifies the process to a certain extent, because the Internet package will only be needed on 1 device.
Providing the connection to others, it’s worth remembering that such a handout can:
- Quickly use up all the traffic when the Internet is limited.
- Assume additional charges according to your data plan.
- Run down the battery in a short time.
- Interfere with other phone operations or slow down network activities. In particular, when using modem mode, iCloud copying is not available, sending photos to the media library.
way
There are a total of three ways to connect your laptop or PC to the network:
- Sharing via Wi-Fi is the easiest and most popular way,
- Connect iPhone to computer via lightning cable and share mobile Internet via wire. yes, sometimes it’s useful,
- Use a Bluetooth modem (used very rarely and is suitable for obsolete phones and some laptops).
Sharing over Wi-Fi
Let’s start with the simple and convenient. To “expand” the LTE or 3G network on your iPhone you need to enter “Modem Mode. You can do this from the settings or the bottom menu, called by swiping from bottom to top.
From the settings
- “Settings”→ “Modem mode” (the icon with two rings).
- Click on the switch “Allow for others”.
- Just below the factory default password is prescribed, it must be entered on a computer or laptop.
- Alright, you can connect to the network with the name of your iPhone (SSID). In addition, devices linked to your iCloud will be able to connect to Wi-Fi without entering a password.
- If you forget the name: Home → About this device → Name.
From the bottom menu
- Wake up the phone from hibernation (no need to unlock it), just press “Home” or “ON” button,
- Swipe from bottom to top,
- Tap and hold the Wi-Fi icon for a couple of seconds,
- Additional window will pop up, tap “Modem Mode” at the bottom right,
- You are done. Connect to your iPhone from your laptop, computer, tablet, TV, etc.д.
- Download and install iTunes, the drivers will be pulled up automatically to work properly,
- Take the original cable (or buy a good analog) and connect it to the USB port of your computer or laptop.
- The phone screen will ask “Trust this computer?”Press “Trust” on your phone screen.
- You may have to enter the iPhone passcode.
- You may see a message on your PC about trusting this network, data transfer and more. click “Yes”
- Open browser and use!
Bluetooth modem
Used for wireless connection to a PC with Windows Vista, 8, 7, 10, you can connect the Maci. You can transfer files, photos, videos, and of course the internet.
The speed will be much slower than a Wi-Fi connection so I can’t recommend this option. Use it as a last resort.
- Turn on iPhone sharing,
- Go to Bluetooth settings on your PC,
- Click on “Add Bluetooth or other device”,
- Choose your iPhone and click “pair up”,
- You’ll get a code that you can enter on your phone.
- Done!
Modem mode on iPhone and iPad. How to distribute the Internet from iPhone via Wi-Fi, USB and Bluetooth
It is not uncommon to have a situation where you need to give out the Internet from your iPhone, or iPad. And there is such a possibility. Called modem mode, it allows you to distribute the Internet via Wi-Fi, USB cable, and Bluetooth. By starting modem mode, our iPhone or iPad turns into an access point, acting as a Wi-Fi router.
It works like this: turn on the mobile network on the iPhone (if necessary, select 3G, or LTE). Then we turn on the modem mode, and the phone starts to broadcast the Wi-Fi network, which allows you to connect other devices to it, and they will receive the internet from the iPhone. Also, you can give out a connection via Bluetooth (not a very popular way). Or cable (useful for desktop computers that have no Wi-Fi receiver).
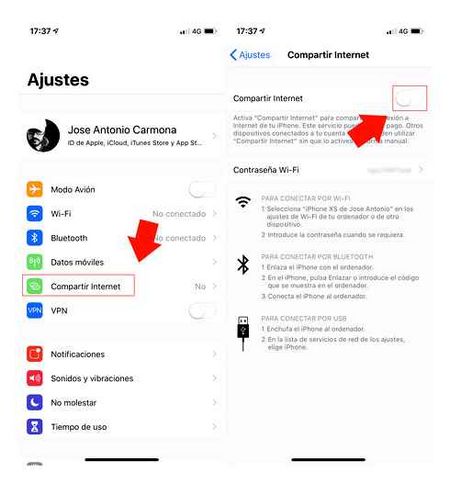
Everything is set up very simply. I have tested all three methods, and now I will show you in detail how to start distributing the Internet from the iPhone. I have tested it on an iPhone 6. But, this method will work for all iPhone models: 5, 5S, 6S, etc. д. Similarly, modem mode will work on the iPad if you have the 4G version and have a SIM card inserted.
Note that the devices that will connect to the network you have created will use mobile Internet. So if you do not have an unlimited data plan, you will run out of internet traffic very quickly. Or there will be additional charges, depending on your tariff plan.
And when the iPhone shares the internet, of course it runs out of juice very quickly. Therefore, it is better to put it on a charge.
The most popular way is of course to create a Wi-Fi hotspot. When you can share the Internet, and connect different devices over a Wi-Fi network. Other phones, tablets, laptops, etc. д. Therefore, this method we will consider in the first place.