How to set up the camera on Sony Xperia
Set up your Sony Xperia z1 camera. Overview of interesting features and applications of the Sony Xperia C camera
You can select different photo modes and camera applications. Simply swipe left or right on the camera screen to switch between them.
Manually adjust camera settings such as resolution, white balance, and ISO sensitivity.
Optimize settings for any shooting conditions.
Manually adjust the video settings for any shooting conditions.
Comment faire pour régler les ISO de l’appareil photo de mon Sony Xperia 1?
Un des paramètres qui peut être bénéfique de modifier sur l’appareil photo de votre Sony Xperia 1 est le réglage des ISO. Les ISO représentent une valeur ex: 100, 200, 400, 800 ) which will définir la sensibilité du capteur à la lumière. Ce réglage est du coup particulièrement pertinent dès que vous voulez réaliser des photos dans des endroits sombres ou de nuit. Vous allez pouvoir, en passant par le mode » Pro » accéder à ce paramètre. Une fois sur ce mode, vous n’aurez plus qu’à cliquer sur le logo » Iso » pour modifier sa valeur. Plus vous allez vers une valeur faible, moins votre appareil photo va être sensible à la lumière, plus vous allez vers une valeur élevée, plus il va capter la lumière. Attention quand même, ce réglage étant du logiciel, dans l’éventualité où vous augmentez trop fortement les ISO, vous allez perdre en qualité de » grain » et vous aurez du bruit qui va apparaître sur la photo. Il est du coup important de trouver le bon compromis pour obtenir la photo parfaite.
Avec l’avènement des GoPro et des caméras sportives, l’utilisation des caméras et appareils photos grand angle est devenue une mode. Il est vrai que ces photos ou vidéos donnent un rendu particulièrement immersif et vont permettre de capturer des scènes à proximité sans avoir besoin de s’éloigner. Que ce soit pour réussir vos selfies en groupe, ou capturer des vidéos grand angles, voilà comment changer le réglages de l’angle de vue de l’appareil photo d’un Sony Xperia 1.
Suivant votre version Android, la démarche va être sensiblement différente. Vous pouvez sur certains modèles simplement depuis le menu » Photo » de votre application » Caméra » choisir l’option grand angle ou non. Dans l’hypothèse que vous avez cette option disponible, vous allez sûrement voir deux icônes sur votre écran, un qui représente le mode normal (en règle générale représenté par deux arbres) et un qui représente le mode grand angle (représenté par trois arbres). Vous allez très rapidement vous rendre compte de la différence de zoom sur l’écran de votre appareil photo. Une des autres options pour passer en mode grand angle sur votre Sony Xperia 1 est de dézommer directement. Enfin, si aucune de ces options n’est utile, il restera à jete un coup d’oeil au mode ” Pro ” pour changer l’angle de prise de vue de l’appareil photo.
Dans l’hypothèse que vous voulez changer la résolution des photos ou vidéos de votre Sony Xperia 1, consultez notre article pour apprendre comment le faire.
Comment régler le contraste et la saturation de mon Sony Xperia 10?
Si jamais vous êtes habitué des réseaux sociaux et d’Instagram, vous avez peut être eu envie de vous aussi réaliser des photos avec des couleurs éclatantes et vives, vous allez maintenant apprendre comment modifier les couleurs des photos d’un Sony Xperia 10 en modifiant les paramètres du contraste. Le contraste va jouer sur la clarté de l’image et la vivacité des lumières, tandis que la saturation va quant à elle, augmenter la puissance des couleurs, elles seront plus fortes et plus marquées. Attention tout de même, comme chaque réglage, il faut trouver le juste milieu au risque de perdre des détails et masquer certaines zones de votre photo.
Pour modifier ce réglage, il vous falloir activer le mode ” Pro ” de l’appareil photo de votre Sony Xperia 10 et modifier directement grâce au curseur chacun de ces réglages pour trouver le paramètre optimal pour votre prise de vue. Notez que vous pouvez aussi éditer les photos que vous avez déjà prises via ” Galerie ” de votre téléphone et modifier ces fameux réglages directement depuis une photo enregistrée.
Using the camcorder
Controlling Video Recording with the Camera key
If the camera for the video is not selected, drag and drop to.
Press the Camera key to start recording.
Press the camera key again to stop recording.
For the best recordings, record in landscape orientation.
Controlling Video Recording with the Touch Screen
If you do not have a video camera, drag to the thumbnail screen to start recording.
To display all options, press.
Tap Capture method Tap. If this option is not already available
Tap the camera screen to start recording.
Tap the camera screen to stop recording.
For the best recordings, record video in landscape orientation.
Record a video clip when touching an on-screen button
If you do not have a video camera, drag your finger toward the bottom of the screen to shoot movies.
To display all options, tap.
Touch Capture mode. and then select the On-Screen Button. if this option is selected
For the best recordings, take videos in landscape orientation.
If no camera for the video is selected, drag to.
Tap the thumbnails at the bottom of the screen.
Swipe left or right to view photos and videos.
To stop video playback, tap or.
You can also scroll through the thumbnails from right to left and select the file that
Navigate to the video you want to delete.
This is the Internet version of the document. © Printing is only allowed for private use.
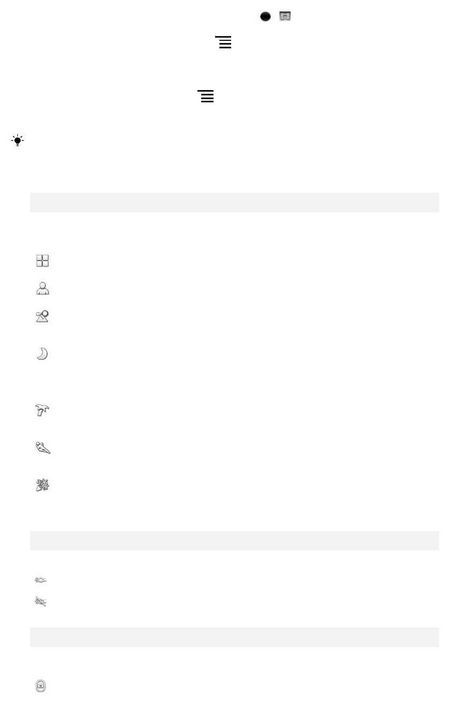
Using Camera Settings in Video Mode
Adjusting Camera Settings in Video Mode
If the camera for the video is not selected, drag and drop to.
Tap one of the settings icons on the left side of the screen.
Press to display all the options.
Select the setting you want to adjust and make changes.
Adjusting the camera settings panel in video mode
By touching and holding the setting you want to move, drag it to
If the setting leaves the option bar, the change will be undone.
The Select Shooting Conditions function allows you to quickly set up the camera using preprogrammed
for the most common setting situations. In doing so, the camera determines the optimal set of parameters,
The selector switch is disabled, so you can manually adjust the settings to suit the selected shooting conditions and ensure the best possible video quality.
The selective shooting conditions feature is disabled and videos can be shot manually.
Used for portrait video. Options are optimized for soft skin tones.
Used for landscape videos. Focus the camera on distant objects. When selecting mode
Scenery Focus mode changes to Infinity.
Increases light sensitivity. Use in low light conditions. Fast-moving subjects
May appear blurred in the recording. The camera should remain still. Use a prop. For
Night mode can be turned off when there is insufficient light to achieve high quality footage
This mode should be used in bright lighting conditions to avoid underexposure
Capture fast moving objects on video. Short exposure time reduces the blur effect
Use for indoor movies in low light conditions. This mode adapts to a wide range of scenes in low light conditions
To the background lighting of closed rooms or semi-darkness. Fast-moving subjects in the recording can
appear blurry. The camera must remain still. Use a prop.
The backlight is used to record video in low light or backlit conditions.
In some cases, video quality will be better without the backlight, even in low light.
Recording video with the on-screen button on the camera screen.
This is the Internet version of the document. © Printing is only allowed for private use.
Allows you to select a specific focus area by touching it with your finger on the camera screen.
Record video only with the camera button.
The focus setting determines which part of the image is sharp. If Continuous mode is on
The automatic focus, the camera constantly adjusts Focus so that the area in the white focus frame always
The camera automatically focuses on the selected subject. Continuous Auto Focus is on.
Camera is able to automatically detect up to five faces in the frame, framing them on the screen. That said
Focus is automatically focused on the face closest to the camera. Face to be pointed at by Focus,
You can select yourself by touching it on the screen. If you touch the camera screen, a green frame
will show which face Focus is on. Under some shooting conditions, the face detection function can be
inaccessible. Continuous auto focus enabled.
Captures video of distant objects. Focus is focused on distant objects. Objects,
Objects close to the camera may appear blurred.
Adjust the video size for different formats.
Full HD aspect ratio 16:9. 1920×1080 pixels.
HD 16:9 aspect ratio. 1280×720 pixels.
VGA aspect ratio 4:3. 640×480 pixels.
Recording video in a format suitable for sending multimedia messages. The recording time for this
The recording time for this video format is limited to the size of the multimedia message.
Autotimer allows you to record video without holding the phone. This mode can be used for group
Camera stillness during video capture.
Sets a 10-second delay from when the camera screen is touched until video recording begins.
Sets a 2-second delay from when the camera screen is touched until video recording begins.
This option lets you determine the amount of light that falls on your subject. The higher the value, the more
Sony Xperia XA. General Camera Settings
ManualTune your camera settings manually.
AR effectPicture or shoot video with virtual scenes and actors.
Portrait StylePicture using portrait styles in real time.
Artistic effectApply different effects to photos and videos.
Panoramic viewTake wide-angle and panoramic photos.
Sticker Creation ToolCreate unique stickers from your favorite photos or from the camera viewfinder.
With your face in the imagePicture using both the front and rear cameras at the same time.
MulticameraRecord the same scene from different angles on the same screen.
SoundPhotoTake photos with sound in the background.
Toggle between photo modes
Slide your finger across the screen to select the photo mode you want.
Best Auto Detection mode detects shooting conditions and automatically adjusts settings for optimal photo quality.
Use manual mode when you want to manually adjust camera settings for photos and videos.
You can apply AR effects (augmented reality effects) to photos or video clips, making them more fun. This option allows you to add a 3D background to your photos or videos when using the camera. Simply touch the background you want and check its position in the viewfinder.
This is the web version of the document. © Printing is permitted for private use only.
The portrait style function applies retouching effects to portrait photos as you take them, resulting in great results. And with the Magic Ray parameter, you can add a glow to the eyes.
Slide your finger across the screen to go to
To display all the styles, tap the name of the style that is currently selected, for example, Bubbles.
To add more styles, tap
Select the style you want to apply, then tap. to take the picture.
Slide your finger across the screen to go to
Choose a customizable pattern to apply a reflection of the light in the pupil.
You can apply various effects to photos and videos. For example, you can add a “Nostalgia” effect to make your photos look old, or a “Sketch” effect to make the image look funny.
Take wide-angle and panoramic photos vertically or horizontally with a simple “tap and swipe.
Slide your finger across the screen to go to
To select the shooting direction, tap
Press the camera key and then slowly and continuously move the camera in the direction you see on the screen.
You can use Face Image mode on the front and back cameras at the same time to get your photo with your subject.
Multi-camera mode lets you take photos that are images taken from different angles or on different devices. You see two images in the viewfinder of your device, one from your camera and one from a connected Xperia or a Sony camera that supports NFC and Wi-Fi Direct before you take a picture, so you can edit what you see in the viewfinder.If you are attending a concert, for example, and you want to shoot a photo in which the band from one angle is juxtaposed with the audience from another angle, multi-camera mode is recommended.You can set up multi-camera mode with NFC technology that triggers the pairing of two devices using Wi-Fi Direct technology
This is the Internet version of the document. © Printed for private use only.
Turn on NFC on both devices you want to connect.
Swipe your finger on the screen to go to
Place the NFC recognition zones of the devices on top of each other. The devices must be connected to each other using Wi-Fi Direct technology
When the devices are connected, two images are displayed in the viewfinder of your device: one from your device’s viewfinder and one from the viewfinder of the connected device.
To edit images in your viewfinder, tap
Edit images the way you want. For example, you can touch and hold the image and drag it to another part of the viewfinder to change the order.
When you’re done editing and ready to take your final combo shot, tap Done
You can download free and paid camera apps on Google Play resources.Before downloading, make sure you have a working Internet connection, preferably over Wi-Fi, to minimize data transfer fees.
Swipe your finger across the screen to go to
Find the app you want to download, then follow the instructions to complete installation.
Add geotags (geotags) to photos as you take them.
Pinpoint the area you want to focus on, then use your finger to tap the camera screen. Photos are taken as soon as you lift your finger from the screen.
Enable or disable grid lines in the camera viewfinder.
You can set to view photos immediately after taking them.
EnableAfter a photo is taken, its thumbnail is displayed in the lower right corner of the screen for 3 seconds.
Front only. cameraWhen you take a photo with the front camera, its thumbnail appears at the bottom right of the screen for 3 seconds.
OffAfter a photo or video is taken, it is saved but not opened for review.
You can select to use the volume key when taking a photo.
ZoomUse the Volume key to zoom in and out of pictures.
Sony Xperia XZ. General camera settings
ManualAdjust camera settings such as resolution, white balance, and ISO sensitivity manually.
Super AutoModeOptimize settings for any shooting conditions.
Video CameraManually adjust video settings such as resolution and focus mode.
Camera ApplicationsSelect camera applications manually.
Slide your finger across the screen to select the desired photo mode or
To learn more about how to enhance photos, visit
SoundPhotosDo photos with background sound.
AR effectTake photos or shoot video with virtual scenes and characters.
Art effectApply different effects to photos and videos.
This is the Internet version of the document. © Printed for private use only.
Take wide angle and panoramic photos.
Portrait StyleTake portrait style photos in real time.
Timeshift VideoCapture video at high frame rates and apply slow motion effects.
Sticker toolCreate unique stickers from your favorite photos or from your camera viewfinder.
4K videoCapture video in ultra-high definition 4K resolution.
Timeshift Bussthe best photo in a series of shots.
You can shoot wide-angle and panoramic photos vertically or horizontally with a simple “tap and swipe.
Slide your finger across the screen to select
To choose a shooting direction, tap
Press the camera key and then slowly and continuously move the camera in the direction indicated on the screen.
Use the stylish portrait feature to apply retouching effects to portrait photos as you take them, creating great-looking results. And with the Magic Beam option, you can add a glow to the eyes.
Using the portrait style feature
Slide your finger across the screen to select
Tap the name of the style you’re using, for instance Bubbles, to see all the styles.
To add more styles, tap
Select the style that you want to apply and tap. to take a picture.
Slide your finger across the screen to select
Select a customizable pattern to apply the light reflection effect in the pupil.
Slide your finger across the screen to select
Take pictures. Captured photos are displayed in thumbnail view.
Scroll through the thumbnails and select the photo you want to save, then tap.
Download free and paid camera apps from Google Play resources.Make sure you have a working internet connection before downloading, preferably over Wi-Fi to minimize data transfer fees.
This is the Internet version of the document. © Print allowed for private use only.
Find the app you want to download, then follow the instructions to complete the installation.
The camera automatically detects faces and frames them. A colored frame indicates which face will be in focus. The camera focuses on the face closest to the center of the lens. You can also tap one of the frames to select a face to focus on.
Enable Auto Capture to automatically take photos using one of the options below.
Shutter Release Motion. HandsLift the palm of your hand to the camera to activate the self-timer function and take a self-portrait in Manual and Super Auto modes.
Smile detectionUse Smile Shutter technology to capture smiling faces in the frame. Camera detects up to five faces and selects one face for smile detection and autofocus. When the selected person smiles, the camera automatically takes the picture.
DisableIf the self-timer function is disabled, you can use the shutter button or the camera key to take a picture.
Shutter release motion function. hands available for self-portraits only.
Enable “Smile Recognition” function
Find and tap Autocapture Smile Recognition.
With the camera open and Smile Recognition turned on, point the camera at the subject. The camera will select one face to focus on.
When a smile is detected, the selected face is framed in color and the photo is taken automatically.
If no smile is detected, you can press the camera key to take a picture manually.
Enabling manual shutter release
Switch to the front camera by tapping
Locate and tap Self-timer Shutter Motion. at.
Adding Geographic Position Information to Photos
Enable saving object coordinates to your photos to add approximate geographic positioning when taking them. Location is determined by wireless networks and GPS technology.The symbol on the camera screen indicates that save coordinate mode is on, but no position has been detected. The icon indicates that location save mode is enabled, a location has been determined, and geotagging can be added to photos. If neither of these two icons is displayed, geotagging is disabled.
This is the Internet version of the document. © Printing is permitted for private use only.
Select. then tap the Save Geo data slider to enable or disable the feature.
When you turn on adding geotagging, you will be prompted to turn on location services if they are turned off. Tap OK, then tap the Location slider.
With Touch Photo, you can take photos just by tapping the camera screen anywhere.
Sony Xperia XA1. Shooting at night, part 2
See the results of your Sony XA1 phone’s night shots without leaving the checkout. Second part of the video.
Smartphone Camera Setup. What is the camera resolution select Example:.
- Processor: Helio P20 (4×2.3GHz ARM Cortex-A534x1.6GHz ARM Cortex-A53)
- Graphics: ARM Mali-T880 MP2
- Memory: 3GB / 4GB
- Internal memory: 32GB / 64GB
- Operating system: Android Nougat / Android Oreo
- Screen: IPS 5.5″ 1080×1920 resolution, 401ppi
- Main Camera : Sony Exmor RS IMX318 22MP, f/2.0
- Front: 8MP, f/2.0
- Battery: 3430mAh
The iron, in general, leaves a good impression. We do not yet have the exact performance data, but we assume that the octa-core MediaTek Helio P20, combined with 4 GB of RAM and a Mali-T880 graphics chip, will show results close to 75,000 points antirot rating, It is not yet known how the new version of Android Oreo will behave. nevertheless, not super demanding applications and games will work great on this hardware. Special mention should be made of the camera’s main unit. 22-megapixel Sony Exmor RS sensor line for trimmer. It is interesting not only for the excellent picture quality, but also for the nice features such as. Intelligent hybrid autofocus and 35mm focal length. The battery is also a pleasant surprise. 3430mAh.
Standard camera mode
After launching the app, you enter auto shooting mode. It can be called “Auto” or “Photo. This mode is for when you want to shoot with the optimum balance of all the settings so that they have good clarity and color reproduction. Creating a photo is done by pressing the circular shutter button.
The Sony Xperia XZ2 Premium camera usually focuses well on the subject itself. But if Focus leaves much to be desired, you can forcibly focus on the desired subject by tapping on the smartphone screen.
At the top of the screen you will see additional options which may come in handy when taking pictures. In particular, you can activate HDR for better color reproduction of too light and too dark areas of the frame, apply artificial intelligence (AI) effects or, for example, activate the flash.
To zoom in on the picture, you can use the zoom function. Slide your fingers from the center of the screen to the edges, and a handy scale will appear allowing you to adjust the degree of zoom.
How to manage app permissions in Sony Xperia XA2?
How to Manage App Permissions in Sony Xperia XA2? How to Change App Permissions in Sony Xperia XA2? How to Disable App Permissions on Sony Xperia XA2? How to Turn On App Permissions in Sony Xperia XA2?
Hello, today I want to show you how to properly get to App Permissions as well as Manage It. This feature is really cool because sometimes when we download an application they can access features that we don’t need. Follow our guide step by step.