How To Set Up Sony Tv
How to set up a sony TV
Sony TVs are the standard of quality because the products of this company have always been appreciated for their quality, and to this day Sony TVs are one of the most popular brands. After all, buyers trust this world famous brand.
Modern Sony models have a Smart TV function and in order to use it you need to connect your TV to the Internet.
To connect your Sony BRAVIA Smart TV to the Internet, follow these steps.
First you need to choose which type of connection you will use Cable connection or connection via Wi-Fi.
For connecting Sony BRAVIA with Smart TV function via Internet cable.
- Connect the internet cable from your router to your TV. In this case, you need your devices to be turned off.
- We turn on your TV and press the HOME button on the remote control.
- Find the Install icon and click ok.
- Next, in the menu that opens, we find the Network item and click ok.
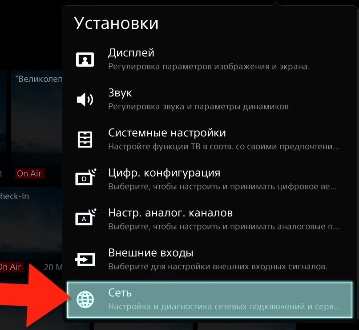
- Next, click on Network Settings.
- Choose Setting up a network connection.
- Next, you need to select the Method of setting up the network, click on Simple.
- If your cable is connected to the TV, then the connection setup will start immediately and your TV will connect to the network.
To connect your Sony BRAVIA TV with Smart TV function via Wi-Fi.
- Connect the internet cable from your router to your TV. In this case, you need your devices to be turned off.
- We turn on your TV and press the HOME button on the remote control
- Find the Install icon and click ok
- Next, in the menu that opens, we find the Network item and click ok
- Next, click on Network Settings
- Choose Setting up a network connection
- Next, you need to select the Method of setting up the network, click on Simple
- Choosing the type of Wi-Fi connection
- Next, you will be offered a way to connect to a wireless router using a password or pressing the WPS button on your router.
- Confirm by entering the password or by pressing the WPS button. Next, the connection to the network will begin
If you do everything right, your TV will be connected to the network and you can use all the features of Smart TV.
Contact your ISP in case of connection problems.
Sony TV manual
The Sony TV manual contains all the information you need to connect external sources. Sony TVs have the following plug connections for connecting devices:
1) DC IN 19.5V
Connecting the supplied AC-to-DC power adapter.
2) DIGITAL AUDIO OUT (OPTICAL)
For the best sound quality, connect your home theater to your TV using a fiber optic cable through this output.
3) AV2 COMPONENT IN
This input can be used as a composite or component input according to the instructions for your Sony TV. When using a monaural device, connect it to the L (MONO) audio jack. For composite connection, use AV2 for the signals, and connect the audio cords to the (L / R) / COMPONENT IN for audio signals. For use as component input, use Y, PB, PR connection for signal transmission. To transmit audio signals, connect the cable to the (L / R) channels. The TV will automatically detect the connection type.
4) AV1
SCART cable connection.
Five) LAN
Ethernet LAN connection.
6) CAM
Connecting the module of limited access to Pay TV services.
TV does not turn on
Hello, my Sony 21cfr TV does not turn on from the remote control and not from the buttons. I turn it off from the network, then turn it on, the blue indicator turns on, it turns off and turns red. The remotes do not respond to it, I cannot even turn it on from the universal remote control. Krasnoyarsk.
Your TV is defective and needs repair. A working device can be turned on from the buttons on the case, the remote control is not necessary for this.
How to set up a Sony TV. Sony TV remote control. How to set up a Sony TV
Our company customizes Sony TVs of any releases and modifications. Tuning and sorting of analog and digital TV channels, connection of a Sony TV to the global Internet, connection of various external recording and playback devices.
We know how to set up a Sony TV. 8 (926).444-16-66.-
For your convenience, a Consultation on setting up TVs has been organized.
Setting up a Sony TV for high-quality sound
Sony TV set up to select the sound mode according to your preference by pressing [Home] / [Settings] / [Sound] in succession. The following options are available for selection:
Select inputs. Applying custom sound settings for the current input;
Sound mode. Standard, Cinema, Sports, Music, Game, Compressed Audio (low bit rate compressed audio enhancement).
Setting up a Sony Bravia TV to the image
Setting up the Sony Bravia TV to select the picture mode according to your preferences is carried out by successively pressing [Settings] / [Picture] / [Picture Mode] on the remote control. The choice is made from the available parameters: Bright. Increasing the contrast and sharpness of the image;
Standard. Setting the Sony Bravia TV to a standard picture for normal home use;
Individual. Saving pre-configured preferred values;
Cinema 1. Play movies in a cinema-like setting;
Cinema 2. Playing films at home;
Sport. Improved image quality for watching sports programs;
Game standard. Standard picture suitable for games;
The original game. Changing the image in the game in accordance with preferences;
Graphic arts. Improved image quality for viewing graphics;
Photo-Bright. Improving the contrast, clarity and color quality of photos;
Photo-Standard. Optimization of image quality for viewing photos;
Photo original. Increasing the color temperature of photographs; Photo-Individual. Change detailed settings for viewing photos and store preferred settings;
Animation. Tune your Sony Bravia TV for optimal viewing of cartoons.
Step 4. Connect your computer to your TV
I want to warn you that this action is best done by completely turning off the TV and computer (including unplugging it from the outlet), otherwise, although not very likely, damage to the equipment due to electrical discharges is possible. Connect the required connectors on the computer and the TV, then turn on both. Select the appropriate input signal on the TV. HDMI, VGA, PC, AV. If necessary, read the instructions for the TV.
Note: If you are connecting the TV to a PC with a discrete card, then you may notice that there are two locations for output connectors on the back of the computer. On the card and on the motherboard. I recommend connecting the TV in the same location where the monitor is connected.
If everything was done correctly, then, most likely, the TV screen will start showing the same as the computer monitor (it may not start, but this can be solved, read on). If the monitor is not connected, it will only show TV.
Despite the fact that the TV is already connected, you will most likely encounter the fact that the image on one of the screens (if there are two of them. A monitor and a TV) will be distorted. Also, you might want the TV and monitor to show different images (mirroring is set by default. The same on both screens). Let’s move on to setting up a bundle of TV-PCs, first on Windows 10, and then on Windows 7 and 8.1.
How to connect a TV to a computer
The idea of connecting a computer or laptop to a TV can be quite reasonable if, for example, you often watch movies stored on your hard drive, play games, want to use the TV as a second monitor, and in many other cases. By and large, connecting a TV as a second monitor of a computer or laptop (or as the main one) for most modern TV models is not a problem.
In this article, I will talk in detail about how to connect a computer to a TV via HDMI, VGA or DVI, about the different types of inputs and outputs that are most often used when connecting a TV, what cables or adapters may be required, as well as about the settings. Windows 10, 8.1 and Windows 7, with which you can adjust the various picture modes from your computer to your TV. Below are the options for a wired connection, if you need it without wires, then the instruction is here: How to connect a TV to a computer via Wi-Fi It can also be useful: How to connect a laptop to a TV, How to watch TV online, How to connect two monitors to a computer in Windows 10, 8 and Windows 7.
Step 2. Determine the types of inputs present on the TV
See what inputs your TV supports. On most modern ones you can find HDMI and VGA inputs, on older ones. S or composite input (tulips).
Step 1. Determine what ports for output and audio signal are available on your computer or laptop
These are all the main types of connectors used to connect a TV to a laptop or PC. Most likely, you will have to deal with one of the above, since they are usually present on TV.
Step 3. Choose which connection you will use
Now I will list in order the possible types of connecting the TV to the computer, while first. The optimal ones in terms of image quality (besides, using these options, it is easiest to connect), and then. A couple of options in case.
Setting up the picture on TV from PC in Windows 10
For your computer, the connected TV is just a second monitor, respectively, and all settings are made in the monitor parameters. In Windows 10, you can make the necessary settings as follows:
- Go to Settings (Start. Gear icon or WinI keys).
- Select the options “System”. “Display”. Here you will see two connected monitors. To find out the number of each of the connected screens (they may not correspond to how you placed them and in what order you connected them), press the “Define” button (as a result, the corresponding numbers will appear on the monitor and TV).
- If the location does not match the actual location, you can drag one of the monitors to the right or left in the options (i.E. Change their order to match the actual location). This is relevant only if you use the “Expand screens” mode, about which later.
- An important parameter item is located just below and is entitled “Multiple Displays”. Here you can set how exactly the two screens work in pairs: Duplicate these screens (identical images with an important limitation: both can only have the same resolution), Extend the desktop (two screens will have a different image, one will be a continuation of the other, the pointer the mouse will move from the edge of one screen to the second, when positioned correctly), Display on one screen only.
In general, this setting can be considered complete, unless you need to make sure that the correct resolution is set for the TV (i.E. The physical resolution of the TV screen), the resolution is adjusted after selecting a specific screen in the display settings of Windows 10. If you do not have two displays, the instruction can help: What to do if Windows 10 does not see the second monitor.
Contrast
Find the lightest part of the diagram. Adjust the contrast until the right side of the screen is as bright as possible. The difference between the left and right side of the diagram should be tangible.
Saturation of the color palette
The colors will be saturated when all transitions are viewed in the calibration chart. Take a look at the center of the scale for natural tones.
Brightness
Calculate the darkest part of the grayscale bar in the previously downloaded chart. Adjust the brightness so that the black area (on the left) is as dark as possible. Are there any differences between the left and right sides of the screen? Brightness adjusted correctly.
Sound setting
Select the audio playback mode. Internal speakers or external speaker system. There are no additional parameters. Just adjust the volume.
Automatic channel search
There are two ways to tune TV channels, let’s start with automatic search. Take your remote control and open the main menu. Select the “Auto Channel Search” command. In a few minutes, TV will independently find and save available TV channels.
While searching, the Sony TV screen will constantly change. Interference will periodically begin to appear. After finishing the setup, the device will start working in standard mode.
Use the manual search function to tune all the channels on your Sony Bravia TV or find new ones. It is also included through the main menu.
Calibration
Start by checking that the picture size settings are correct. The default settings enlarge the image. As a result, sharpness drops. This manifests itself in the form of moiré, which can be seen in the contours of the resolution bands.
To adjust the size of the picture, open “Preferences” and go to the “Screen Control” tab to turn off the “Auto Display Area”. Disable the Maximum Resolution function as well. Arrows are now visible in all corners. Moiré effect disappeared.
Check if your Sony TV supports digital TV
Before you connect your digital TV and start the setup, you need to check if your TV can receive it at all. This can be done on the website of the manufacturer or official distributors of Sony products, but the easiest way is to use this online service. To do this, enter the model number in the “Search” line:
| Model | Diagonal | DVB-T2 support |
|---|---|---|
| KDL-22EX553 | 22 | |
| KDL-24W605A | 24 | |
| KDL-26EX553 | 26 | |
| KDL-32EX653 | 32 | |
| KDL-32EX343 | 32 | |
| KDL-32HX753 | 32 | |
| KDL-32R423A | 32 | |
| KDL-32R424A | 32 | |
| KDL-32W503A | 32 | |
| KDL-32W603A | 32 | |
| KDL-32W653 | 32 | |
| KDL-32W653A | 32 | |
| KDL-32W654 | 32 | |
| KDL-32R303B | 32 | |
| KDL-32R435B | 32 | |
| KDL-32R433B | 32 | |
| KDL-32W706B | 32 | |
| KDL-32W705B | 32 | |
| KDL-40EX653 | 40 | |
| KDL-40HX753 | 40 | |
| KDL-40HX853 | 40 | |
| KDL-40R353A | 40 | |
| KDL-40R453A | 40 | |
| KDL-40R473A | 40 | |
| KDL-40R474A | 40 | |
| KDL-40R483B | 40 | |
| KDL-42EX443 | 42 | |
| KDL-40W905 | 40 | |
| KDL-42W653A | 42 | |
| KDL-42W654 | 42 | |
| KDL-42W654A | 42 | |
| KDL-42W807A | 42 | |
| KDL-42W808A | 42 | |
| KDL-42W805 | 42 | |
| KDL-42W828B | 42 | |
| KDL-42W817B | 42 | |
| KDL-42W705B | 42 | |
| KDL-42W706B | 42 | |
| KDL-46EX653 | 46 | |
| KDL-46HX753 | 46 | |
| KDL-46HX853 | 46 | |
| KDL-46R473A | 46 | |
| KDL-46W905 | 46 | |
| KDL-47W805 | 47 | |
| KDL-47W807A | 47 | |
| KDL-47W808A | 47 | |
| KDL-48R483B | 48 | |
| KDL-49X8505B | 49 | |
| KDL-49W8505B | 49 | |
| KDL-50W705B | 50 | |
| KDL-50W706B | 50 | |
| KDL-50W685A | 50 | |
| KDL-50W817B | 50 | |
| KDL-55HX753 | 55 | |
| KDL-55HX853 | 55 | |
| KDL-55W805 | 55 | |
| KDL-55W807A | 55 | |
| KDL-55W808A | 55 | |
| KDL-55W817B | 55 | |
| KDL-55W828B | 55 | |
| KDL-55W8505B | 55 | |
| KDL-55W905 | 55 | |
| KD-55X9005A | 55 | |
| KD-55X9005B | 55 | |
| KD-55X8505A | 55 | |
| KD-55X8505B | 55 | |
| KDL-55W955B | 55 | |
| KDL-65W855A | 65 | |
| KDL-65S995A | 65 | |
| KD-65X8505A | 65 | |
| KD-65X8505B | 65 | |
| KDL-65HX953 | 65 | |
| KD-65X9005A | 65 | |
| KD-65X9005B | 65 | |
| KD-65X950B | 65 | |
| KD-65X9505B | 65 | |
| KDL-65W955B | 65 | |
| KDL-70X8505B | 70 | |
| KDL-79X9005B | 79 | |
| KDL-84X9005 | 84 | |
| KDL-85X9505 | 85 |
No signal
If no channel is showing, you need to take the following steps:
- Check antenna connection. The plug may have fallen out of the socket.
- Make sure the integrity of the antenna cable visually and, if possible, by “ringing” it with a multimeter.
- Check antenna orientation. Digital TV broadcasts in the decimeter range, and UHF antennas, as a rule, are sensitive to the direction to the signal source, so they must be installed with a clear orientation to it. The exact bearing to the nearest repeater can be found on the CETV interactive map.
If none of these steps gave a result, you need to contact the masters for help. This is most likely a malfunction of the TV.
Other possible problems and solutions:
Manual Channel Tuning
It is usually required to switch the TV to manual channel tuning mode if there are any problems with autosearch, or if another digital multiplex is broadcasting in the vicinity, and you do not want to knock down the existing settings.
Step-by-step instructions for manual configuration are described in a separate article. In general, its algorithm looks like this:
- In the TV menu, the item “Manual tuning” is selected.
- The frequency from which the search will be conducted is indicated.
- TCE number is established.
- The detected channels are recorded in the TV memory.
You can find out all the necessary data in 2 minutes from the article about the frequencies of digital channels.
Adding local analogue TV channels
Although the broadcasting of federal channels is being transferred to digital, analogue television is still preserved: local programs are broadcast on it. If you want to watch them, proceed as follows:
- Go to the menu and go to “Settings”.
- Select analog configuration (ATV).
- Go to the item “Channel search”.
- After the end of the procedure, guard the received analog channels.
Frequent problems and solutions
The channels were shown, but then they stopped
Sometimes it happens that digital channels that were only recently received suddenly disappear. What to do in this case?
But most likely the reason for the disappearance is the TV settings (for example, due to a power surge in the network). In this case, two methods are recommended:
- Rescan the range (in manual or automatic mode). It is possible that channels will be found;
- Full reset to factory settings (how to do this on a specific digital TV model, you can find out from the instruction manual). After that, you need to re-configure the TV receiver, including searching for channels.