How To Set Up Safari On An Iphone
MMS for many mobile users is an important component of comfortable communication and work. With the help of multimedia messages, you can send photos and audio files. However, in order to use this function, the settings must be made correctly. So how to enable and configure MMS on iPhone? We will talk about this further.
Setting up MMS on iPhone
As a rule, the phone does not need any MMS setting; all the necessary parameters are set by the cellular operator automatically. However, if the attempt to send the file was unsuccessful, you should try to manually enter the required parameters.
- To do this, open the settings and select the Cellular section. In the next window, open the Cellular data network section.
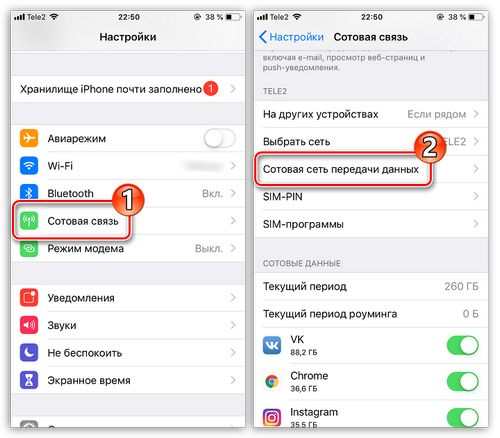
These simple guidelines will allow you to set up MMS to be able to transfer multimedia files through the standard Messages application.
Thank the author, share the article on social networks.
Hello everyone, dear readers and iPhone users. In today’s article I will tell you about how you can set up MMS transmission on your iPhone (4, 4s, 5, 5s and above). In fact, it is not as easy as it might seem at first glance. But, having configured this function once, you can use it for as long as you like.
So let’s move from words to practice.
Activation
In order to activate MMS and set up data for your cellular operator (for example, MTS or TELE 2), then you need to follow these steps:
- Take your iPhone and go to settings (gray icon with a gear image);
- Next, you need to go to the cellular data section;
After all the above operations, you will have a field for entering the settings of your cellular operator. An example of such settings for MTS and TELE2 you can see below.
Additional settings
After the profile for MMC has been configured, experts advise you to restart the gadget. Then you will need to indicate the shipment number or enter the number:
- You must enable Settings;
- Go to the Phone section;
- The next step is to choose My number.
After that, you will need to enter the number of the SIM card that you are using. For numbers registered in Russia, all numbers start with 7.
When the subscriber makes the necessary settings, you will need to restart the smartphone again. Otherwise, the function will not be enabled and the subscriber will not be able to receive and send MMS. Only after the next reboot will you be able to fully enjoy multimedia messaging.
It should be noted that when the subscriber sends each message, the camera icon should be displayed to the left of the text input field. If there is none even after the next reboot, then you will need to enter all the settings again from the beginning. The phone will automatically detect the type of message being sent. And if there is no photo in it, then it will be sent as a standard SMS message, and if a file is added, then it will be designated as multimedia.
Sending MMS
To add, for example, a photo to a message, the subscriber must click on the camera icon. When sending a file, the subscriber is asked to Select existing or the second option Take a new picture. The user just needs to choose the appropriate option, for example, he can take a new picture. After that, a new window opens, or rather the camera window. After the shooting process has been completed, and the result suits the user, just click the Use button.
In MMS, you can also include any text and click the Send button. After that, the download time will expire. In the event that the message was not sent, an icon with an exclamation mark will be displayed next to the photo. By clicking on it, the subscriber will receive information with the reason for the impossibility of sending a message.
MMS is a legacy way to send media from your phone. However, suddenly it can be useful to the iPhone user, for example, if the recipient does not use any of the modern instant messengers. And before you can send photos via MMS, you need to do a little setup on your iPhone.
Lock analogs
As with applications, there are several dozen different programs for setting a password for folders. Each of them allows you to block free access to files inside the directory in a certain way. One of the most common locking tools is Folder Lock, which can be downloaded for free on the App Store.
After the installation of the application is completed, the corresponding item will appear in the “Settings” menu, in which you can select the folders and the type of protection. The program also allows you to password-protect and a number of other elements of the iPhone, including “Settings”, contact list and camera.
Alternative ways
The method with the installation of special applications is more convenient to use. How to put a password on an application on an iPhone depends on the selected defender program. However, most of them have the same operating principle and setting. As an example, it is worth figuring out how to set a password on one of the most popular applications. Iapplock, freely available in the App Store.
To install the security code, you need to launch the defender program and select the type of protection and the required applications in the settings. One of the advantages of using additional software is the ability to choose the type of protection: a graphic code, a digital PIN or a regular password.
How to put a password on an application or folder on an iPhone?
Every year there are more and more happy iPhone owners. In this connection, in an effort to protect their personal data from prying eyes, users of Apple’s product ask themselves the question of how to put a password on an iPhone on an application or password to a folder with photos.
Folder password
Studying how to put a password on a folder, you can see that it is also possible to use both standard iPhone tools and install special programs. By default, you can password protect any folder in the same way as applications. In the “Restrictions” section, at the bottom of the list of applications offered for setting a password, you must select the appropriate folder.
It should be noted that such a case will protect access to files in a folder only when entering through a standard file manager. Any other application trying to access closed files will be able to do so without calling the PIN input field.
Program password
There are several ways to put a password on an iPhone on an application installed on a phone. But the one provided by the device is not very convenient to use. One of its few advantages is that there is no need to install additional software, allowing you to save more free space.
To set a password in the standard way, you need to go to the “Settings” menu, where you should select the “General” and “Restrictions” items. In the window that opens, the “Enable restrictions” button will be active by default. After pressing it, you will be prompted to enter a 4-digit code. This password will be requested each time the selected applications are launched. To determine the list of programs that will be protected, it is necessary, by scrolling below, to mark the necessary ones from the proposed list. It is worth noting that in addition to opening programs, you can also password-protect the installation or removal of applications on the device.
Other ways to protect
However, to protect your personal data, you do not need to know how to put a password for an application or folder on an iPhone. If you just want to prevent unauthorized people from accessing some files or programs, you can hide them from the main menu or file manager. Thus, you can not be afraid to forget your password or pattern for accessing data at a crucial moment. To open hidden folders or applications, just return them to the menu. For greater convenience, there are special programs that allow you to do this in a few clicks, but their use will increase the likelihood that the data will be discovered.
How to setup?
Everything about the Internet, networks, computers, Windows, iOS and Android
3. Correct iCloud setup
In the operating system, everything is closely tied to Apple’s proprietary service called iCloud. Here and cloud storage, and streaming audio and content, and backup information and much, much more. Its correct configuration and use will free up memory on the iPhone for the necessary data. So what needs to be done?!
Turn on iCloud Music Library. The essence of this service gives users the ability to synchronize all their multimedia content with Apple’s cloud storage. By enabling it, you can upload all your photos to the cloud in full by deleting them from your iPhone or iPad. This is done in the iCloud Photo Settings section:
Move the iCloud Library item to On and uncheck the Save originals checkbox.
By the way, after that it is better to listen to music in streaming mode through Iclaud, and the tracks themselves should not be stored in the phone, but simply deleted. The iPhone can receive podcasts of content uploaded to iTunes. Also, I would recommend connecting some kind of streaming service. Yandex.Music service is very good in this sense.
Disable Photo Stream. Apple devices have one very interesting and absolutely unnecessary feature for most users, which is called Photo Stream. This album is being created by the iCloud service. All photos from the Camera Roll album are automatically copied into it. This is done in order to automatically upload new photos to the cloud so that they are available on other iPhones and iPads connected to this account.
Do you need it? Most users do not even know about this function while it is actively eating up space in the gadget’s ROM. To disable Photo Stream, slide the corresponding switch to Off in the iCloud Photo Settings section.
4. Updating the operating system
Don’t forget to update your iOS operating system to the latest and most current version.
The fact is that updates, as a rule, fix old bugs about flaws. Including related to the use of the permanent memory of the smartphone. In addition, in the latest versions, the developers have significantly improved iOS performance and stability on iPhone 4, 5 and 5S. You can check the availability and availability of a new version of the OS in the Settings General Software updates.
How to free up memory on iPhone
Despite the fact that modern smartphones iPhone and iPad tablets have a large amount of permanent memory, sooner or later, but most of their owners are faced with a lack of free space on the device. It is especially offensive when you need to download or save something very important on your phone and here, as luck would have it, the iPhone writes There is almost no space.
What to do in this case? The answer is simple to delete unnecessary. Many users inadvertently throw themselves into the dark, deleting everything. Often this ends in failure because system files or just something important for you may fall under the hot hand.
In this article, I want to tell you how to free up memory on your iPhone without the risk of deleting anything you need or even disabling the operating system on your iPhone and iPad.
2. Search for unnecessary applications
Those who are fond of various games on a mobile phone or tablet, the memory is often crammed with old games that have not been used for a long time, and they forgot to delete them. To fix this and clear up free space on iPhone and iPad, open Settings General Statistics Storage:
Here you will see a list of applications sorted by memory usage. We select those of them that are not needed and are not used by you and delete:
Also, as an option, you can try to completely reinstall and heavy applications that you are using. The fact is that in order to rollback in case of a failure, they can, in parallel with the current version, save previous, outdated versions, which also occupy the disk space you need. Reinstallation will simply delete everything you don’t need. After that, your iPhone will most likely no longer write There is almost no space.
1. Total cleaning of the Safari browser
The very first place to start freeing up iPhone memory is a web browser. In some cases, it inflates like a balloon.
Let’s start by clearing Safari‘s cache, cookies, and deleting temporary files. To do this, go to the settings of the mobile gadget and find the Safari section:
Once in, we find the item Clear history and site data.
After that, go to the Additional site data section:
Click on the Delete all data button in order to delete all saved information about sites and thereby at least a little, but free up memory on the iPhone.
Do not forget about the separate Offline List function, which serves for deferred reading of pages in Safari and thus also takes up space in the ROM. over, sometimes the volume occupied for this can reach a gigabyte and even more.
To clear it, go to Settings GeneralSafari Storage Statistics. Here you need to tap on the Delete button to completely remove the entire offline list. Please note that clearing the cache will not remove objects from the reading list.
Hide logins and passwords
Go to Safari Preferences Passwords. To continue, place your finger on Touch ID or enter your unlock password on devices without Touch ID.
See? A huge list of all your logins and passwords that you entered through the browser. All of them can, in theory, be stolen.
You can manually delete all or some of your usernames-passwords, although they will be deleted from the iCloud keychain as well. Ideally, I recommend using the dedicated cross-platform password storage app 1Password.
Yes, it will take time and monotonous work with pens to transfer all the information into this application. Yes, the app is not cheap on the App Store and Mac App Store. But, if you really value your logins and passwords, you will have to make an effort to ensure that they are 100% safe.
Removing temporary files and tails
Go to Safari Preferences, and find Block. Cookie. Make sure the Block always option is selected.
Cookies are bits of code that sites leave on your smartphone for various purposes. For example, you were looking at the site, stopped on a page, closed your browser.
The next time you open this site again, you will not continue browsing from the beginning, but from the page you left off. This convenience is the merit of Cooks.
However, cookies are the weakest link in the privacy of your internet surfing. Most cookies keep track of which sites you visit to serve you ads.
I visited the site of diesel generators once by accident and then come across an advertisement for diesel generators for a long time. This is how cookies work.
It is better to prohibit such files from being saved on your iPhone altogether, so choose Block always and be sure of your privacy.
To be sure to clear your iPhone go to Settings Safari Add-ons Site data.
Here they are, cookies that have already settled in your smartphone. Scroll down the list to the end and feel free to press Delete All Data. The cookie expulsion session is over.
1. We remove the history of search queries
Go to Safari Preferences Search Engine. I bet you have a checkmark next to Google?
The Google Corporation knows all about your search queries. Do you remember looking for how to print a pistol on a 3D printer? Not? But in the bowels of Google, on some kind of service, information about this is still stored, to identify your needs and draw up a portrait of the consumer. Do you need it?
Please note that among several search engines you have DuckDuckGo. It is the only service that does not collect or store information about search queries. Feel free to choose it as the main one and forget about targeted advertising based on your search queries.
We use the Internet without fear
Of course, you can download any of several popular third-party browsers in the App Store, which are supposedly all safe and secure. But why, if the standard Safari in your iPhone has many settings with which you can make your stay on the Internet as safe as possible?
Of course, it is important to have your head on your shoulders, not to follow incomprehensible links, carefully look at the site addresses and be on the lookout if you need to enter payment data somewhere. Safe Internet surfing for you!
You Didn’t Know It: Safari Settings on iPhone for Safe Internet Surfing
A few clicks and you are protected.
You have an iPhone, and you spend a lot of time with it on the Internet. You visit sites, enter usernames, passwords and so on.
Stop!
The Safari browser can be made secure by activating several standard preferences. And now you will find out how to increase the security of your stay on the Internet.
Turn on private mode
Final tip: if you want maximum privacy on the Internet, use the special mode in the Safari browser.
In the browser itself, click the icon with 2 squares in the lower right corner and switch to Private Access mode. This is a high security mode when Safari does not remember the visited pages, search history and disables the auto-complete function.
Thus, you do not need to worry about the sites you visited will be saved in history. Each time, you’ll see a completely blank Safari home page. Complete confidentiality.
What to do if Safari is missing or not working on iPhone
Despite the fact that updates, in general, are designed to improve the user characteristics of devices, there are often cases when, after installing them, something starts to function not as it should, or even stops working altogether. In part, it is understandable why, in fact, each new firmware update causes a complete restructuring of the previous settings architecture. And no, no, yes, and there are all kinds of failures.
It is probably impossible to warn them, because as each user has its own mass of settings and preinstalled programs, which means that the fresh version of the firmware is installed in different ways. One of the errors of the updated iOS is the crash of regular applications. And in some cases, native services disappear from the usual menu sections.
So, for example, after installing the next iOS updates, some users noticed that the tab of the built-in Apple Safari browser disappeared from the devices. For many, this was a very unpleasant surprise, since this search engine is the main window into the world for their iPhone.
After all, the native browser works much faster than the introduced analogs, and provides maximum protection against viruses or hacker hacks. In addition, it can actively sync on all your Apple devices, which will allow you not to lose important tabs and quickly view them from both your iPhone and Mac or iPad. Therefore, I would not like, even temporarily, to give up the benefits of using it.
At the same time, in addition to problems with Safari, other bugs may occur: Touch ID not working, failures when trying to connect to iTunes, inability to uninstall applications. If you experience the listed iOS problems, we recommend reinstalling the shell again. And if this does not help, you should contact the support service for advice.
What else can you try to do on your own?
Ways to solve the problem
The very first and most obvious decision is to make sure that the current version of the operating system is installed on the smartphone (at the moment it is 10.2). The fact is that often problems with Safari occur in beta versions of the firmware, and in official releases they are usually eliminated. You may have to delete the previous version and re-upload the current one.
Alternatively, you can also reboot the device again after performing the update. It is possible that after that this application will safely appear in the menu or stop crashing.
For a regular reboot, simultaneously hold down the power and Home keys. Hold them down until the display prompts you to swipe to turn off the iPhone. Newer iPhone 7 models can also be restarted by pressing the button on the right side (lock and turn on) while pressing the volume down key (left).
Well, as a radical measure, you can try to reset the settings (after creating a backup copy) and try to reinstall the updates. When restoring the device from a backup, the error should resolve itself.
If you are the owner of old models of iPhones, the developers have honestly warned that a separate version of iOS was created for these devices with somewhat limited capabilities (since they simply cannot handle a full-fledged one). And no one hides that only owners of flagship devices of the last years of release can enjoy all the delights of the new firmware.
So the release of the version of iOS adapted for oldies is caused solely by the desire of the company to extend the performance of obsolete devices for the longest possible time. It is clear that due to such cuts, the functionality often suffers. Settings fly off when the version of the system is upgraded, there are failures in the work of regular services, incl. And Safari. The problem is solved by reinstalling the current version of iOS.
Removing restrictions
Another possible reason for the problems with Safari is the included access restrictions on the iPhone. And the browser is often automatically among the blocked applications. The fact is that when the restrictions are activated, some services, even regular ones, are simply not displayed in the home menu. This is done so that strangers (or small children) cannot physically access them.
Actually, the main symptoms of restrictions activated on the iPhone are: the absence of a standard application icon in the menu, the inability to use the application (load pages, send messages) or change its settings (this section becomes unclickable).
You can check whether the apple browser really got into the list of restrictions, and also return it to work, using the following algorithm.
To do this, go to the settings section. In the General tab, scroll down to the Restrictions item (also often called parental controls). If this line is in the inactive Off state, then restrictions on your device are disabled. And therefore the reason for the non-working Safari is something else. In the case when access restrictions were previously enabled and password-protected, then in order to view a list of all blocked resources (namely, we are interested in whether there is a Safari among them), you must enter the access code. If you do not remember the password and there is nowhere to see it, you will have to reset the smartphone settings, having previously created a backup copy of the data and the system. It can be done through a computer and a special media application iTunes, or over the air to the cloud. With the help of such a backup, you will then be able to restore the device without losing personal data.
We warn you right away, this is not a quick matter, it may take several hours. And all this time, you will not be able to fully use your smartphone. After a factory reset and recovery, you will not need to enter a password.
By the way, after such a procedure, the Safari icon can safely return to the home menu. If this did not happen, then go to the restrictions section again, see if they are included specifically on our browser. Then, in the Disable restrictions of the same section, select Safari. Thus, we open access to it directly from the main menu and remove any restrictions for it. Exit the settings so that the changes can take effect, and see if Safari is back in its rightful place. If the icon returned, but the browser still stubbornly refuses to load the pages, welcome to the next section.
Other causes of problems with Safari
But often, an unsuccessful installation of a new firmware version or activated restrictions have nothing to do with it, and the problem is in the device itself.
So, the first thing you can do is try to delete your cookies, as well as your entire browsing history. To do this, in the settings section, go to the Safari tab. We find in it a sub-item with the proposal to Clear history and site data, and confirm the erasure of this data. This will free up memory space for buffer swap, the pages should start loading quickly and without problems. If such cleaning does not help, you will have to delete all other site data that was used by the browser. To do this, again, go to Safari, scroll down to the Add-ons item, go to Site Data in it and give the command to delete all this data. Exit the settings and start the browser everything works!
As you can see, there are many reasons why Safari disappeared from the menu, does not start, or does not work correctly. If the self-help troubleshooting methods given in this post do not help, we recommend writing a support ticket. Experts will not only advise how best to solve the problem, but, possibly, will take it into account when developing a new firmware version. This means that in its next release there will be fewer errors.