How to set up messages on iPad
How to receive SMS on iPad
How to receive SMS on iPad. If you bought iPad is equipped with a cellular module, that is, support for cell phone data network, you probably noticed that, despite the presence of the SIM card inside the device is impossible to send or receive SMS through it. This is because SMS (as well as MMS) are cellular services and require a connection to the voice network of cell phones, including tablet PC. Apple, even in the cellular version.
With the iPad you can receive messages from the phone company only through push notifications, communicate over the Internet with instant messaging solutions (which are now superior in simplicity and convenience to classic SMS) and receive messages forwarded by iPhone linked to the same Apple ID installed on the tablet.
What is iMessage?
iMessage is Apple’s free proprietary messenger that works only on the company’s devices (iPhone, iPad, iPod Touch, Mac, Apple Watch). The service allows you to exchange messages between users of Apple devices without the need to install third-party applications. iMessage works in the Messages app along with the usual SMS and MMS.
The service requires an Internet connection.
How to use iMessage on your iPhone or iPad
The Messages app has new features with the release of iOS 8 that make it even easier to communicate. For example, Message in iOS 8 allows you to share not only text messages and photos, but also send different sounds. It can be your recorded voice laughing or you can share the music you are currently listening to with friends. To record a sound, just press and hold the microphone button as long as the recording is in progress.
Accessing your media is even easier: With the add photo and video button, you can now directly access your “Recently Added” folder in the Photos app. In this case all its content will be displayed as a preview.
A large number of unread messages can be instantly marked as “read all” by clicking on the “Edit” button in the upper left corner.
Instead of explaining “how to get to me” or “where am I at the moment”, it is better to send your current geo-position to the interlocutor. To do this, open the conversation window of the person you are interested in, tap the “Details” button in the upper right corner, and select “Send my current geo-position.
For the peace of mind of those around you during an intense conversation with a particular conversation partner, simply mute the notification about a new message in a conversation. To do this, open the dialog box of the person you are interested in, tap the “Details” button in the upper right corner, and select “Do Not Disturb”.
You can delete an irrelevant more dialogue by swiping from right to left in the general list of messages. In case you don’t want to delete the entire conversation, but just a single message and don’t know how to do it, use the guide “How to delete individual SMS or iMessage messages on iPhone, iPad”.
If you can’t find an answer to your question or you’re having trouble with something, and the Комментарии и мнения владельцев below don’t have a suitable solution, ask your question using our help form. It’s fast, easy, convenient, and requires no registration. In this section you’ll find answers to yours and other questions.
How to set up text messaging on your Mac or iPad
We like the Apple Continuity features. Including the ability to receive calls and text messages from your iPhone on your Mac or iPad. However, if you want to automatically send text messages to your Mac or iPad, you first need to set it up.
Text messaging works great because you don’t have to be on your iPhone to communicate via text message. Any text messages coming to your iPhone will be automatically forwarded to your Mac or iPad through the Messages app.
At this point, it’s similar to instant messaging: you just type and talk as if you were using your phone, and messages continue to be sent and received as text messages.
To set up text messaging, first open “Settings” on your iPhone, then tap “Messages. Then tap “Forward Text Messages” to allow you to send and receive text messages on other devices that are logged into your iMessage account.
In this example, there are two other devices available for text messaging. We click on our Mac to turn it on, and now we will need to confirm to allow this device.
Every device on which you enable text messaging will need to be checked on your iPhone.
On our Mac, the Messages app will display a dialog box telling you that in order to send and receive iPhone text messages, you must enter a code on your iPhone.
Enter the code that the Messages app gives you on your iPhone.
Likewise, a message will appear on your iPhone urging you to enter the code shown on your Mac. In this case, once you enter the code and press the “Allow” button, any text messages coming to our iPhone will also be redirected to our Mac.
Enter the code shown on your Mac or iPad to complete the installation process.
So, if we’re working on something with our MacBook and our iPhone is in another room, not only will we not miss important messages, but we can respond to them without using our iPhone!
If you have other devices that you want to send text messages to, just repeat this process for each of them. On the other hand, if you want to disable text messaging, just go back to the message settings on your iPhone and disable any or all of the devices you previously allowed.
We hope you found this article useful, and that you’ll soon be able to take full advantage of all the great features Continuity has to offer. If you have any Комментарии и мнения владельцев or questions you’d like to share, leave your feedback in our discussion forum.
Send and receive text messages on your iPad or Mac
Activate iMessage
Through the Messages app on our iPhone, we can send both SMS and MMS, and we can use other Apple devices associated with the same identifier to send and receive both SMS and MMS, as well as messages through Apple’s messaging platform called iMessage.
This platform is only compatible with other iPhones, and at the moment Apple’s plans do not involve opening for Android. Through iMessage we can send any type of file, be it photos, videos or files of any type. The platform shows us if a message has been received or read in the same way as WhatsApp or Telegram.
Messages sent via iMessage are displayed in blue speech bubbles to distinguish them from SMS and MMS displayed in green bubbles.
For all messages, whether SMS, MMS or iMessage are displayed on all devices associated with the same identifier, the first thing we must do is to access the settings of our iPhone, the messages section and activate the iMessage window.
Enable synchronization between devices
To sync all the messages they receive, regardless of their type, between all devices, we have to go to our account option on the iPhone (the first option is shown in the Settings menu), click iCloud and activate the “Messages” field.
At that time, all the messages that we have saved on our mobile device will be uploaded to Apple’s cloud, iCloud and will be uploaded to all devices associated with the same identifier.
Also, if we receive a new SMS or MMS on our iPhone, it will appear on all devices associated with the same identifier. By activating this option, we will receive all messages, regardless of whether they are SMS, MMS or iMessage. they will be synchronized with all devices.
How to receive SMS on your iPad or Mac
SMS synchronization is associated with the Apple iMessage messaging platform. Apple iMessage. Is Apple’s messaging platform that allows us to share any type of content, text, video, images. just like we can do with any other application. To summarize, this is another alternative to WhatsApp, such as Telegram, Viber, Line.
All messages sent through iMessage sync in the cloud with all Apple devices, the same feature that Telegram offers us, but which at the moment continues to be one of the most negative aspects of WhatsApp, as it does not allow us to continue conversations from other devices (at least at the time of publication of this article).
Once we figure out what iMessage is and its relationship to SMS, the first thing we need to do is activate the iMessage messaging platform. iMessage, unlike WhatsApp, works through our phone number or through the email we use in our Apple ID.
How to activate iMessage
The process of activating the iMessage messaging platform is as simple as accessing the iPhone settings and accessing the Messages menu.
In this menu at the top we have to activate the iMessage switch. That’s it, we already have the Apple messaging platform activated.
Now we have to enable message synchronization between all devices via iCloud, but first we’ll show you how we can recognize which messages are SMS and which ones with iMeesage.
When mixing text messages (SMS) and Internet messages in the same app Apple uses color codes. While SMS is displayed in green speech bubbles (both sent and received), the messages we send and receive through iMessage they are displayed in blue speech bubbles.
Enable message synchronization between devices
When we create an Apple account (we can use any email), Apple offers us 5 GB of disk space for free, a space that gives almost nothing, but it is more than enough to sync messages, contacts, calendar appointments, reminder notes.
If we also want to store all the images and videos we make on the iPhone, we can forget about it with only 5 GB of memory. To activate SMS and iMessage syncing on all devices associated with the same ID, we must follow the steps I show you below:
- First, we must access the settings of our device.
- Then click on our Apple account, located at the top of the settings menu.
- Then click iCloud. This section shows all the data synchronization options it offers us. It is important for us to activate the switch shown to the right of the messages.
We can only sync messages to other devices if both devices are associated with the same id. It is important to keep this in mind, because messages from different Apple IDs can be synced into one. As they say, every sheep with its partner.
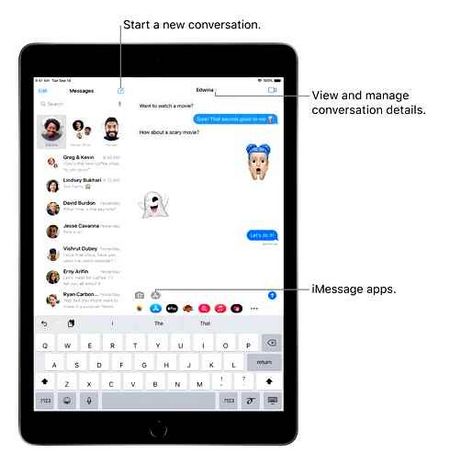
Once we have activated message synchronization between all the devices, from now on we will be able to send and receive messages from any device associated with the same identifier. All messages we send and receive will appear on all devices.
SMS/MMS relaying requirements
For SMS/MMS to work, your iPhone and iPad must be:
Connected to the internet.
Note. Your iPhone and iPad don’t have to be on the same Network, they just have to be on the Network and be able to connect to Apple’s servers.
Constant cooler noise, problems with AirDrop, hanging screenshots. all of which we encountered when we upgraded to macOS Monterey. In this article, we tell you about the nuances of computers on the new version of the operating system and how to troubleshoot.
Almost all iPhone models support a feature called phone noise cancellation. It suppresses external sounds during phone calls. We tell you how to turn it on and which Apple smartphones do not offer this option
It no longer makes sense to maintain a YouTube Premium subscription in Russia. There are still no ads on the site, paying for premium access has become more difficult, and picture-in-picture mode has just been removed from everyone
Set up messages on your iPad
Let’s continue our route through the features of iOS 6. We’ve already seen how to set the limits of the Do Not Disturb feature. Today we’ll see how to set up the old iMessage, now just called Messages. One of the stars of the iOS 5 launch, which has been improving over the course of this year, is finally a robust system and with configuration options that make it very practical, especially if you have more than one Manzana device.
The operation is similar to that of any instant messaging service such as WhatsApp, but with the peculiarity that it only works between Apple devices, which is a disadvantage as well as an advantage, since you can use any device to send them, thus not offering WhatsApp. This is how I can send a message to a friend’s iPhone from my Mac or iPad and then follow the conversation from my iPhone, because all my devices will receive messages if I have them set up correctly, and that’s what we’re going to discuss in this article.
In Message Settings we have configuration options. The first thing is to activate the service, here we will continue to see the old iMessage name. Once the service is activated we will know that we use iMessage because the send button will turn blue and if the recipient doesn’t have a compatible device or it’s not activated, there will be a green button indicating that SMS will be used, which it is not, can be from iPad, only from iPhone. We can also check the option where the person who sends us a message can know if we read it, and the most important option is where we send and receive messages from.
Clicking on this option will access the key screen for the service to work properly. There are two different sections:
- It can be contacted using iMessage at: here will be the addresses that will receive messages on this device. On our iPad, we can set up our phone number (and others) and various email addresses. Any message sent to our chosen accounts will be received on our iPad. If it is sent to an address that we have not marked, we will not receive it on our iPad. We do not have to have the same options on all of our devices, of course, according to your preferences you will need to choose which brands and which do not. For example, if you don’t want messages sent to your iPhone number to reach your iPad, don’t dial it.
- Start new conversations with: This will be the identifier with which you will send messages from your iPad. You can select the number of your iPhone or any other account as you want.
That way, if we set up our iPhones, Macs, and iPads the same way, all messages will reach all devices, and whoever receives them will not know from which device they are sent. If we want to differentiate between devices, we will need to check different options. And an important fact that cannot be overlooked: The emails and phones you use must be linked to your Apple account., or at least not linked to any other account, otherwise you won’t be able to add it. Once added, if it has not been linked to any account, it will be linked to yours and cannot be used with other iMessage messages from another Apple account.
Articles conform to our editorial ethics guidelines. To report an error, click here.
Full article path: iPhone News ” iOS ” System iOS 6 ” Set up messages on your iPad