How to set up HDMI on your TV
Purpose
One of the many advantages of HDMI cable is its versatility. to connect 2 devices to each other, you need only 1 connector. The cable’s action is based on the fact that it has a digital signal return function, so using modern HDMI ARC connector technology, you can get quality picture and clear sound on any classic TV receiver without extraneous electromagnetic interference.
Using an HDMI wire will give you the ability to view photos in high resolution on your TV screen. Connect a game console and play using the TV screen. Watch a movie streamed from the Internet through your laptop, displayed on the big screen TV. Almost any device can be used to connect to the TV and use its screen as a large monitor. In case you need to create your own home theater, but your TV does not have Smart-TV technology, an HDMI cable alone will not be enough, you will need to buy a board or set-top box that has these missing features.
The use of HDMI technology allows you to transfer all kinds of files between multimedia devices, and you do not need for this purpose a lot of different wires, the complexity of connecting which can mar all the desire to view content on the TV screen. This technology saves a lot of time on connection and allows you to quickly assemble and disassemble the bundle between devices.
Despite the fact that with the development of technology, the properties of the HDMI cable are improving, the newer versions of it maintain a proper level of Connect with all models of previous releases.
This universality can not but please and greatly facilitates the task of connecting multimedia devices. In addition, to control your HDMI ARC device, you will need to operate two buttons on the remote.
How to set up multiple displays
If a monitor is connected to the TV set at the same time, the Windows 7/8/10 system will think that more than one display is connected. In general, it doesn’t matter what it is, a TV or a monitor, for the system it’s all displays.
There are two modes of multiple displays: duplication (cloning) and desktop expansion. This is selected in the same place where you set the resolution.
Screen Duplication
In the case of cloning, both devices will show your desktop in the same way. The screen resolution is the same for both devices, and it is impossible to set it different, at least for now. If you know how to do this, please tell me in the Комментарии и мнения владельцев
It turns out that to use this mode is better to have a TV and monitor with the same resolution, otherwise someone will have to work on their own wave Or devices must be at least of the same format, for example, both widescreen. If the monitor is square (4:3 or 5:4 aspect ratio) and the TV is widescreen (16:9 and others), then the picture on it will have black bars on the left and right, like this.
Desktop expansion
This mode allows you to have two or more desktops. Т.е., If you put two displays side by side, then when you move the mouse cursor will go from the monitor to the TV and back.
The system assigns a number to each device which you can see in front of the display name. If it is not clear who is under which number, then press the “Detect” button and all displays will show a large number on the whole screen with its number:
You can see pictures of devices with signed numbers at the top; they indicate the position of displays in space. By dragging and dropping them with your mouse, you set who is left, right, or top, bottom. Press “Apply” and voila! The desktop extends to two displays. With the appropriate checkbox, you can make one of the devices the main monitor, i.e.е. Where is the “Start” button, roughly speaking.
For the computer and the TV connected through HDMI you can separately adjust the screen resolution and frequency as it was done before for one device.
In the settings of NVidia, AMD (ATI) and other video cards have their own options for multiple displays. For example, if you have an NVidia GeForce series graphics card, right click on an empty spot on your desktop and select “NVidia Control Panel”. In the section “Display” you can configure your monitors:
How to connect your computer to your TV with an HDMI cable
I’ve long wanted to write a detailed review article on how to connect a computer to a TV with an HDMI cable. But to write about what I don’t know and haven’t tried, I think it’s cheating. I decided to wait for the right opportunity, and it soon presented itself.
My mom is very fond of watching all sorts of popular science movies on YouTube. But in this case, I have to download them, then transfer them to a flash drive, and connect it to the TV. Such a process is very time-consuming, not to mention the aggressive wear and tear on the computer’s hard drive.
So I decided it was better to save the hard drive, buy an HDMI cable and connect one of my TVs, which does not have a Smart TV shell and built-in Wi-Fi module, to the computer. Everything was much easier than described on many computer sites.
Surely many of you have accumulated a lot of movies downloaded from the Internet, which is much more convenient to watch on a big TV screen. And if your computer is also connected to the internet, you can watch any TV shows online, as well as feature and documentary films, and colorful slideshows.
Let me describe how to connect your computer to the TV with an HDMI cable in order. Perhaps some of you will find it useful.
Ways to connect
First of all, it is worth paying attention to the requirements for the connection in question. So, it is possible to connect the PC to the TV if the following conditions are met:
- The presence of HDMI output in a PC;
- The presence of a corresponding input on the TV board or the presence of adapters;
- The presence of HDMI wire of the right series;
- Support for the same expansion by the mating devices;
- a fully functioning PC operating system, Windows 7 or higher.
Among other things, it is necessary to choose the correct length of the wire. Now you can buy wires that are up to 20 meters long. However, in such situations, it is important to consider the risk of deteriorating the quality of the transmitted signal. In some cases you need to move TV on the wall, which itself can complicate the connection of the PC. Most of the time there is simply not enough space for the connector. But this is not a reason to look for a new arrangement of equipment.
How to connect your laptop to your TV using an HDMI cable. Easy
Today there is a whole list of adapters that can help you find a way out of a difficult situation. An adapter with a left or right output is often sufficient. Another fairly common option is the use of so-called swivels. We are talking about rotary adapters that can rotate 360 degrees.
Such a swivel connection has proved to be extremely positive due to its versatility.
To a television with HDMI output
First of all, before connecting the computer to the TV, you need to de-energize both devices. Otherwise, there is a risk of damaging the HDMI connections, which will make it impossible to receive the signal from your PC. Also we do not exclude the danger of failure of the TV card or the video card of the computer.
If there is an appropriate input, both expensive and low cost TV models have the same procedure. It is required to connect the cable to the correct slot of the TV set board. It is important to keep in mind that some models have several HDMI ports. After that, having checked the tightness of connections, switch on the paired devices and analyze the pictures displayed on the two screens. In the TV situation the following variants are possible.
To correct this situation is quite simple. For this purpose it is necessary to change the signal source on TV with the help of the remote control. In the corresponding menu you will need to select the “External” and then the “HDMI” item. You will only need to confirm your actions by pressing “OK”. If all described manipulations have been performed correctly, then on the TV screen you should see the desktop of your PC. Otherwise, you will need to make additional adjustments.
Using adapters
Sometimes when trying to pair the described devices, users encounter certain problems. In particular, it is a case of lack of outputs and inputs of the corresponding format. This applies to both personal computers and televisions. In the first case, if you have not managed to find the necessary outputs on the motherboard PC, to solve the problem will help to use the adapter format HDMI-DVI.
Separate attention should be paid to the situation when there is only one input on the TV board and several devices are to be connected simultaneously. A special adapter in the form of an HDMI-switch attachment will come to the rescue here. It is worth noting that the set of this gadget includes its own remote control. This device allows to switch between signal sources quickly and comfortably.
In practice, most often you have to deal with the lack of a suitable port on your TV, which is most relevant to older models. In such cases, you can not do without adapters, which are compact devices. Their installation does not require any special skills and is intuitive.
Today manufacturers in the market offer potential buyers more than a wide range of adapters.
- HDMI. HDMI, which allows you to transmit the signal between the paired devices without any interference and with maximum clarity.
- HDMI to DVI is an adapter for connecting more innovative connectors with the technical solutions of the previous generation. In the role of the latter here is the DVI format.
- HDMI to Mini HDMI and micro HDMI for connecting notebooks, tablets, smartphones, cameras, camcorders and other gadgets.
- HDMI to DisplayPort is an adapter designed to connect devices with HDMI to DisplayPort televisions. This provides quality support for resolutions up to 1920X1200. As a result, the user has full access to new technologies using older models of equipment.
- HDMI. Mini DisplayPort is an adapter which can successfully pair your PC and HDTV.
- HDMI. USB 2.0.
In addition to all of the above, you can find HDMI to VGA and HDMI to RCA adapters on sale. Based on the names, it can be understood that in the first case we are talking about connecting devices with VGA input. The second type of adapters is designed to pair PCs and older models of CRT TVs.
TV instead of monitor for computer which is better
In order to choose the right TV for your PC you need to define your goals and budget first. A high-quality device with high resolution and a good picture is more expensive. If the goal is to choose the highest quality TV for PC, you should pay attention to the following characteristics:
- resolution (the higher it is, the more detailed the picture will be);
- Response time (an important parameter for computer games);
- diagonal (for presentations and movies, it is desirable to choose a TV with a diagonal over 42 inches);
- availability of smartTV (if the TV will be used exclusively with your computer, there is no need for this function);
- available ports for connection (usually the device is connected to your PC via HDMI output);
- Special modes for working with PC (allows you to improve the response or adapt the picture for long hours of viewing).
It is best to use models that are compatible with game consoles. In this case, you can expect a high level of smoothness, absence of artifacts, both at work and when playing. To watch movies and TV shows, any TV with HDMI or VGA output for seamless connection between TV and PC is suitable.
To familiarize yourself with the most common questions that arise in the selection, it is recommended to study the following table:
To use the TV as a monitor, you do not need to make complex adjustments. After selecting and purchasing a device you need to connect it to your computer via cable or wireless network.
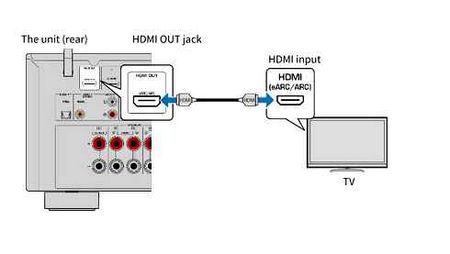
Particular attention should be paid to the choice of TV if it is to be used for a narrow range of tasks. AMOLED matrices should be avoided for continuous broadcasting of a static picture, as they can leave a residual image when displaying a static picture for a long time.
How to configure the desktop settings
You can activate the connection through the “screen resolution” submenu. Just place the mouse cursor in any empty spot on the desktop and right-click. Then select the above menu item. As a result you will be able to connect and configure any external displays. This has been described in more detail in the section “Connection settings” earlier.
Attention! If the TV receiver does not have an HDMI connector, but has a vga jack, then you can connect the cable through a special adapter. However, in this case the sound will not be played on the TV.
After your PC system has booted up, right-click anywhere on the desktop. Place the cursor on the “screen resolution” and click the left mouse button. In the window that appears in the “screen” box, select your external display, for example, an LG television set. Follow what number was assigned to it by the operating system. In the “resolution” section, choose the settings that match your television set.
How to configure the connection
If everything is connected correctly, you need to set the optimal display resolution on your PC.
- Click on the free space on your desktop and select the “Screen resolution” tab in the list that appears.
- Next, click on the “Find” tab so that the system detects the TV.
- After that, our TV will appear in the menu as a display.
- Then you need to set the appropriate resolution for your TV. The higher it is, the sharper the picture will be displayed, but the smaller the objects and letters will be on the screen.
The operating system automatically sets the maximum resolution for the supported device. If the font is small and hard to read, you need to reduce the resolution, but you must take into account the following nuances.
Each LCD display has a maximum screen resolution, so if you select a non-standard resolution, the TV will scale the picture, which often leads to a drop in image quality.
If your TV supports 1920×1080 (Full HD), then it will display quality 1280×720 video, although all the elements and letters on the screen will be large. For HD Ready TV you do not need to set it to 1920×1080, because the real resolution of this TV is 1366×768.
settings
The tab “Advanced Settings” allows you to adjust the refresh rate of the display, so you can get rid of flickering on the TV screen.
In the parameters of the monitor experts recommend to leave the 60Hz or set a higher frequency, if the receiver supports it.
The TV in the list of devices can be called “Universal PnP monitor”. If the picture on the screen twitches during viewing, then the refresh rate of the display should be adjusted, and the quality of color rendering should remain the same “True Color (32 bit)”.
After any change of the screen settings, a window pops up where you have to confirm the application of the changes. If you don’t do it in time, the system will automatically return the previous settings in 15 seconds.
Ways to connect
Everything that happens on your computer (playing games, surfing the Internet, watching movies) can be broadcast to the big TV screen. It’s not difficult to do. you just connect 2 digital technological devices together with a suitable cable and do the setting.
As a second monitor for your PC
As an example, we will take an old Samsung TV receiver, which has 2 HDMI connectors. On PC this connector is located at the video card side. The monitor itself is connected to the computer via DVI cable. Then they plug in the proper wire, switch on the TV and the PC.
If image from PC appears. good. If not, you need to tinker with the resolution.
HDMI input as a signal source
The picture may not appear right away, but instead the message “Cable not connected”, “No signal” or “Check connection of cables” may appear.
For Samsung devices there is a button on the remote control which is the source of video signal. Press the button and choose the appropriate connector (HDMI1, HDMI2, HDMI3, depending on which one you are using, they are numbered on the case). Then press the button to confirm the selection.
The main thing is that the picture from the monitor is displayed on the TV screen, and then you can change the mode of display output in the settings of Windows.
What to do if the sound from the PC does not reach the TV?
Sometimes the TV set doesn’t produce sound after all these operations, even if you don’t have external speakers. In this case, the settings must be made in Windows:

- Click on the system tray (bottom right corner with the time line).
- In the menu that appears, select the speaker icon and click “Playback Devices”.
- Select the TV displayed in the list as the default device for playback.
- Click “Configure” to make sure it works.
A “Check” button will appear in the menu that appears, and clicking on it will make bells sound that will check the left and right speakers on your TV.