How to set up a hotspot on a Windows laptop
Setting up Wi-Fi Internet sharing from your laptop on Windows 8 and Windows 8.1. Setting up an Access Point
In this article, you will find all the information you need to set up a hotspot on Windows 8 and Windows 8.1. We’re going to set up Internet sharing from a laptop running Windows 8 and connect our phone, tablet, other computer, TV, etc. To that laptop via Wi-Fi. Д. Our computer will act as a Wi-Fi router.
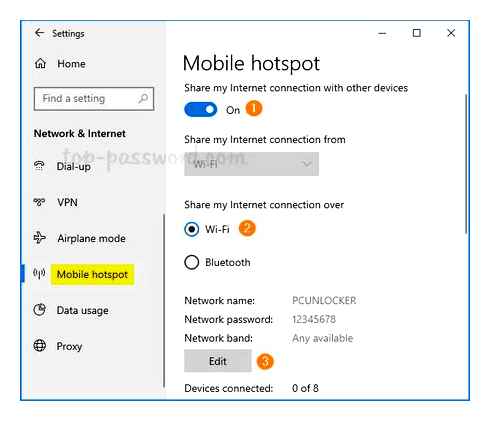
I have been meaning to prepare this article for a long time, since it is a very popular topic at the moment. This article on setting up a hotspot in Windows 7 has gotten a lot of hits and Комментарии и мнения владельцев. Yes and instructions on how to give out internet from Android devices and even Smart TV, also popular.
A brief look at what we will be doing and why you would want to run an access point on a laptop at all.
For example, you have a laptop (maybe a personal computer with a Wi-Fi adapter). Have a Wired Internet (or 3G/4G Modem Internet). And devices that you can connect to the internet over Wi-Fi. Today’s smart phones, tablets, laptops, televisions, almost all have this capability. Do you have cable connection or a USB modem?
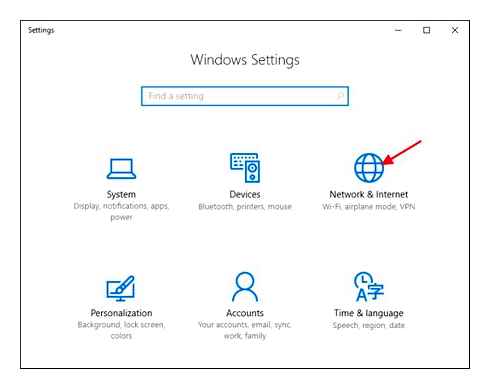
We connect the Internet to the computer which has Wi-Fi and launch an access point on it. In this article we will do it using Windows 8 as an example. That’s it, our laptop gets the Internet via cable, and distributes via Wi-Fi to the devices we need. That’s the whole scheme If you do not want to spend money to buy a Wi-Fi router, or you just do not need it (for example, you need Wi-Fi very rarely). This is the way to do it.
Setting up Wi-Fi on Windows 8 is very similar to Windows 7 (see the instructions at the beginning of this article). But, I understand that it’s much easier to do everything by the instructions, which are written specifically for the operating system that is installed on your laptop. And since Windows 8 (8.1) is actively gaining momentum, then this article will be useful.
What to do before setting up a hotspot?
- You need to connect the internet to your laptop. Via cable, or USB modem. There may be some nuances with a USB modem, see this article if you have internet by modem. There is an article for Windows 7, but that’s okay. If the Internet is connected via a network cable, there should be no problem. Internet should work, sites in the browser should open.
- Make sure that your laptop has Wi-Fi and that the driver is installed. If you have connected to wireless networks with this laptop before, everything is OK, the driver is installed. If you do not know whether the driver is installed on the wireless adapter, then go to Control Panel. Network and Internet. Network Connections, and see if there is a Wireless Network. If it’s there then it’s fine. If not, download the driver for your model and operating system from your laptop (adapter) manufacturer’s site and install it. Wireless LAN Adapter Driver.
This is interesting: After installing the driver and utility on the TP-LINK wireless adapter (TL-WN721N and others), the utility window is inactive
That’s it, you can start setting up.
Virtual Wi-Fi access point in Windows 7
It’s relatively easy to use a Wi-Fi adapter to turn your PC or laptop into an access point for other wireless devices. It’s surprising that not so many people know about this great feature, even among advanced users
Please note, that trying to repeat the author’s action can lead to the loss of warranty on the equipment, and even to its failure. This article is for informational purposes only. If you are about to replay the steps below we highly recommend that you read the article carefully at least once. The editorial staff of 3DNews is not responsible for any possible consequences.
In the case of Windows 7 and Windows Server 2008 R2, this is one of many innovations that have gone almost unnoticed, although they are very easy to find literature on this topic on the web. Strictly speaking, the Wi-Fi specification implies that the network operates in two basic modes. Either point-to-point (ad-hoc mode), when all clients connect to each other, or in infrastructure mode, when data exchange between two hosts goes through a third party. Theoretically, it is not possible for a single physical adapter to operate in both of these modes at the same time.
In practice Microsoft has decided to pay attention to the currently trendy virtualization technologies and created a layer abstracting the wireless adapter. In fact, we can have several Wi-Fi modules in the system, each with its own settings, which in reality use the resources of only one physical device. This subsystem is called Virtual Wi-Fi. Intel has a similar development, Intel MyFi (My Wi-Fi). We are not going to scrutinize the technical specifications of each technology: the important thing is that we can make the adapter work as a Software Access Point (SoftAP).
So why would you need a SoftAP? First, to quickly create a local wireless network to which you can connect another computer, a smartphone, and so on. Secondly, we can distribute the Internet from the main machine inside our small network. In this case, the clients will be behind a NAT. It does not matter which way you get network access on SoftAP machine- Ethernet, WiMax, 3G, Dial-Up or any other. It’s interesting that a computer can be connected to a wireless network and be an access point at the same time.
So, it’s easy to create a repeater by placing your laptop on the edge of the main wireless network reception and setting the same SoftAP parameters as the parent access point. This will extend the range of the network, and all clients will automatically reconnect to the repeater when necessary and vice versa. Another option is to easily “enroll” wireless client traffic into any available network interface, for example into a VPN tunnel. There are other possibilities to use the software hotspot, that go beyond the moral boundaries of our column.
To implement SoftAP we need a Wi-Fi adapter which drivers support this mode. Basically, almost all modern wireless modules, built-in or external, have this feature. Over, Virtual Wi-Fi support is one of the obligatory conditions for getting an adapter into the list of certified compatible devices for Windows 7. Do not be lazy to figure this out before you start setting up and update the drivers from the official site of the Wi-Fi module manufacturer, just in case. In most cases, however, the driver that came with the system updates will work as expected. Unfortunately (not very much, really), right now we can create only one virtual access point with WPA2-PSK/AES encryption.
In order to create an access point, just launch the console (command line) as an administrator and execute a single command:
Netsh wlan set hostednetwork mode=disallow ssid=”SoftAP Tst” key=”Yourpassword” keyUsage=persistent
Certainly, you have to specify AP name in the ssid parameter, and set the password for network access in the key. Later on you can change AP parameters in the same way. After executing the command, the OS will install the required driver and the Virtual Wi-Fi adapter we need will appear in the list of wireless adapters. To remove the adapter you have to specify in the command mode=disallow and omit all the other parameters.
To stop the work logically change the start parameter in the command to stop.
It is strongly not recommended to disconnect physical Wi-Fi adapter during work in SoftAP mode, for example pulling it out of USB-port. It can lead to emergency stop of the OS.
To view the current settings of the virtual access point you can use the commands:
Netsh wlan show hostednetwork setting=security
When SoftAP starts, the built-in DHCP server will automatically start. In order to “share” the Internet connection for the users of newly created wireless network, you need to go to the tab “Sharing” in the properties of the network interface, which has access to the Network. There you need to enable the permission for network sharing and select our virtual adapter in SoftAP mode.
To simplify the work with the software access point, we can advise two programs: VirtualRouter and Connectify. The first one is absolutely free, but a little bit outdated and does not always work “out of the box”, and the second one asks you to pay for access to some functions. But it’s worth it. The functionality of the utility exceeds by far the built-in capabilities of OS to work with virtual access point. It has an UpnP server, it allows you to choose a different kind of encryption, it has better wireless client management, and lots more. In general, a real little software monster for organizing a hotspot. If you really need this kind of advanced functionality, then 30 a year does not seem like a lot of money. Software hotspot can also be created in Linux or Mac OS X. But in the first case, you will have to tinker with the settings and the options will be less than in Windows 7. In the second case, in the best traditions of Apple’s OS, everything is done elementary. Plus, with the advent of AirDrop and AirPlay, sharing information between i-devices has become much easier. At this point, as they say on your internet, we’ll consider the topic covered. Good luck!
Computer-to-computer connection setup
Continue to configure the notebook, which will be used as an access point. We need to create a connection to which another device will connect.
Right-click on the status of the Internet connection and select “Network and Sharing Center”.
On the left side click on “Wireless Network Management”.
Click on the “Add” button.
Select Create a computer-to-computer network. Such a connection can be used not only to connect to the Internet, but also to create a normal local network via Wi-Fi, such as for file sharing. On how to configure the local network via a router, I wrote in an article How to configure the local network via a Wi-Fi router? Detailed instruction using the TP-Link TL-WR841N as an example.
We Can’t setup Mobile Hotspot Windows 10
In the next window you can read about the functions of this connection, and click “Next”.
Next we need to specify the network name. This name (SSID) will be displayed on devices that will connect to this access point. You can name it whatever you want.
If you want your network to be password protected, I suggest you keep the WPA2-Personal. If you want the network to be open, then select “No authentication”.
Security Key. Enter the password for the Wi-Fi network. Just choose a little bit more complicated than I did, for example.
I advise you to check the box next to “Save this network”. Press “Next”.
Then we see the information about the network we created, namely the name and the password (it’s hidden). But the most important thing we need to do in this window is to click on the “Enable Internet Sharing” button. If you do not click this button, then when connecting to the network on this laptop will only be a local network, and the Internet on the connected devices will not work.
If you see “Internet Connection Sharing enabled”, you can close the window.
Our laptop, which will distribute the Internet we have configured. Now let’s try to connect it to another laptop, I have a Toshiba Satellite L300.
Connect your laptop to the wireless connection you have created
Turn on the Wi-Fi on the laptop and click on the status of the Internet connection in the notification panel. As you can see in the screenshot below, there is our network, which I named “f1comp”. Click on it, then click on the “Connect” button.
A window appears requesting a security key for the network we created above. Enter the password, if you have set one, and click “Ok”.
Attention ! At this point, on the computer that is sharing the Internet, a window will appear in which you need to select “Public network”. You can choose and “Home network”, but when I choose “Home network” laptop could not connect to the Internet, but this is probably because NOD32 Smart Security 6 blocked the connection.
Then on the laptop, which we connect to the Internet, in my case is a Toshiba, should appear the status that the laptop is connected to the network we created “f1comp” and have access to the Internet.
All friends, it’s a victory :)! We just turned a laptop into a Wi-Fi router and connected another laptop to it.
As you might have realized, I wrote this article (as almost everyone on this site does) and made settings on two laptops at the same time. So all information is tested in practice. As you can see, it worked for me and I hope it worked for you too.
This is interesting: “No access to the Internet”. Solve the root cause. Setting up a Wi-Fi router to work with your ISP
As always, you can leave your questions in the Комментарии и мнения владельцев of this article. Have a nice day.
Enabling Wi-Fi Software
I tried all of the above methods to activate the module for wireless connection, but nothing worked? It looks like the adapter is deactivated by the software. The answer should be found in the options of the operating system. Using the standard settings of the operating system, you can activate the Wi-Fi adapter in two ways.
This method comes down to enabling the module in the Network Connection Control Center. You can access this menu by pressing Start, but you can also use the Win R key combination. You will see a command line where you must enter ncpa.Cpl. This request will display the desired control center, where all active and inactive connections for different types of networks will appear.
From the suggested options, you need to find the Wi-Fi connection on your laptop. If the item you need is marked in pale gray, then it is disabled, which makes it impossible to have a wireless connection on the device. To activate it you need to call the context menu by right-clicking on the device and select “Enable”.
Next, you can safely try to connect to available wireless networks.
The next way to connect your laptop to Wi-Fi is similar to the first one, but requires you to go to Device Manager. By right clicking on the My Computer icon and pressing the Properties button you will see a submenu called Device Manager. After opening the device tree, you must find the one in the Network adapters menu that is responsible for the wireless connection. Most often it is marked with the marking Wi-Fi, Wireless or similar. It must also be activated, and then already try to establish a wireless connection with available networks.
How to turn on Wi-Fi on an HP laptop
Although the activation of the adapter for wireless networks in most laptops is the same, many users wonder how to enable Wi-Fi on HP. Most devices of this American manufacturer are equipped with a special button that activates the Wi-Fi module. In some models, it is presented in the form of a special slider, as well as additionally equipped with an indicator that lights up when Wi-Fi is on. If there is no such slider, look for the button in the row of function keys on the keyboard. Usually next to the F12 button. It is indicated by the logo of the antenna that gives out the signal.
In other cases, the Wi-Fi module on Hewlett-Packard laptops is activated either by software or hardware, as described above.
How to enable Wi-Fi on your Acer laptop
If you own an Acer brand laptop and for some reason the Wi-Fi doesn’t work, don’t despair. Most likely it’s just deactivated and you need to know how to turn on Wi-Fi on your Acer laptop. As in most cases with other manufacturers, Acer has its own magic combination on the keyboard, which activates the Wi-Fi adapter and allows you to connect to wireless networks without problems. So, just press the Fn F3 buttons and you will get Wi-Fi working on your laptop.
How to enable Wi-Fi on your Asus laptop
If you have an older model of Asus laptop, it may have a common mechanical switch that activates the Wi-Fi module on the device. Therefore, it is sufficient to simply move this switch to the “on” position. If you have a newer model, you can enable the wireless search feature with a combination of buttons. Again, based on the model of the laptop, the power button may be different. The main thing is that you should look for it in the row of service buttons at the top of the keyboard. This button will indicate that the antenna is working and transmitting a signal. It can be F2 or F10. These buttons should be used in combination with the Fn button.
Distribution via command line
You can do all this at the command line, which is a powerful tool for configuring your PC. First of all you need to run it as an administrator, because only in this mode will it be able to apply these settings. Here’s how to do it on Windows 7. This might not work for XP. You should open the “Start” menu and type “cmd”, right-clicking on the search result and select “Run as administrator”.
This will open a black console window, in which you must paste or write the following line “netsh wlan set hostednetwork mode=allow ssid=My_virtual_Wi-Fi key=12345678 keyUsage=persistent” without the quotes and press Enter. In it, the name of the wireless network (SSID) is My_virtual_Wi-Fi, the network password is 12345678. It is desirable to set a more serious password consisting of letters and numbers.
Important! To start the virtual connection, enter another command. “netsh wlan start hostednetwork” and hit Enter.
The network is created, and now you can connect all your home devices with it. Phones running Android and any other OS, laptops or tablets and Smart TVs, but no Internet access yet. You can access the WAN in the “Network and Sharing Center”. To do this, you should:
- Go to the Control Panel;
- Find the item “Control Center” and select the link “Change adapter settings” in it;
- In the window, you need to select your virtual network and right-click on it, selecting “Properties”;
- In the tab “Access” set the marker on the parameter “Allow to use the Internet connection of this computer”.
Next, you need to go to the “Homegroup” section and select the newly created connection. If it is not available, just check the box and click “OK”. At this stage, the configuration is complete and the access point on the laptop under the OC “Windows XP” is created. All devices connected to it will have access to the global Internet.
Thus, was disassembled, how to give out Wi-Fi from a laptop “Windows XP. It is worth saying that the system itself is pretty old and is unlikely to support all methods of distributing Wi-Fi from a laptop (under Windows XP) as do newer operating systems. Regardless, there are plenty of ways to distribute the network, including through third-party software solutions.
Ilya Podgornov All articles on our site are audited by a technical consultant. If you still have questions, you can always ask them on his page.
How to give out Wi-Fi from a laptop
Configuring Virtual Router Plus
This is the easiest way to set up Wi-Fi distribution. All “difficulty” consists in finding and downloading Virtual Router Plus program: it is not difficult to find it in the Internet. After installing the program we need to think and enter the name and password for the network.
After that you need to specify connection to Internet. As a rule, the program itself detects the necessary connection. But sometimes you need to set it manually or just click on the “Refresh” button (in the form of two oppositely directed arrows).
This allows the system to automatically detect the right connection. This completes the configuration of the program. You only have to press the “Start Virtual Router” or “Start distributing” button.
You can find out about other ways of distributing at this site. Here you can find detailed instructions with screenshots and video tutorials.
How to create an access point on a laptop
The access point on a laptop allows you to distribute the Internet from it to several gadgets in the house which are connected into one system. To create a Wi-Fi access point on a laptop it is possible through a native server of an operating system or with the help of the third-party programs. Special applications make it easy to install and configure. For laptops based on the Windows operating system, you can use and download free “Switch Virtual Router” software. For other operating systems like Vista or the older Windows XP, there are other free applications that are also freely available on the web. One such software is Virtual Router. But installing third-party software is not enough to create a Wi-Fi access point on your laptop.To do this, the laptop must support the ability to create a virtual router, and must also support the creation of an access point and have a Wi-Fi feature. It is also possible to distribute the Internet via a handheld device using the settings via the command line. Let’s look at both options:
- Using third-party programs. You download the program to your laptop, the size of such software is small, about 600 KB. Install a third-party utility, the boot process goes the standard way, without any special settings, through the key “Next”. After installation, a small window appears on which in the lower right corner you need to click on settings. After that a tab with the general settings appears, where you can enter the name of the virtual router, the password for it, as well as put a tick mark to display all the devices connected to the point of distribution.They will be visible in a separate configuration window for the convenience of the user. In order to fully run the application, you also need to select the type of connection: via adapter or wireless. In our case select “Wireless connection”. Now run the program, using the “Start” button.
But the algorithm of the Internet via the created tolerance point does not end there. Now you need to go to your laptop through the “Start” in the “Control Panel” and “Network Control Center”. There you will find a subsection about changing the adapter parameters. In it we choose type on which the Internet will be distributed. In the final step, the laptop must be restarted.
- Create a Wi-Fi access point on the laptop through the command line. To run this very command line, which is a list of commands on a black screen, you must enter Start:
- In Start select all programs, where you will find the tab Standard, there you will find the coveted command line. You can find it in another way, through Start, but specifically with the search bar at the bottom of the tab. You type in “Command Prompt” there, and the laptop will automatically search for it.
- When it is found, right-click on it and a long submenu appears. In which you must select the line. Run as administrator.
- After that, a black window will appear, in which you should paste the following command via the “copy” function of the mouse (the standard keyboard shortcut will not work at the command line): netsh wlan show drivers. Make sure that your Wi-Fi adapter or cable is connected to your notebook. If all goes well, then you should see on the screen, among the command lines, the phrase “hostednetwork support. If instead of it there is the phrase: wireless service is not running, then there are some problems with the network, you may need to reinstall the drivers.
- If you have successfully connected and configured the Wi-Fi access point on the laptop, it is necessary to enter the phrase: “netsh wlan set hostednetwork mode=allow ssid=router123 key=password567 key Usage=persistent”. Where the word router is the name of the router you gave above, and the password is the password you’ve locked into the same tab where you entered the name.
- Now you need to activate virtual router through the command line.
- Copy and paste the new phrase into the command line again. Netsh wlan start hostednetwork.
- If you have followed all the above recommendations, you should see a black window with the words that the network is running. If the network does not start, you have to make some more adjustments in the “Device Manager”. You can access it through “Start” or through the “Computer” tab on the home screen. By right clicking on it. In the Device Manager find the item “Network adapters”. Expand all the subcategories of network adapter and look for the phrase where the word “virtual” will appear.
How to use Your Laptop as WiFi Hotspot
If the virtual Wi-Fi icon has a small arrow that looks down, then right-click on the tab and select the “Enable” line in the subcategories that appear. After that go back to the command line, type netsh wlan start hostednetwork and the notebook screen should show that the network is started.
- Now it is necessary to open access to the Internet, or rather to configure it. This is done in the menu change adapter settings, which can be found in the network control center. In the change settings category you will see all connections and types of connections. You need to select this very type of connection. If the Wi-Fi access point was made with a 3G modem, then select the appropriate tab, if wirelessly. Select the appropriate tab, etc. Д. Now, select the type of connection, right-click on it and in the properties menu put a tick in front of allowing other devices to access the Internet. Save all the settings and apply them. If there is still no access to the Internet to other devices, the laptop must be restarted.
The disadvantage of creating a Wi-Fi access point on a laptop via the command line is that if you intend to constantly use a computer device to distribute the Internet, then every time after turning on or rebooting, you will need to insert in the command line: netsh wlan start hostednetwork.
How to give out Wi-Fi with the help of the program Conectify Hotspot
Now you know that a laptop as a Wi-Fi hotspot in Windows 8 is possible, and quite doable. Which method to use to choose you. It is only worth to clarify that the first method allows you to receive and distribute the Internet via Wi-Fi, which can not be done about the second option. In addition, you should understand that the built-in tools always work more stable than third-party programs.
I have more than 10 years of experience in IT. I am engaged in design and configuration of commissioning. Also I have extensive experience in building networks, system administration and work with ACS and video surveillance systems. I work as a specialist in the “Techno-Master” company.