How to set the microphone on a lenovo laptop
How to enable the microphone on a lenovo laptop. Auto Resolve Mode. Where to set up
As a rule, the question of how to turn on the video card in the BIOS, most often asked by owners of laptops, which provides for the installation of two independent graphics gas pedals. integrated and discrete. The operating system itself is not always able to understand the wishes of the user and switch from one adapter to another. Furthermore! Sometimes in the operating system to engage two cards at the same time with the regular means is impossible. That is why it is necessary to solve the problem of how to enable a laptop video card in BIOS. To do this is easy enough, but do not forget about some of the possibilities of the operating system Windows. In fact, all these issues are proposed for consideration. The methodology is quite simple, but you should pay attention to some small nuances.
Let’s start with the question of why all this is necessary. Let’s leave aside for now the problem of how to enable the integrated video card or its equivalent in the form of a discrete gas pedal in BIOS, and see what benefits can be derived from it.
If anyone does not know, integrated chips, unlike discrete, in their work consumes much less power. And for the man who always carries a laptop with him and uses it without power, this is exactly what you need. In fact, in this way is achieved a significant saving of battery power, which in some situations can act as a key factor.
Another point is related to the simplest situation, when at one time the most common office tools are used, and at another. games or resource-intensive multimedia programs. It is clear that for any editor like Word or Excel you do not need the maximum capabilities of the graphics chip at all. Here a usual integrated adapter is enough. But in the hours of leisure, when the user has decided, for example, to pass the next level of the new game, without a discrete card can not do. And the system does not always accept both graphics chips. Or rather, it sees them, but activates only one, setting it by default. This is where knowing how to enable a discrete video card in BIOS, if the integrated one is currently installed as the main one (or vice versa), comes in handy.
Support
Before you start setting up the microphone you will need to know if this component is present on your device. Of course, almost all modern laptops are equipped with a microphone these days, but we recommend that you still make sure that you have a microphone on your. To do this you just need to take the documentation of your device and carefully read it.
If you do not have the documentation, then you can find out about the presence of a microphone in another way. You only need to go to the Device Manager menu. You can also check whether you have a microphone via “Control Panel.
If you are already in this folder, you should find the category “Sound” and in the new window that opens select “Record”. This menu will show you whether you have a built-in microphone or not. If it’s there, it’s sure to show up in the menu.
If your microphone doesn’t work on your laptop, then most likely the drivers aren’t installed correctly. Or you don’t have any on your device at all.
How to configure the microphone on your laptop with Windows 7 operating system:
You can also try to turn on the microphone through the control panel. In Windows XP, the correct section is called “Sound, Speech and Audio Devices”, but in Windows 7 and Vista. “Hardware and Sound”. Through the control panel, you can not only turn the microphone on or off, but also adjust its sensitivity level. But the most fine-tuning of the microphone is provided by special utilities (the most popular of them. “Realtek Manager”).
If the microphone still does not work, the problem may be in the outdated drivers for the sound card. In this case you need to download the latest version of the driver from the official site of your laptop manufacturer, install it (the driver) and restart the computer.
Laptops are good not only for their compactness, but also for their versatility. Many models have a built-in webcam and microphone, so you can make video calls or record audio/video without connecting additional hardware. No wires or extra cables are needed. The recording quality of the built-in microphone and camera leaves much to be desired, but it is enough for daily tasks. Where to Look for the Microphone in Lenovo Laptops?
Turning on the microphone: what to look for
1) Check the status of the microphone
This is the first thing I would recommend starting with. The thing is, most people are fine with the microphone itself (t.е. The microphone does not work because the device is turned off, physically it is working properly), all drivers are installed, and the software is fine! Or just another device (which does not transmit sound) is selected by default as the microphone.
-
right-click on the sound icon in the tray and select “Sounds” in the menu (see “Sounds”). screenshot below). Alternatively: go to the Control Panel, under “Hardware and Sound” and click on the “Sound” tab;
then go to the Record tab and see if there is a device named Microphone or Microphone (if not, and a microphone is plugged in, check the Device Manager, see how to. below). Right click on it and choose “Enable” (see the example below). example below). If you have more than one microphone: make sure that the one you want to use is selected by default (see “Microphone” on page 66). arrow 3).
Try to say something into the turned on microphone: you should see a green bar start to “run” (This is still in the “Record” tab, see the example below). example below).
Note by the way, if you do not know: the built-in microphone in laptops is usually placed above the screen, next to the webcam. See. example below.
Where the microphone is usually located in the notebook
2) The microphone is not taped.
Many users tape the webcam on their laptop for security purposes (so no one can spy on them). But along with the camera, the microphone is also taped, so you just can’t be heard.
The solution: either remove the sticker or make it smaller so it only covers the camera’s peephole.
Addendum ! Can they watch me through the webcam?? How to protect your device from hacking. https://ocomp.info/zashhita-veb-kameryi.html
Also make sure that the microphone opening is not clogged with dust, debris, etc.
3) Do you have the drivers for the microphone installed?
Even if you bought a laptop in the store and did not reinstall the operating system on it, it may be that some of the drivers are not installed. In general, of course, modern Windows 10 recognizes and installs drivers for most microphones (but still, in case it did not happen. ).
To see if a driver is installed for your microphone, use the Device Manager. The easiest way to open it is to press the WinPause Break key combination. and in the menu on the left choose the link.
To try to update the driver: select the device and then click on the green arrow icon in the menu (see the. screenshot below).
Device Manager. driver update
How the device will look in Task Manager for which there is no driver (as an example)
To automatically update the drivers on your PC/laptop, I recommend to use the program Driver Booster. Detailed instruction here. https://ocomp.info/utilita-dlya-avto-obnovla-drayverov.html
By the way, after installing the driver in the control panel (how to open it) under “Hardware and Sound”, there should be a link to configure it (e.g. Realtek control panel, Smart Audio, Dell Audio, etc.).).
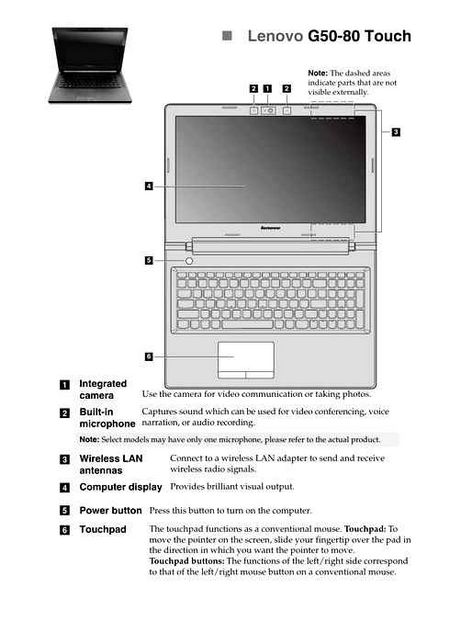
In the driver’s control panel (see the. you can fine tune the sound (filters, ambience, effects etc.) of the headset jack and of the microphone (see below for a couple of screenshots).) and microphone. By the way, make sure that it is enabled in the driver settings and its volume is at maximum.
Smart Audio. setting up the driver operation (effects, fine-tuning sound, microphone, recording)
Realtek, device type: headphone/microphone/line input
4) If you want to use an external microphone
When connecting an external microphone (and many people stop at headphones with a microphone) pay attention to the audio outputs on your laptop. You can see 2 different variants now: the headset jack (on newer devices), and the classic (see “classic”). photo below). On the headset jack there is a distinctive icon: headphonesmicrophone.
Classic (left) and headset (right) jack(s)
The bottom line is that if you connect a microphone with a classic jack to a headset jack (or vice versa). most likely, it will not work for you (although there are exceptions). Note that they even have plugs with a different number of pins (the headset has 4).
The headset plug (left) and the classic plug (right)
If you happen to have a laptop (for example) is a headset jack, and you bought regular computer headphones with a microphone (with a classic plug). then just buy the adapter. There are a lot of them now, and you can find one for almost all cases (one of them is shown in the photo below).
Bottom line
Here we have talked about how to turn on the microphone on a laptop running Windows. If our advice did not help you, and you are sure that you did everything correctly, then the problem of activating the microphone is hidden in the microphone itself. If it is external. test it on another laptop to make sure that the microphone really works. Otherwise, carry the laptop in the service center, because the case may consist in the inoperability or jack, or the microphone inside the laptop, and this without “surgical” intervention is not corrected.
However, in order not to make hasty conclusions, you can always ask for help in the Комментарии и мнения владельцев, where we will try to help you on this topic.
If you want to use an external microphone
When plugging in an external microphone (and many people stop at headphones with a microphone) pay attention to the audio jacks on your laptop. Now you can meet 2 different variants:
- The headset jack (on newer devices). It has a distinctive icon: headset microphone.
- the classic audio jacks (see the photo). photo below ).
Classic (left) and headset (right) jack(s)
The bottom line is that if you connect a microphone with a classic jack to a headset jack (or vice versa). there is a chance that it will not work properly (although there are often exceptions).
Note that they even have plugs with a different number of contacts (the headset has 4).
The headset plug (left) and the classic plug (right)
If you happen to have (for example) a headset jack on your laptop, and you bought regular computer headphones with a microphone (with a classic plug). then just buy the adapter. They are now quite a lot, and you can find one for almost all cases (one of them is shown in the photo below).
Adapter to connect classic headphones with a microphone to the headset jack
Addition!
If you do not know where you can buy such adapters, I recommend to use Chinese online stores. There you can find all these necessary computer “trifles” for rather low prices.
Turning on the microphone in Windows XP
To connect an external microphone, you can perform the above manipulation. To begin with it should be physically connected to the laptop. To do this, manufacturers usually have a red or pink plug. If you do not, do not be alarmed. You may have a paired connection system, i.e. a headset. Next to this hole should be drawn a microphone and headphone icon. If it is, you can plug both headphones and microphone into this jack.
How to set the built-in microphone in your laptop automatically
To set the microphone in your laptop automatically enter the control panel. There go to “troubleshooting”
Now click on “troubleshoot audio recording” as shown in the picture below
A window will appear in front of you. click below to continue. It will change to the other one. You will be offered two options, choose the first. See. Figure.
The system will automatically fix everything and enable the recording sound device, you will only have to confirm it by clicking on “apply this correction.
Wait for the end. You can close the window now. your microphone should be configured (enabled)
Tuning the microphone
This requires entering sound card parameters. In the system tray, find the note or speaker icon again. Open it by double-clicking with the right mouse button. In the menu that appears, go to “Record”.
Here you can set recording volume, recording gain and other parameters. Select the desired settings and save them.
The fact is that, as a rule, errors when the Windows 8 microphone does not work are not due to sound card settings, but to the settings of the programs in which you use the recording device.
That means that the program simply does not know what equipment should be used, setting the wrong device by default.
If you still cannot hear in Skype for example, you must specify what equipment you should use. To do this, go into the Skype settings. Open the section “General” and go to the category “Sound Setting”.
In the line “Microphone” you need to select “Built-in microphone system. After that press “Save”. At this point configuration is complete.
The general algorithm
It is impossible to describe how to set up the sound in each program. However it is possible to allocate some general steps: in any application you should open its parameters and pass to a heading connected with adjustment of sounds. These headings may have different names, but in any case they will have the word “Sound” in the title. This is your reference point.