How to See Which Graphics Card on a Computer
Viewing information about the technical characteristics of a computer is one of the typical tasks that every user must be able to cope with. In this article we will talk about how to see which card is on the computer.
Method number 1. Device Manager.
The easiest way to see which card is on the computer is to use a tool called Device Manager. This tool is built into the Windows operating system and is available in all its versions.
You can open Device Manager in various ways. For example, you can use the search in the Start menu. Open the Start menu and enter the search term “Device Manager”. After that, open the found application.
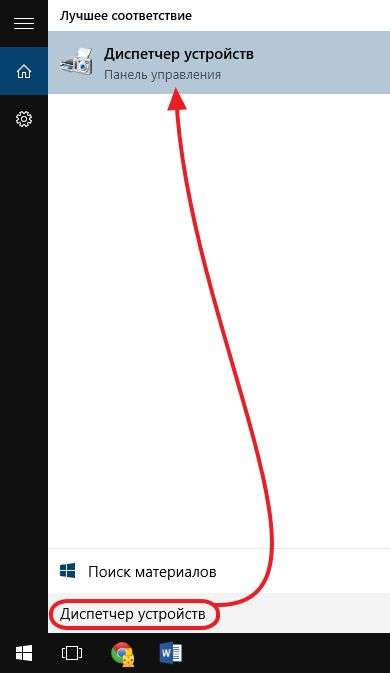
You can also use the command “mmc devmgmt.Msc”. To do this, open the Run menu using the WindowsR key combination and enter this command in the window.
Another way to launch the “Task Manager” is through the “Control Panel” or the properties of the computer. Right-click on the “My Computer” icon and select “Properties”. After that, the “System” window will open before you, also accessible from the control panel along the path “Control Panel. System and Security. System”. In this window, in the left side menu there will be a link to “Device Manager.
So, you have opened the “Device Manager”. Next, you need to open the “Adapters” section and see which card is installed on the computer.
Method number 2. DirectX Diagnostic Tool.
Another way to see which card is on the computer is a tool called the DirectX Diagnostic Tool. In order to call this tool you need to open the Run menu (for this, use the WindowsR key combination) and enter the dxdiag command.
Also, the dxdiag command can be entered into the search in the Start menu.
After executing the “dxdiag” command, a window called “DirectX Diagnostic Tool” will open in front of you. This window will display basic information about your computer. In order to see the used card you need to go to the “Screen” tab.
The tab of the screen will indicate the name of the card, as well as basic information about it.
Method number 2. We use the program GPU-Z.
In some cases, the above methods of viewing information about the installed card may not work. For example, if the card is new and the drivers are not installed, the name of the card will not be displayed in the “Device Manager”.
In such cases, you need to resort to the help of third-party programs. It is best to use the GPU-Z program to get information about the card. This program is completely free, and you can download it from the developer’s site.
After starting, the GPU-Z program will display all the possible information about your card. You can see the name of the card at the very top of the window.
In addition, you can use other programs to view information about the computer. For example, the popular CPU-Z program also allows you to see which card is on the computer. To do this, just run CPU-Z and go to the “Graphics” tab.
But, unlike GPU-Z, the CPU-Z program shows only the most basic information about the card.
A card is one of the main components of a PC, especially for gamers. Often, when the performance of the installed card starts to be lacking for the comfortable operation of modern games, users think about replacing the card. At such a moment, the question often arises, but how do I know which card I have at the moment?
Device Manager
In order to find out what components are currently installed on your computer, it is convenient to use the so-called Device Manager. This tool is built into the Windows operating system. With it, you can control all components in one place.
In order to open the Device Manager you need to go this way: Control Panel. System and Security. System. Device Manager. You can also execute the command “mmc devmgmt.Msc” or simply open the “Start” menu and enter “Device Manager” in the search bar. You can read more about how to open Device Manager in this article.
After opening the Device Manager, you will see a list of components that are installed on your computer. In order to find out which card you have, expand the group of components called “Adapters”. This group will list all the cards available on your computer.
If the drivers for the card are installed, then you will immediately see the name of your card (as in the screenshot below).
If the drivers for the card are not installed in the system, then in the “Adapters” section, instead of the name of the card, you will see “Unknown device”. If you have just such a case, then you can search for the name of the card using the equipment ID. To do this, right-click on an unknown device and go to “Properties”. As a result, a window with the properties of your card will open in front of you, here you need to open the “Details” tab, select “Compatible IDs” and copy the top line.
After that, go to devid.Info/ru/, paste the copied information into the search box and click on the “Search” button.
If your card is in the database of devid.Info, then it will find it and show you what it is called. Also on this site you can download drivers that are suitable for your card and operating system.
DirectX Diagnostic Tool
The second way to find out which card I have is the DirectX Diagnostic Tool. Like Device Manager, this utility is also built into the operating system, so in order to use it you do not have to download and install anything.
So, in order to run the “DirectX Diagnostic Tool” you need to run the “dxdiag” command. The easiest way to do this is by pressing the WindowsR key combination. After that, the Run window will open in front of you in which you need to enter the dxdiag command and press the Enter key.
After the “DirectX Diagnostic Tool” opens, go to the “Screen” tab.
Here you can find information about the name of your card. In addition, here you can find other data that apply to your card, for example, the driver version. But, as in the case of the Device Manager, if drivers are not installed, then information about the card may not be displayed.
Third party programs
If you do not have drivers installed, then you can find out the name of the card using any program to view the characteristics of the computer. Now there are a lot of such programs and it is simply not realistic to consider them in one article. Therefore, we will focus only on a few free programs.
HWmonitor. Designed to view information about the temperature of components. However, with its help you can find out what kind of card you have. To do this, simply run HWmonitor on the computer and scroll through the list of components to the very end. It will indicate the name of the card, as well as some of its parameters. For example, GPU voltage and temperature. HWmonitor is completely free and you can download it from the developer’s site.
Program CPU-Z. Designed to view the characteristics of the central processor and other components of the computer. In order to find out the name of the card, you need to run CPU-Z on the computer and go to the “Graphics” tab. Here you will find all the basic information about the card. The CPU-Z program is completely free and can be downloaded from the developer’s site.
GPU-Z program. Specially designed to view the characteristics of the card. In order to find out the name of the card, launch GPU-Z on your computer and look at the “Name” line, which is located at the very top of the window. The GPU-Z program is completely free and can be downloaded from the official website of the developer.
Speccy. Designed to view the characteristics of a computer. In order to get information about the card, launch the Speccy program and go to the “Graphic devices” section. Here you can get a lot of various information about the card, including its name and manufacturer. Speccy is completely free and you can download it from the developer’s site.
The performance of a computer or laptop directly depends on the card that is installed in it. It can be discrete or integrated, have a different amount of memory, connect to a computer through specific interfaces and have different outputs. If there is a question about improving computer performance by replacing a card, you should find out which model of the device is installed now. It is also necessary to determine the model of the card on the computer before installing the drivers or for updating them. You can find out which card is installed in a laptop or computer using the built-in Windows tools and third-party applications. We offer you to look at various ways how this can be done.
How to recognize your card using the built-in Windows tools
The installation of additional software, in order to determine the model of the card installed in the computer or laptop, is completely optional. The built-in features of the Windows operating system are enough for this.
Find out the model of the card through the “Device Manager”
The “Device Manager” system menu allows computer owners to find out everything about devices connected to a computer or laptop. To enter it, you need to press the keyboard shortcut WindowsR on the keyboard, and in the “Run” window that appears, register the command devmgmt.Msc, then click “OK”.
In the opened “Device Manager” menu for determining a card, expand the “Adapters” item, and it will contain the name of the model of the device installed in the computer or laptop.
Attention: If the card drivers are not installed on the computer, in the column “adapters” the inscription “Standard VGA graphic adapter” will be displayed. In this case, you can find out the model of the card through DEVICE ID. To do this, right-click on the undefined graphics adapter, and select “Properties”.
Next, go to the “Information” tab, and in the “Properties” drop-down menu, set the value “Equipment ID”. Below in the column “Value” will appear a lot of letters and numbers. Select the highest value (usually the maximum number of characters), and right-click on it, then copy the letters and numbers presented in the graph.
Now you need to go to a special site that allows you to find drivers for the device by its code. On this site, in the search box, paste the copied equipment identifier and click “Search.” After that, the site will display a list of drivers for the model of the card whose ID has been inserted into the search bar. Please note that drivers for various Windows will be presented on the site, and it is necessary to choose the right driver not only based on the version of the operating system, but also on the bit depth of Windows.
By installing the driver, you will notice that in the information about the “Adapters” the model of the card installed in the computer has started to display correctly.
Determine the model of the card through the “DirectX Diagnostic Tool”
The diagnostic tool built into the Windows operating system allows you to obtain information about various parameters of the operating system, drivers, and equipment installed in a computer or laptop. To find out the model of a card through it:
- Press the keyboard shortcut WindowsR on the keyboard, and then enter the command in the window that appears dxdiag and click “OK”;
- In the “Diagnostic Tools” window that opens, go to the “Screen” tab;
- Next, in the “Name” column, you will see the model of the card used. Pay attention to the “Note” column, which can display information about problems with the device or its software conflict with the version of the operating system.
It should be noted that the “DirectX Diagnostic Tool” only allows you to get information about the system, while you cannot make changes to the operation of equipment through it.
How to find out your card using third-party applications
There are hundreds of applications for the Windows operating system that allow you to determine the model of the card installed in the computer. Most of them are distributed free of charge on the official websites of developers. Many of these applications contain additional functions that overload their interface, which is impractical if necessary, only to find out the model of equipment installed in the computer or laptop.
A simple and convenient program for determining the model of a card in Windows is Speccy. On the official website of developers, you can download a free version for home use. Conveniently, the application is able to determine not only data on various equipment used in the computer, but also check their temperature if the sensors are correctly connected to the motherboard.
The model of the card installed on the computer in the Speccy program is displayed in the “Graphic devices” column. In addition, in addition to the version of the adapter, this column provides information about the monitor through which the computer is currently displaying an image.