How to scan a qr code on an Android Samsung
How to find the scanner on Samsung?
One of the easiest ways to scan a QR code on a Samsung is through the Camera app. Who would have thought that this app already has a built-in code scanner. Just launch the Camera application, then switch to the photo mode, if it is not selected and simply point the camera at a QR code. After a while, the code analysis will appear and you will see the result.
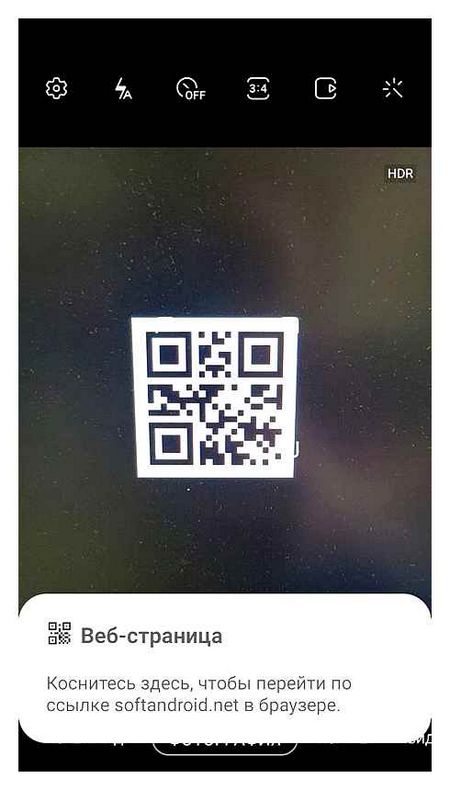
How to Scan QR Code from Camera on Samsung Galaxy A50s, A50, A40, Etc
If you suddenly forget to do something with the result of scanning a QR code, information about the code will still be available in the notification bar.
Another way to scan a QR code on Samsung is through the Bixby camera. To do this, we also launch the camera, go to the section at the bottom and select Bixby Camera.
Switch to QR code mode below and scan your code.
ways to scan a QR code on Samsung Galaxy and Samsung A series
To scan a QR code on your Samsung A-series and Galaxy phone, you either need to use the built-in tools or download a special scanner. You’ll need a modern smartphone or tablet that takes clear, legible pictures. It is also possible to decrypt information via PC or laptop. Other gadgets do not work with this format of data yet.
Want to know more facts and interesting tricks about Samsung smartphones. Follow the link to our new project
– From a locked smartphone
- Press POWER button on the locked smartphone to activate the screen saver.
- Now you have to call the additional toolbar by swiping up from the bottom of the screen.
- In the panel that appears at the bottom we are interested in the icon on the right, click on it.
- A scanning window will appear, where it is enough to choose the QR code item. Point the code so that it falls into the frame and ready. the information will be read and displayed on the screen.
From an unlocked smartphone
Call the quick access panel by moving from the center of the display downwards. Next, you choose the necessary icon on the right, point to the code, read the information.
The way. using a camera
This is probably the most uncomfortable way to read QR codes. Open the Camera application and select the option and find the Scanner icon as shown in the screenshot below:
Now you need to take a picture of the desired code in this mode. Try to highlight it so that it falls completely within the blue frame and take a picture. Then click on the thumbnail of the image in the left lower corner in the same window:
In the toolbar below, tap Scan QR Code again and you’re done.
Sometimes this option does not appear immediately and you have to wait a little.
How to scan QR codes with your Android phone
There are several ways to scan QR codes with Android devices. On Pixel phones, you can do this without downloading a third-party app. The option is built directly into the camera application by default. All you need to do is to switch to camera mode and point the lens to the QR code you want to scan. On Samsung smartphones, the Bixby Vision app can also be used as a QR code reader.
Google Lens
However, if your phone is neither Pixel nor Samsung, you still have nothing to worry about if you have Google Assistant, then you should already have the Lens option. It can be found by the camera icon when Assistant is used. If the icon isn’t there, you can download the Google Lens app directly from the Play Store. In our opinion, this is one of the best QR-readers for Android, which has other interesting functions, such as identification of plants and animals or providing information on the nearest places of interest with superposition of augmented reality pictures.
The Google Lens option is fast and reliable at scanning QR codes.
Of course, third-party apps can also be considered as an additional option, and this is the QR scanner app we recommend the most:
QR Code Reader
QR Code Reader is one of our favorite applications for scanning QR codes: it is simple and free, works quickly and has no ads (unlike many competing applications).
It’s also compatible with different devices and Android versions: if you have Android 2.3.3 or later, then it’s okay, provided of course that your device has a camera. If the code you scan is intended to go to a website, you will also need a mobile data signal or wireless connection.
Code scanning is automatic: just align it inside the arrow guides.
To scan a QR code, all you have to do is download the app, start scanning and point your camera at the QR code. Align it inside the guiding arrows and that’s it: the QR Code Reader will recognize it and give you the appropriate information, perform the appropriate task or, in the case of phone numbers and other contact information, ask what action to take. This app also records your scanning history so you can see the codes you previously scanned.
If there are no ads, there will be no money. What it gives developers? They hope you like the app so much that you will buy their other scanner app, Scan, for 4.99 (1.99 at the time of writing for a limited time promotion). This app has the same basic features as the QR Code Reader, but adds support for scanning all popular barcode types (UPC, EAN and ISBN) to show you prices, reviews and anything else relevant to the product you are scanning (although you will need a good enough camera to scan the barcode).
Unlike QR Code Reader, you can also set a default browser to open web links; QR Code Reader opens them in your browser.
How to scan a QR code: on your Android phone, in detail
It is possible to recognize a QR code on an Android phone or tablet using both, already built-in tools in the system, and with the help of third-party applications.
Thus, a user always has an opportunity to scan absolutely any QR code and to learn what is encoded in it, it is a convenient function of Android.
In our previous article we have considered in details, what a QR code is and what it is used for. Now we will consider in details how to scan a QR code on Android from the phone screen.
Important! From the instructions you will learn how to scan a QR code on your smartphone: Honor, Samsung, Xiaomi, Huawei or any other Android phone, as the process is the same everywhere. How to do this on the devices of Apple company, we have considered in the article How to scan a QR code on iPhone.
How to scan a QR code on Android with and without application
The Android operating system is developing at an accelerated pace, introducing more and more functions that facilitate the use of an electronic device. One of the new and highly demanded developments is scanning of a QR code. With its help it is possible to make a purchase, to enter any site, to register, to send information and perform many other actions. It is important to understand how to scan a QR code on Android in order to avoid problems with its use.
An image of a QR code, consisting of squares
Initially QR codes were invented for tracking of details at the auto industry and they are widely used in the industry even now.
They are also used in other spheres where strict accounting of production and delivery is necessary. in construction, engineering, trade.
Postal services around the world more and more rely on QR codes while tracking packages, as they can store much data, for example the delivery address.
QR codes have also been applied in educational institutions. For example, in the library students can look for the required books with their help.
Examples of using QR codes in marketing and advertising campaigns
In everyday life QR codes can be often seen on advertising materials.
Many advertisers resort to them. it is a faster and easier way to direct people to the right site than a URL that must be entered manually.
A QR code can even link directly to a product page. for example, a poster displaying a model wearing a fancy dress may have a QR code that leads to an online store where the dress can be purchased.
QR codes can also be found on the packages of your favorite products. They will help you find out, for example, about the nutritional value of a product or special offers.
QR codes can be placed almost anywhere. That’s why don’t be surprised if you will meet them everywhere from business cards to index cards and receipts.
In order to read the encrypted data it will be necessary to use a special program. Below is detailed information with which you can learn how to scan a QR code on Android.
QR-reader
QR-reader is a popular application, which allows scanning a QR code on Android. In order to scan the encrypted information it will be necessary:
- Open Play Market and enter “QR-code reader” in the search bar. It is necessary to choose QR-reader among offered applications.
- Click on the installation button and wait for the download. Quite often after pressing the “Install” button a window will pop up asking to provide access to the information on Android. In this case it will be necessary to press “Accept”. After the loading process of the program is completed, instead of the button “Install” the button “Open” will appear on the screen. A new icon of the installed application will appear on the desktop.
- It is now possible to open the QR Code Reader. When you open the application the screen will look like the standard camera screen. Setting up the service is simple enough.
- It is necessary to direct the camera to the QR-code. It is important to align the square, which stores the information, in the camera frame. The process is similar to the actions, when the owner of a smartphone takes a photo. However, at this point there is no need to press any buttons. As soon as the scanner can read the code, a pop-up window will appear, containing the URL in the encrypted image.
- At this point you should press the “OK” button to go to the website page. The program will be able to launch a web browser and navigate to the URL in the QR-code on its own.
QRbot
QRbot is another popular application that can help those who want to know how to scan a barcode by Android phone. Launch app and point camera at encrypted image after installing on smartphone. Ensuring the image is fully in the viewfinder is critical. QRbot will give the request, what to do with the code and how the information will be transferred after it is read: via SMS or e-mail. Among the main features of the application are:
- Supports common barcode formats, namely QR, Data Matrix, Aztec, UPC, EAN, etc.
- Opening a URL, connecting to a Wi-Fi access point, adding events to the calendar, reading VCards.
- Protection against viral links thanks to Chrome Custom Tabs with Google Safe Browsing technology.
- Ability to scan images without accessing the memory of the Android device.
- Possibility to exchange contact data via QR-code without access to address book.
- Search for saved codes in image files or scan with your camera.
- Option to turn on a flashlight in order to scan codes correctly, because encrypted information may not be recognized in a dark room.
- Using the zoom to read a bar code from a long distance.
QR Scanner
Having downloaded the application QR Scanner, it is necessary to click on the button “Open. A cross will appear on the screen instead of the mouse cursor. It allows you to conveniently make feature selections on the screen.
How to use QR code scanner for Android? Hovering your cursor over the desired object, capture the area displaying a square with black dots and spaces. The application is able to automatically scan and decrypt hidden information. The result, which will be read from the encrypted image, will be automatically saved on the device and displayed in a message.
Tip! You can scan codes from your computer if you want. To do this, you will need to select the “From File” operation in the top menu and click on the desired image on your hard drive.
“Lightning QR-scanner”
Having downloaded the “Lightning QR-scanner”, it is necessary to activate the application. The process of reading the information will be similar to the scanning of codes by other programs. Among the main advantages of “Lightning” is worth mentioning:
- Maintain a variety of types of encrypted data;
- ease of use (it is enough to point the camera lens at the QR-code);
- Ability to save the scan history;
- instant result;
- the possibility of using a flashlight;
- Scan both domestic and foreign codes.
The application contains a lot of advertising, which causes the rapid discharge of battery.
Which barcode scanner to choose for Android, it is up to each individual to decide. The application descriptions will help you make the right decision.
How to scan a QR code on an Android smartphone
QR codes are widely spread in different spheres of activities, however most of the users still ignore their use or simply don’t know what to do with them.
From this article you will know how to scan a QR code on the Android based smartphone, what software may be needed for this, what can the mysterious graphic drawing conceal and many other. Armed with the knowledge you have received, you will be able to use this popular and useful function in practice.
How to scan a QR code directly from a picture
If you have a saved photo QR code, it is possible to start the process just by uploading the image to the special internet site. We recommend the checked portal qrrd.ru. which does not slow down, uploads graphical materials quickly, scans adequately and gives information from a QR code. The interface of the resource is intuitive and clear. If you decide to choose this option, you need to visit the portal at the above link.
Find the menu area of the site that lists all the features of the site. From the list of possible variants you will need the Scan QR code section, do not hesitate to click on it.
On the second screen you will see a large Select Files button. When you click, you select the file to be downloaded. Find the graphic file you want and click to download. The resource gives you the opportunity not only to download the existing file, but also to take a photo.
Once the file is fully downloaded, a fairly quick recognition process takes place. The user will then be shown the final result. Everything happens promptly, without causing any difficulties. Just a few clicks without complications.