How to save contacts to iPhone
ways to transfer contacts from iPhone to iPhone
If you have several iPhones or you recently bought a new one, then transferring contacts is a must for you. Therefore, it is important to once master how to transfer contacts from iPhone to iPhone in order to return to this question in the future.
This article discusses three ways to transfer contacts. All of them are described step by step, as well as their advantages and disadvantages. So if you can transfer all contacts via iCloud cloud storage, iTunes utility, or iTransGo utility from iPhone software maker Tenorshare. The latter method is more simple and intuitive than the others. Therefore, check out all and choose the one that suits you best.
There are also other ways to transfer contacts, but they are much more difficult and less fast than the ones selected here.
How to transfer contacts from one iPhone to another via iTunes utility
The second method for how to transfer contacts from iPhone to iPhone is iTunes. This is a standard utility for working with an iPhone or any other Apple mobile device from a computer. This method is most relevant for those who have problems with Internet access.
Connect the iPhone from which you want to transfer contacts to your computer and run the iTunes utility. Wait for the sync to finish or interrupt it.
Select the “info” tab under music, videos and files. The tab will contain information about your iPhone, as well as the option we need to sync contacts. Make sure that there is a check mark next to the item with contact synchronization, that is, contacts are synchronized.
Start sync. Wait for it to end and connect the second iPhone.
On it, also go to the “info” tab, enable synchronization of contacts and start synchronization. After that, it will have all the contacts from the first iPhone.
iTunes allows you to fully sync not only contacts on your devices, but all other data as well. The utility itself is available for free download on the official Apple website. Versions for Windows starting from Windows 7 and MAC are also available. The utility works with any iPhone model, as well as any other Apple mobile device. The Russian-language version of the utility is also available.
How to Transfer Contacts from iPhone to iPhone via Tenorshare iTransGo
We have a good way to transfer contacts from one iPhone to another without using cloud storage is Tenorshare’s iTransGo utility. The utility has a simple, unloaded interface. The new versions of the product have Russian, which makes the work easier. The method requires just a few clicks from you.
Connect both iPhones while powered on to the computer. Launch Tenorshare iTransGo utility and wait while it detects smartphones.
The utility will show from which smartphone the data will be transferred, so if the order does not fit, then click on the “flip” button in order to swap the smartphones. Click on the button “next” or further.
Now you will be presented with a selection of all Spectra files that can be moved from one iPhone to another. Here just select the required item “Text content” and in it “Contacts”. Click the “Start transfer” button to start the process of transferring contacts from one smartphone to another.
Do not disconnect both devices until the transfer is complete. After that, contacts from the old smartphone will be transferred to the new one.
This method only requires you to have a computer and two wires for your smartphone. The weight process barely takes a few minutes and is suitable for those who do not want to understand the intricacies of the synchronization processes and the work of the iTunes utility.
How to Copy Contacts from iPhone to iPhone via iCloud Storage
Transferring contacts via iCloud cloud storage is the best solution for those who bought a new smartphone and also have a stable Internet connection on both smartphones.
Go to iPhone settings. If you have iOS 10.2 or older, then just go to the iCloud menu. If the version of the operating system is newer, but first you need to go to the section in your name or phone name, and already in it, to the iCloud tab.
In the tab, select the Backup item and enable only the backup of contacts in it. After that, click on the create backup button.
After creating a copy, go to the settings in iCloud on the second iPhone if it is also linked through the same Apple ID. Now turn off all recovery options except contacts by simply turning off the corresponding switches.
Run a restore from a previously created backup, which will only be done for contacts. Now this device will have all the contacts from the book of the past.
This method allows you to transfer contacts from iPhone to iPhone only with Internet decency, which is not a problem now. You can also use iCloud to transfer settings, photos, videos, application data and any other files, up to transferring all data and settings from one iPhone to another.
Final part
Choosing a method to transfer contacts from one iPhone to another is extremely simple. If you want to quickly transfer contacts and you have a stable Internet connection, then the best way is iCloud cloud storage. For those who constantly work with iTunes, this utility is the best way. It allows you to create a common database of contacts and during the synchronization process all contacts will be copied to other devices that are linked to your Apple ID. For more convenience, you can set up sync over Wi-Fi.
A stand-alone method is iTransGo from Tenorshare. The utility is suitable for those who want to transfer contacts to another iPhone via a computer in a couple of clicks.
It is also worth noting that the developer Tenorshare also produces other utilities for users of portable electronics from the famous American manufacturer. In addition to iTransGo, there is also an iFoneCare application that allows you to work directly with files on your smartphone, as well as clean it of unnecessary data, fix critical system errors and reflash. You can find a detailed list of Tenorshare utilities and their capabilities on the developer’s official website.
Transfer to iTunes
If you can’t use iCloud storage, transfer your contacts through iTunes. The only drawback of this method is the need to connect the iPhone to the computer. Otherwise, it is no more difficult to use than copying via iCloud.
Important: before using iTunes, make sure that the current version of the program is installed.
Alternatively, go to the iCloud settings on your smartphone and turn off syncing contacts with cloud storage. Further:
- Connect your old iPhone to your computer.
- Launch iTunes. Select the connected device and go to the “Details” tab.
- Check the box “Sync contacts” and click “Apply”.
When syncing via iTunes, the contacts on the new phone will be replaced with the records from the old smartphone. Therefore, this method is best used to transfer data to a completely new, just purchased device.
Using iCloud
This is probably the easiest way to transfer contacts from one iPhone to another. All you need is an internet connection and an iCloud account, which each iOS user has.
-
Take the smartphone from which you want to transfer recordings. Open the settings, go to the “iCloud” section and make sure that the switch next to the “Contacts” item is in the active position, that is, synchronization is in progress.
Go to the “Backup” subsection. Click Create. Wait for the backup process to complete.
To verify that the sync was successful, open a web browser on your computer and visit iCloud.com. Log in using your Apple ID and go to the “Contacts” menu.
See how many recordings are stored on iCloud. There should be as many of them as are stored in the phone’s memory. Then proceed to transfer contacts to your new iPhone:
- Open the settings, go to the “iCloud” section and log in using the account that was used on the old smartphone.
- Move the “Contacts” switch to the “On” position.
After a while (the duration depends on the number of entries), the sync with iCloud will end, and you will see old contacts in the phone book of the new iPhone.
How to transfer contacts from iPhone to iPhone. 3 ways
In this article, we will cover ways to quickly transfer contacts from one iPhone to another iPhone. Choose the option that suits you.
New iPhone models are released annually, and the contact list has remained practically unchanged for a long time, so the question of how to transfer the phone book of an old smartphone without loss to a new mobile device is very relevant. We will not consider the option of copying contacts via a SIM card. there are more convenient and faster ways to transfer data.
Copy via apps
If the capabilities of standard Apple services are not enough for you, use the applications to transfer contacts:
- My contacts backup.
- Outlook.
- Mover.
If you want to turn copying phonebook entries into a game, try it with the Mover app:
- Install the app on both smartphones.
- Connect phones to the same network.
- Launch Mover on your old iPhone. Click on the plus and add the numbers you want to transfer.
- Launch Mover on your new iPhone. An arrow will appear on the old device, signaling that contacts can be transferred.
- By clicking on the icons of contacts, transfer them to a new device.
You can also use the Outlook for iOS app to transfer. To move the phone book, you need to install Outlook on both smartphones, log in under one account, and then click “Synchronize contacts”. You can also transfer contacts by e-mail, having previously made a VCF file from them in the My Contacts Backup application:
- Install the My Contacts Backup application on your old iPhone, allow access to contacts.
- Click “Backup” and wait while the application creates the VCF file.
This is not a complete list of applications and ways to transfer contacts from one iPhone to another. If desired, you can use Google, Dropbox and other services for copying, transfer contacts as VCF files, but this will take much longer than applying the above methods.
How to Transfer Contacts from iPhone to iPhone via iCloud
The way to transfer contacts from iPhone to iPhone via iCloud is the easiest and fastest. All that is required of you is to have access to the Internet.
How to Save Contacts To iPhone & Sim Card
On the iPhone you want to transfer contacts from, go to Settings → iCloud and make sure the Contacts switch is active.
Go to Settings → iCloud → Backup and click the Create Backup button. Wait for the process to finish.
Advice! You can check if your contacts are successfully syncing with the cloud at iCloud.com. The number of entries in contact books (displayed at the bottom of the list) must be the same.
On the iPhone you want to transfer contacts to, go to Settings → iCloud and log in with your iCloud account. If you have already been logged in, you can skip this step.
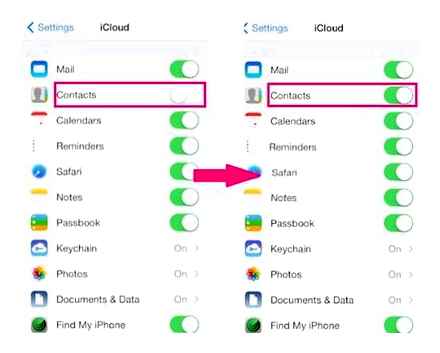
How to Backup iPhone Contacts
In the menu “Settings” → iCloud (on the new iPhone) activate the switch “Contacts”.
Ready! Your contacts after just a couple of minutes (time depends on the number of contacts) will be transferred to the new iPhone. You can make sure that the transfer is over by looking at the number of contacts at the very bottom of the contact book.
How to Transfer Contacts from iPhone to iPhone
After purchasing a new iPhone, not all users want to transfer all information from their old device. In many cases, it is only necessary to throw off contacts, with which some owners of Apple smartphones have problems. In this tutorial, we talked about how to transfer contacts from iPhone to iPhone in the two easiest and surest ways.
How to Transfer Contacts from iPhone to iPhone via iTunes
If for some reason you cannot use the method of transferring contacts from iPhone to iPhone using iCloud, you will have to use iTunes. This method is also not difficult, however, to use it, you will need to connect devices to a computer.
Connect your old iPhone to your computer and launch iTunes.
Advice! It is recommended that you update iTunes to the latest version. On a PC, you can check for updates by going to Help → Updates, or on a Mac by going to the Updates tab in the Mac App Store.
Select iPhone from the iTunes menu and go to the Details tab.
Activate the checkbox “Synchronize contacts with” and click “Apply”. Note that syncing contacts with iCloud should be turned off.
After the sync is finished, disconnect the old iPhone and connect the new one to the computer.
Select iPhone from the iTunes menu, go to the “Details” tab and activate the item “Synchronize contacts with.” Scroll down the settings page to the “Add-ons” section and activate the item “Contacts.” Important. iTunes will replace the existing contacts on the new iPhone.
Click “Apply”.
Ready! In such a simple way, you can transfer contacts from iPhone to iPhone using iTunes.
How to Transfer Contacts from iPhone to Computer
There are different situations. For example, you are selling your phone or purchasing a new one, or maybe you just wanted to transfer your contacts from iPhone to your computer, so that if something happens you do not waste precious time on manually restoring them. There may be more reasons. Also, this issue makes you think about the fact that the iPhone does not provide for the function of transferring contacts to a SIM card, which is very upsetting. So, today we will consider the question of how we can transfer our contacts to our “big brother” in various ways.
In the article we will try to describe all the methods, starting with the traditional.
Transferring contacts using iTunes
It is worth noting that there are two different ways to transfer contacts from iPhone memory to computer using iTunes. In the first case, all addresses and phones will be transferred either to Outlook or to Windows Contacts, and in the second, users will have to “get” them from the backup using special applications.
The method works only if the sync of contacts with iCloud is disabled on the iPhone.
Transferring contacts using iPhone apps
It’s not just desktop apps that can transfer contacts from iPhone to computer. Various programs for iOS do a good job with this task. Several such utilities can be found on the virtual shelves of the App Store. One of them is Easy Backup.
Easy Backup is a popular tool that allows iPhone and iPad owners to back up their contacts and then send them to email or one of the cloud services.
In addition, the application allows you to find and merge duplicate contacts, as well as delete contacts without a name or without a phone number or email address.
How to Transfer Contacts from iPhone to Computer from iCloud
The iCloud cloud service also allows you to interact with contacts that are stored in the iPhone’s memory. However, to do this, first, users need to activate the function of synchronizing contacts with the cloud in the settings. You can do this in the Settings menu. iCloud.
To move contacts from iCloud to computer memory, you need:
- Open the web version of the iCloud service.
- Go to Contacts.
- Select the desired contacts (selection of both all contacts and individual records is supported).
- In the lower left corner of the window, click on the gear icon.
- Select Export vCard.
The exported file can then be used to transfer contacts to another device or to any suitable application such as Outlook.
Transfer contacts from iPhone backup
Restoring contacts from an iPhone backup can come in handy when you lost or sold your device, and the backup remained in iTunes.
In this case, iTunes is only used to create a backup. The rest will have to be done using third-party utilities. For example, such as iBackupbot.
To get where to restore contacts from, you need to first make a backup copy of contacts in iTunes:
- Open iTunes.
- Connect your mobile device to your computer.
- Select iPhone in the list of connected devices and go to the Details tab.
- Activate the item “Synchronize contacts with”.
- Go to the Overview tab.
- Click on the “Create a copy now” button.
- Wait for the backup process to complete.
To restore and transfer contacts from an iPhone backup, you need:
- Download and install the iBackupbot application (the full version of the utility costs 35, but you can use the application for free for 10 days). Download iBackupbot.
- Launch iBackupbot.
- In the main window, in the “Backups” column, select the last backup copy of the connected device.
- Go to the User Information Manager section.
All contacts stored in the iPhone phonebook will be available in the Contacts tab. If necessary, the selected records can be exported in one of the appropriate formats (Exel, VCard, CSV).
With iTools
Another way to transfer contacts from iPhone to computer is with an application called iTools. It has fairly broad functionality and is in many ways a replacement for Apple iTunes. With it, iTools owners of apple tablets and smartphones can:
- View information about your device.
- Manage applications (install, update, uninstall, backup).
- Manage music (import and export tracks, delete songs, create playlists).
- Interact with photos, videos and books.
- Create new ringtones.
- Take screenshots and record video from iPhone screen.
- Manage contacts, calendar entries, and more.
To transfer contacts from iPhone to computer using iTools, you need to:
- Download and install iTools (it is better to download the English version of the application from the official website).
- Launch iTools.
- Connect your mobile device to your computer.
- Go to the Information section.
- In the left column, select Contacts.
- Select the desired contacts and press the Export button.
When exporting contacts, users can choose from several available formats (vCard or CSV) or send a card with data directly to Outlook or Gmail.
iCloud
Using iCloud to transfer contacts is very easy. Using iCloud is one of the basic tools for transferring information from one device to another. iCloud is Apple’s cloud storage. All owners are provided with five gigabytes of memory, which can fit a lot of different information.
The iCloud application stands out due to the simplicity of the device and the efficiency of its operation. To implement this method, you only need simultaneous Internet access of two devices. It will be necessary to log in from the new “apple” device so that data will be transported to it from the old cloud account.
To copy contacts from one iPhone to another iPhone, you need to sync iPhone contacts with iCloud. This can be done according to the algorithm:
- Find “Contacts”, check the switch. it must be activated.
- To save all the information from the old device, you should go to the “Backup” directory (it’s easy to find it in iCloud).
- At this point there is a button “Create a backup copy”. it is recommended to click on it. After that, the information will be saved to the “cloud”.
Do not forget that you need to transfer iPhone contacts to iPhone so that “iCloud Backup” is always active. After completing the manipulations, you can test the cloud storage using Apple or a desktop. they will show you for sure whether you managed to transfer the contacts adequately or not.
How to transfer contacts from iPhone to iPhone: iCloud, iTunes, Bluetooth, App Store
Hello! Question: How to transfer contacts from one iPhone to another iPhone is of interest to many users. There are several simple and effective ways. how to transfer a block of information from one device to another. Everything in the article and in order.
Using a SIM card
You can also send information from a SIM card and sometimes a similar method may be required. A “VCF file” is created in which the utility is installed. It is transferred to the “cloud”. If the user has an Android device, then all information is downloaded to the device. To do this, you will also need to download the “VCF file”, you can also activate it on the “green robot” Android. After that, it is easy to transform the phone book to SIM.
To do this, insert the SIM card into the device, activate the “Export from SIM” function:
- “Settings”. “Mail Address”.
- “Calendars”.
- “Import contacts from SIM”.
iTunes
Using iTunes to transfer contacts is also easy. This method will be of interest to users who own iMac and MacBook computers. In this case, it is advisable to use the latest version of the PC software. To transform phone numbers, you need to do the following manipulations:
- Connect to the iPhone device where the data is stored.
- Activate iTunes.
- Choose the model you want.
- Enable “Synchronize” (located in the “Information” directory). Putting the “daw”.
- After completing the procedure, in order to transfer the contacts application from iPhone to iPhone, it is recommended to disconnect the old device and activate the new one, which already contains the necessary information. The dashboard panel with settings scrolls down. In the “Add-ons” section, go to “Contacts” and check the box. Then click on the “Apply” button (it is located in the lower block).
Phone numbers will be transferred to the new device quite quickly. The described method is suitable for new and old Apple models.
Bluetooth
To start working with Bluetooth (transfer contacts from iPhone to iPhone), you need to activate this function on two devices. If contacts are transferred from an old device to a new iPhone that has not yet been activated, then “Bluetooth” should be enabled only on one device. The consecutive steps are as follows:
- The mobile device is unlocked.
- In the dashboard panel, click on the Bluetooth icon.
Another option is to activate the basic phone settings options. On the panel “Desktop” there is an avatar “Settings”. you should click on it. After entering the section, you must click on the “Enable” button. it will light up with a green light. After that, in “manual mode” there will be no need to connect in this way.
In iOS 12.4 and newer devices, the transfer function is already installed by the manufacturer.
The Quick Start function can only work if you have not configured a new device. To transfer information via Bluetooth, you will have to remove all factory settings and reboot the device.
After that, the new device is placed next to the old device. The wireless adapter must be enabled. Data can be downloaded in a few minutes. After the two phones “recognize” each other, it is recommended to activate the “Quick Start” software. You will need to configure the machine and maintain an identification code. Next, you need to specify the login that was previously used on the old smartphone.
Sometimes it happens that the window with the words “send data” does not appear. In this case, you should reboot the device, check if the Bluetooth function is working. If everything is normal, then after the number ID is entered, an “animation” appears on the screen. The main camera “iPhone” is aimed at it. After completing the scan, the machine will ask you to enter your “Apple ID” password. Next, a request will be activated to restore information. Will be offered:
- Play from reserve.
- Recover from the cloud (iCloud).
The first method is necessarily chosen. Then it will be possible to copy information from the storage device of the device itself. After that, the user can select the data that he wants to transfer. All this time, the phones must “see” each other and be near:
- “Phones”.
- “Settings”.
- “Geolocation data”.
It takes longer to transfer data via infrared, so be patient.
My contacts backup
There are a lot of “App Store” applications and they can be exported from iPhone. The best option is the My Contacts Backup utility. It should be downloaded.
The following manipulations are consistently done:
- Install the application.
- We activate and allow you to go to contacts.
- Install the application “My Contacts Backup”, and after launching we allow access to contacts on the iPhone.
- Click on the green button “Backup”.
- We are waiting for the completion of the process (a few seconds).
- Click on the Email button.
- Sending a VCF file to your mailbox.
On the new device, load VCF from your email, activate it. Further, the entire process of importing data will take place in automatic mode. It is possible to get the VCF file from the browser of the new device. To do this, you will need to activate the Wi-Fi settings and open the desired address. Be sure to check that both phones are connected to the same network.
App Store
Transferring contacts from iPhone to iPhone is possible using another simple method: “App Store”. Sometimes users use some applications. The most popular of these: the App Store. It has several commonly used utilities:
- Simpler.
- My contacts backup.
- Outlook.
- Mover.
- The application for transferring contacts from iPhone to iPhone is installed on two devices.
- Both iPhones are connected to the same Wi-Fi network of the router. Even without Internet access.
- The program is activated on the “old” device. Telephone numbers will be transmitted from it. The panel itself is simple. Transferring contacts to iPhone is done with a simple tap on the plus. which is located in the bottom block on the left.
- After that, we click on the necessary information, which is then transferred to the second device. Mover software is activated on the new iPhone. If everything was done correctly, then the arrow on the source device is activated. To transfer contacts, you must click on it. Then it will be possible to select the second “Apple” to which the data will be transmitted.
Sync via iTunes
So, syncing via iTunes will use Outlook or regular Windows contacts. If you own a computer or laptop running the mac OS operating system, the contacts will appear in the standard utility of the same name. And if in the second case everything is extremely clear, then we will consider the situation with computers running Windows.
- To get started, as noted above, you will need to download and install the latest version of iTunes software on your device from the official Apple website.
- Now connect your iPhone to your computer or laptop with a USB cable.
- If necessary, give permission to gain access to the smartphone by unlocking it and pressing the corresponding button on the screen.
- When your iPhone appears in iTunes, visit its page. Below the main menu buttons are shortcuts to music, video, and other content. To the right of them will be an iPhone icon, which you will need to click on. Thus, you will be taken to the main page of your smartphone settings.
- In the left block of the menu, click on the “Details” tab. The very first item here will be “Synchronize contacts”, where you need to check the box.
We put a tick “Synchronize contacts”
- In the switch located to the right of our item, you can choose between Windows and Outlook contacts. That is, it will be the point for saving your numbers on the computer.
- After you have installed all the checkboxes and settings, click on the “Synchronize” button at the bottom of the page and wait for the process to finish. Ready!
Saving with iTunes
Syncing via iTunes is one way to save contacts to iPhone. ITunes is free. It can be downloaded from Apple.com.
To keep and not lose your contacts on iPhone, follow these steps:
- Use a USB cable to connect your iPhone to your computer.
- Launch iTunes and go to the “iPhone” menu.
- Select the “Information” tab.
- In the “Contacts” section, check the box next to “Synchronize contacts with Windows Contacts” and click on the “Apply” button.
When exporting to the address book, contact information will be saved without loss or changes. If you accidentally or intentionally deleted your contacts, read our article. How to restore contacts on iPhone.
- after synchronization, the saved contacts from the iPhone can be viewed in the “Windows Contacts” folder.
- go to the folder “C: UsersyouserContacts”. This folder stores contacts from iPhone. To open the contact details, double-click on it.
- To find the Windows Contacts folder, go to Start. Programs. Accessories. Address Book. You can also carry out the process of editing phone numbers.
- at the final stage, go to the “Add-ons”. “Replace information on this iPhone” section. Check if there is a tick in front of the “Contacts” item. If you select “Contacts”, all phonebook numbers may be erased during synchronization.
If you want to transfer contacts to iPhone from another device, then you can read about it in our article. How to transfer contacts to iPhone.
Now you know how to save contacts from iPhone and in case of unforeseen circumstances you can always use them.
Saving contacts with iCloud
The first thing that always and everywhere saves any information from the iPhone and not only is the iCloud program. The main thing is that export to iCloud is connected in the Settings.
To do this, go to Options and open the “iCloud” tab.
In the new window, find “Contacts”, and if synchronization is turned off, turn it on.
A message will pop up “Contacts will be merged with iCloud”. Click “Combine” and your contacts will be safe.
Using iCloud
Now let’s take a look at the most convenient and simple tool for synchronizing your data with a computer or laptop. iCloud cloud storage. By default, you already have an account with this service. To check if it is there, go to the “Settings” of your iPhone, then click on the “iCloud” tab. If here you see a page with switches for notes, mail, “Find iPhone” and others, then you have a work iCloud account. Now you need to put the switch in the “Enable” position (green indicator) opposite the contact point. This will enable cloud sync. Note that your iCloud login information is your Apple ID. That is, if you do not have a connection to the cloud storage, then you just need to log in with your username and password Apple ID.
- If we figured out the registration in this service, then let’s directly try to copy contacts from iPhone to computer via iCloud.
- Go to iCloud.com from any browser on your computer or laptop.
- Enter your account details, which we talked about above, and click on the arrow to go to the applications page.
- Next, click on the “Contacts” icon. You will see a list of your numbers that are on your iPhone device.
- At the bottom of the left block, you will see the parameters button, which must be clicked with the left mouse button.
- Now click on “Select All” if you want to transfer all contacts from iPhone to computer. Or select them manually.
- After that, go to options again. But now we need the item “Export vCard”. Click on it and select the folder to save. Click the OK button. Now your numbers will be in the selected folder.
Using special applications
In addition to iTunes and other file managers, there are applications that will help you quickly transfer all your contacts to your computer. For example, the ExcelContacts application, which has a lot of advantages, will help you save contacts to your computer in an Excel file. This app also eliminates any possibility of deleting contacts that sometimes happens when connected to iTunes.
So, download the ExcelContacts app to your phone.
When the app opens, select a storage style.
The program can even send an Excel file to an email address. Next, choose the way in which you can deliver contacts to your computer: via USB, Wi-Fi or to an email address (in the tab)
How to Transfer Contacts from Android to iPhone (Fast and Easy)
Dear readers, today we learned how to save contacts from iPhone to a computer or laptop in two different ways. You can choose the most convenient for yourself: it can be iTunes or a cloud service for storing data iCloud. We hope you succeed. Do not forget to share the results of our work in the Комментарии и мнения владельцев.!
How to save contacts from iPhone
Many who lose their device regret not the piece of iron itself (although this is a significant amount of money), but the lost contacts. In this article, we will tell you how to save all contacts from the iPhone so as not to lose loved ones, friends and business partners.
If you are a happy owner of Apple technology, then the very first way to save contacts from the iPhone suggests itself.
Saving contacts using third-party applications.
Excel Contacts helps you save contacts in an Excel file.
With this application, you can get a file that opens on any computer and in almost any operating system.
Install the application using the following link
(the application costs 66 rubles, but it is available in our General account)
Run it and select the type of the saved file
Then we send the file by e-mail and save it on different computers and on several flash drives. Now, for sure, contacts from the iPhone will not be lost.
The method is “old”, but nothing will be lost for sure.
Saving contacts with iCloud.
Go to “Settings” and open the iCloud tab
In the window that opens, we find “Contacts”, and if synchronization is not turned off, turn it on.
The message “Your contacts will be merged with iCloud” will open. Click “Combine”. Now all contacts will be saved and easily restored in case of loss of the device.
Note: you definitely need to use this method so that all contacts are transferred to all your Apple devices.
If you decide to transfer contacts to another device (not Apple), then you can find the list of contacts at https://www.iCloud.com.
Contacts cannot be rewritten to a SIM card and thus, by rearranging the SIM card to another phone, to solve the problem of transferring contacts.
From my own experience, I will say that the easiest way is to interrupt contacts with “pens”. You can “dance with a tambourine” for a long time, but the fact that not all the information assigned to the contact will be transferred can be said with 99% confidence. I spent more time on “dancing” than “stuffed” the necessary information using iCloud, opened on a computer.
Previously, it was possible to copy contacts to iTunes. But with the release of version 12.0.1. this opportunity disappeared (or became so deeply hidden that I could not find it). It is possible that the function has simply disappeared, since much easier to see contacts at https://www.iCloud.com.
Sync contacts with Google.
If you are not afraid of the “all-seeing eye” of Google, then it is possible to synchronize contacts using the Gmail service. There was a detailed article on our website.
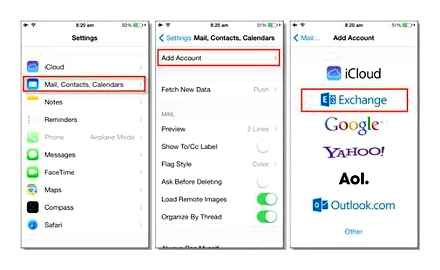
We have suggested some easy ways to save contacts from iPhone, maybe you know others? Share them in the Комментарии и мнения владельцев.
How to sync iPhone contacts with Google account
To set up permanent synchronization with Google / Gmail, you need to set up the corresponding profile in the smartphone settings. To do this, you need to go to “Settings”, find the section “Mail, addresses, calendars” in the list of items and find the item “Add account” in it.
Please note that if the smartphone has previously been configured to synchronize with some other service, then before setting up Google, it is advisable to disable any other automatic synchronization. Correct synchronization is guaranteed only if it happens with one selected service.
In the “Add an account” section, you will see a list of services that you can connect to the device to set up synchronization. We select the Google service and in the menu that opens, enter the name (your real name or nickname, which will be used in the signature under emails written from the iPhone), your full Gmail email address, password and name (any name that will be displayed only in the settings phone). Press the “Next” button.
At the next stage, you will be asked to indicate which data will be synchronized between your smartphone and Google services. If you only need synchronization of phone book numbers, then you can safely turn off the rest of the switches and click the Save button.
If the username and password are entered correctly, then in a few seconds the data will start synchronizing. The smartphone will do this automatically and will not require any additional actions from you.
Transfer Google contacts to and from iPhone
IPhone users often have difficulty syncing contacts. And due to the fact that the most popular mail service today is Gmail, then, accordingly, many users store all e-mail addresses and phone numbers there.
Another scenario is also possible. you have been using Apple products for a relatively long time and a lot of numbers and entries in the phone book have accumulated in it and you want to transfer them to your Google mail in order to have access to them while writing letters from a computer or just for backup How to easily and correctly set up such synchronization, we will consider in this article.
How to Transfer Contacts from Google Account to iPhone
If for some reason you have deleted your phone book or you need to add several individual contacts, then you can manually transfer entries from Gmail to your phone or vice versa.
- You need to open your Gmail mailbox through your computer’s browser and in the upper left part of the display, under the Google logo, click on the Gmail inscription. In the menu that opens, click the “Contacts” item;
- Find and press the ” / Advanced” button in the toolbar above the list of names and select “Export” from the list that appears;
- Specify which groups you want to copy or select “All contacts”. Be sure to indicate that you want to save the data in a format compatible with Apple Contacts. vCard. And click “Export”;
- You can save the resulting file in the computer’s memory and later download it to your smartphone using iTunes, iTools, iFunBox or CopyTrans Contacts.
In this case, the easiest way to download the received file to the phone and add all the phone book data with one click of a button is to send this file to the mail configured in your smartphone.
Attach the saved file to the letter and send it by mail. When the email arrives, open it and click on the vCard file icon. Choose one of the two suggested actions. add entries from the file to the existing ones in the phone book, or create new ones.
Do not forget to read the Комментарии и мнения владельцев, there is also a lot of useful information. If there is no answer to your question, and there is an answer to later Комментарии и мнения владельцев, then the answer to your question is contained in the article, respect someone else’s time.
Ways to Save Contacts from iPhone
It is impossible to argue that the most important thing in any phone is not the number of pixels or the amount of memory, but the list of contacts. Of course, our beloved company Apple made sure that contacts from the iPhone never disappear without a trace. Next, let’s take a closer look at how to save contacts from iPhone in different ways.
Saving contacts with iCloud
The first thing that always and everywhere saves any information from the iPhone and not only is the iCloud program. The main thing is that export to iCloud is connected in the Settings.
To do this, go to Options and open the “iCloud” tab.
In the new window, find “Contacts“, and if synchronization is turned off, turn it on.
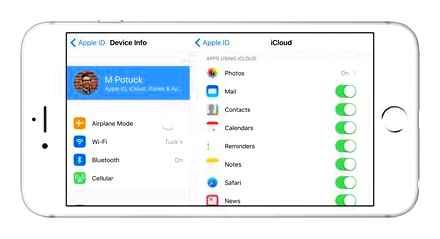
A message will pop up “Contacts will be merged with iCloud”. Click “Combine” and your contacts will be safe.
Using special applications
In addition to iTunes and other file managers, there are applications that will help you quickly transfer all your contacts to your computer. For example, the ExcelContacts application, which has a lot of advantages, will help you save contacts to your computer in an Excel file. This app also eliminates any possibility of deleting contacts that sometimes happens when connected to iTunes.
So, download the ExcelContacts app to your phone.
When the app opens, select a storage style.
The program can even send an Excel file to an email address. Next, choose the way in which you can deliver contacts to your computer: via USB, Wi-Fi or to an email address (in the tab)
Saving via iTunes
You can also save contacts to your computer through iTunes. Connect your iPhone to your computer via iTunes. Go to the iPhone tab and then to “Information”.
If you already have iCloud sync enabled, you will see a window like this.
In this case, nothing needs to be done. But if you want to transfer contacts to your computer via iTunes, you need to turn off iCloud sync. This can be done in the Parameters. When iCloud for contacts is disabled, this window will appear.
Now you need to put a check mark next to the inscription “Synchronize contacts with”. You will have options to use Outlook or Windows Contacts. Once you’ve made your selection, sync your iPhone.
Restore contacts
If contacts have been deleted from iPhone in any way, then they can be restored quite easily. For this, there is a backup copy of all information from the phone.
Different computers have a backup in different locations. So:
- Mac: \ Users \ [username] \ Library \ ApplicationSupport \ MobileSync \ Backup \;
- for computers with Windows XP: \ Documents and Settings \ [username] \ Application Data \ Apple Computer \ MobileSync \ Backup \;
- for Windows Vista computers: \ Users \ [username] \ AppData \ Roaming \ Apple Computer \ MobileSync \ Backup \.
IPhone Backup Extractor can also help you save contacts. It has paid and free modes, in the free one you can recover only 2 files. It is important to remember that these files can only be transferred to the iPhone on the same firmware on which these files were copied.
Our service offers the purchase of computer, digital and video equipment from Apple on the most favorable terms
Get professional advice from a licensed Apple technician now
All rights reserved, for any copying of the material, a link to the site ¶¶¶ is required. Aggle Service Center is a post-warranty (unauthorized) service center. The information presented on the site is not a public offer.
- iPhone
- iPad
- MacBook
- iMac
- Watch
Moscow, avenue Vernadsky, 39, office 425 in the business center “Vernadsky”
Apple products, trademarks and registered marks are the property of Apple Inc.