How to restore the phone after a Samsung reset
How to restore the Android system on your smartphone: several ways and useful tips
There are several reasons why you may need to restore Android. This can include infection by viruses from programs or websites, fraudulent interference in the system. Failure can occur after upgrading the operating system or a specific program. In this case there will be no downloading of the phone.
To solve the problems you can use the functionality of the device itself or the possibilities of PC, on which you need to install additional software. For example, Samsung manufacturer suggests using the Kies utility. To work you need:
- Download and install software on your PC.
- Connect the mobile device via a USB cable.
- Open the utility, go to “Tools” and activate the emergency system restore. In the list of gadgets should appear smartphone with a separate code, which is inserted in the appropriate line. If the utility does not offer the code, then the recovery will not be possible.
- At the end it is necessary to press enter to start the recovery.
Based on the version of the operating system, the firmware, you can use the program Odin. It is considered universal, suitable for many devices, and the instructions for action are almost the same.
Hard Reset from the working system
Using such functionality is available to users of any Android-based mobile devices, so there is no need to install additional applications to perform a complete reset and restore the factory settings. If the operating system works on the phone, it is possible to turn on the gadget, then you need:
- Go to the settings menu of the device or to “Settings”.
- Locate and go to the section for archiving information and resetting.
- Use checkboxes to select necessary categories for creating an archive of information and further automatic restoration. This will help to easily resume the current system settings after the reset.
- Press the reset button in the “Personal Data” section.
- It remains to read the warning notice that all installed programs, accounts will be deleted from memory. Next, you will need to confirm the action, the phone will restart the system with a complete clearing of Android.
This technique helps to delete viruses, “trash” and speeds up the gadget. In addition, to restore the factory settings will be possible with the help of PC, but to do this you must first install the proprietary software from the manufacturer of the phone. To work, you will need to connect the gadget to a PC, select the section with the recovery and activate the action. The programs always provide detailed instructions to follow.
Enter Recovery menu
If the operating system does not turn on, there is a question of how to restore Android after deleting the system or other files, then you must apply the built-in functionality. Recovery mode. The main difference of similar console for different brands is entering mode. Below is an example for Samsung models, but the entrance and operation can be similar for many other modern Android gadgets:
- Press and hold down the volume down and power on the gadget at the same time.
- As soon as the logo appears, only the power button is released and after the mode menu is displayed you can release the volume.
- If the described actions do not lead to changes, then you can press the home key, volume up and turn on the device.
Please note that while performing the mentioned steps you need to power off the phone, but fully charge the battery to perform a hard system restore.
The following menu recall method is used for models from the manufacturer Lenovo:
- Press the power and volume button in the center.
- Press the volume down and volume up keys once at a time.
- If nothing works, then hold down the power button until it vibrates, immediately make a few taps to increase the volume.
Open mode allows the owner of the gadget to make several changes, even when the technique does not turn on. Often a full reset and factory reset with deletion of personal data is used. This helps eliminate system glitches, viruses, and other bugs. To perform the actions you need:
- With the volume up or down select wipe data/factory reset.
- Press the power key to activate the.
- Wait for the reset and run the Reboot System Now function in a similar method.
3 Ways: How to Recover Data from Samsung Phone after Factory Reset
If everything is done correctly, your mobile device will restart, which allows you to fully recover. However, all the data you have stored will be deleted completely, so it is recommended to create backups.
To quickly restore your personal materials after restoring your system, you will need to perform a full backup of your device. To do this, use the Recovery console:
After that there will be formation of archive with personal data. The whole procedure takes about 15 minutes. After that, personal data can be restored from the archive in the Backup and Restore menu in the Restore line. The described features will be available only to users who have administrator access to the files of the smartphone.
Restoring Android without Root access
Very rarely do ordinary smartphone users want to solve problems by getting Root rights. In that case there is a way out. The installation of the Safe Backup program, which helps to make a backup copy of various personal data, in case the mobile equipment starts to work incorrectly. As soon as it’s on, different materials are restored.
To make settings on the phone you will need:
- Install the utility from Play Market and run it on the gadget.
- In the opened working menu of the program only 2 keys will be available. Restore and save.
- You need to press “Save” and choose the directory.
- If necessary, you can immediately compress the materials into the archive, set a password.
- To retrieve materials you need just click the necessary button and select the location where the archive is saved.
Note, that full recovery of firmware with programs and settings without administrator rights is impossible. The described method allows you to save and restore only personal materials.
Restoring photos and videos after hard reset
Instruction (restore from storage image)
- To find the deleted information NOT on the memory card, use the recovery method through creating an internal memory image
- Create a snapshot of the internal memory, it will be available as a file of the size equivalent to the internal storage of the phone.
- Attach the snapshot to your PC as a partition.
- Use any software to search for photos. Even a free tool like PhotoRec or Recuva will work.
- Specify the program disk/partition to search for (according to the assigned partition letter).
- In the settings turn on the option of deep analysis of the partition.
- Wait until the scan finishes and read the results.
How to use recovery programs with Deep Scan feature, see this tutorial video:
The probability of successful recovery from internal memory depends on 1) your persistence, technical skills; 2) time elapsed since resetting Android (through your fault or accident). Good luck!
How to recover Samsung data
The moment you delete the file, it still exists in the original location as an invisible state. You can’t search or see it directly. The most possible way to recover other Samsung data. Use FoneLab Android Data Recovery, the program can help you recover your Android phone data or SD card without backup.
So you can get your Samsung data back within minutes due to virus attack, erroneous deletion, rooting error, device freeze, corrupted parts and more.
- Selective recovery of Samsung messages, contacts, call history, WhatsApp, videos, music, photos, etc. Д.
- Preview and select which data to recover on your Samsung phone or tablet.
- Work for various recoverable scenarios such as accidental deletion, system crash, forgotten password, SD card problem, device crash, OS error, etc. Д.
- Safe and easy to use.
With FoneLab for Android you will recover lost/deleted iPhone data including photos, contacts, videos, files, call logs and other data from your SD card or device.
- Easily recover photos, videos, contacts, WhatsApp and other data.
- Preview data before recovery.
- Android phone and SD card data is available.
Step 1 Download free Samsung data recovery software, Run the program after installation. Select Android Data Recovery in the interface. Then connect Samsung to PC via USB cable.
Step 2 Turn on USB debugging mode with onscreen instructions. It depends on the current Android version you are using. Later, click Next continue recovery without backing up Samsung Notes.
Step 3 The software must be granted the privilege to read the data of your Samsung device. Thus, you will need to root on Samsung. You can follow the Android root guide or install the root app to solve the problem.
Step 4 Select and view all Samsung data to be recovered. You can run Display only deleted items to get only deleted data. Check the box in front of the files you want to restore. Finally, click Recover and set the destination folder to recover deleted data on Samsung Galaxy and other devices.
Step 5 Now you can view and restore the deleted photos. Click Gallery and Image Library in the left pane so you can view your recovered photos as thumbnails and double-click them to view them full size in the registered version. Mark the ones you want back and click Recover to save them to your computer. The photos will be saved in jpg and png format and sorted by file type on your computer.
Programs to “resuscitate” data
Google account is not created or backup is turned off? In this case you can save the lost data with the help of third party utilities. You will need an Internet connection and enough free time.
GT Recovery for Android
Important! ROOT rights are required for this program to work.
The mobile version of GT Recovery supports the storage systems FAT, EXT3 and EXT4, includes a preview of the audio and video tracks before saving and is advertising-free. The utility is completely free, but there is no Russian localization.
To start searching for deleted items, download the program from the official site and install it on your smartphone. Next, follow the instructions.
- Select the file types you want to save and press “Start Scan” in the main menu. The scanning process may take up to half an hour, depending on the size of the internal memory of the gadget.
- The list of erased data found by the application will appear. Select the necessary items and click “Next” to proceed to the selection of the saving location.
- Specify the folder where the restored items will be saved and click “Ok”.
- All selected photos, videos and documents are recovered and saved. Contacts are usually recovered as items with the extension vcf, to activate them go to the settings of the phone book and select “Import from internal memory.
This method works only for phones with ROOT access, but allows you to “reanimate” almost anything.
Easeus MobiSaver for Android Free 5.0
Important! You will need a computer with internet access to use this program.
Version 5 of the most popular Android app for “saving” lost information. Supports recovery of all types of files, working with damaged memory cards and saving the results in different formats. Fully compatible with the latest Android 8.0 Oreo.
- Download the program from the official site, then install it on your computer.
- Close all open applications on your phone, then connect it via USB cable to PC. Easeus MobiSaver automatically detects the device and starts the analysis, which usually takes 15-20 minutes. Time depends on the total amount of the lost information.
- When the scanning is completed, the list of found items will open. Contacts and messages are shown in red. Select the necessary items and press “Restore”. The process of downloading information to the smartphone will start, do not disconnect the cable.
The developers also advise not to save data to your device until you find all the lost information. Otherwise it will not be possible to “recover” anything. Main advantages of EaseUS MobiSaver are Russian language, fast operation and support of all versions of operating system.
7 Data Android Recovery
This utility is similar to the previous one, the main differences are in the interface and algorithms of work with file system. You can download the free utility from the official website. After installation is complete, open 7 Data Android Recovery and follow the further instructions.
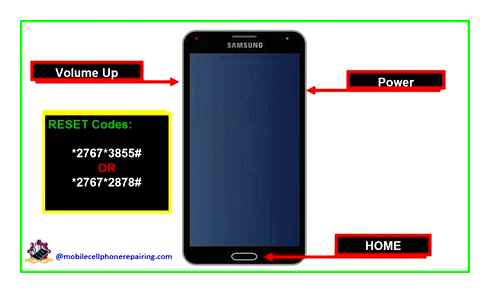
- Go to the settings of your smartphone, then to “Developer settings”. If this menu item is not available, go to the “Device data” tab. Now continuously click on the inscription “Kernel version”. After a few seconds you will see a message that developer mode has been successfully enabled. It remains to enable the “USB debugging” option in the just activated tab.
- Connect the gadget to the PC using a Micro-USB cable or similar. Press “Next” button in the main menu of the utility.
- Choose the desired memory card to be scanned and press “Start scanning”. After 20-30 minutes the procedure will be finished.
- Specify the files and the location to save them.
Important! Do not save recovered folders on your smartphone. Leave it on your PC first, and only when you are sure that all data is recovered. Move it to your Android device.
Minitool Mobile Recovery
The following utility supports most file formats, and its feature is the ability to search for deleted attachments from the WhatsApp client. But for this you will have to log in to your account.
- After downloading and installing the software, open MiniTool Mobile Recovery and connect your phone to your PC using a USB cable. Do not forget to enable USB debug mode. Read about how to do it in the previous method.
- If your device has never been connected to a desktop computer before, it will take some time to install the necessary drivers. When done, choose where you want to search. Internal memory or SD card.
- Make sure the PC is connected to the internet, press “Start Scan” and wait for the scan to finish. Both standard and deep scans are supported, so you can reanimate almost “hopeless” files.
- Choose necessary elements and save folder. As with the previous tools, it is advisable to save to your computer first.
Important! With deep scanning, the utility will show even corrupted files, which may not be in working condition after being saved. So you should use this mode with caution, and not expect incredible results from it.
Starting with Android 5.0 Google is systematically working on implementing the recovery feature for Android devices. Whereas previously you could only restore data and apps using special utilities available only to root-accessed users, the system now restores almost all data itself. The only important condition is to use Google services by default: contacts, calendar, “Google Disk” cloud storage and others.
In order not to lose your data, you need to enable data backup in the Android settings. To do so:
1) Open “Settings” “Data Backup.
2) Make sure that the “Data Backup” feature is enabled.
3) Select a Google account to which you want to bind data backup.
4) Make sure that auto-restore feature is enabled.
If the settings are enabled, applications and settings will be automatically saved in the cloud storage “Google Drive. Each application will be allocated 25 MB of storage. This is not much, but it is enough to save most of the settings. Applications themselves in this case, of course, are not saved in “Google Disk”, the system fetches them automatically from the catalog of Google Play applications.
Note: The ability to save application settings to “Google Drive” depends on the developers of the application. If a particular developer has not implemented this feature, when restoring an application, its data will not be restored.
Backups do not take up the main space in Google Drive. You can see what applications the system saves by opening the “Google Drive” application side menu “Settings” “Manage backups.
When you reset or activate your new device, after entering your Google account, Android will offer to restore your device from a backup.
It is important to remember a few more nuances related to data recovery on Android:
The branded launcher from Google can be installed by anyone from the Google Play catalog of applications. Its advantage is not only that it will give the operating system the “clean” look conceived by Google, but also that it will fully preserve the desktop settings. You will have all your folders, widgets, and icon locations in place when you restore your data. When using the manufacturers standard Laugher, this will not happen. The third-party Launchers are usually able to do the same backup, but you have to do it manually.
Do not forget to use cloud sync
Don’t give up the main convenience of Android. Data synchronization via the cloud. When saving a new contact in your address book, you should not save it locally on your device, but rather use your Google Account right away. This way it’s never lost, unless you manually delete it from the cloud, but even then, it can be recovered. The same goes for calendar, mail, notes and other types of data.
Tools from device manufacturers
If you’re a follower of a particular brand of device, such as Samsung, Meizu, or LG, it’s helpful to keep in mind the tools built in by manufacturers to help create data backups. Often than not, they provide an option to create a full backup of your device, which you can keep for as long as you like. The advantage of this approach is that it saves absolutely all the data in one file (like on iOS), but the main disadvantage is that such backups will not work between devices from different manufacturers. A backup from an LG smartphone will not work on a Samsung smartphone and vice versa. You can do the same with third-party software, but this requires Root access.
Losing valuable photos, videos, documents and correspondence can be very unpleasant, especially if the data was accidentally deleted after a reset. Fortunately, there are ways to recover what you’ve lost, there are several, and if one doesn’t work, then another may work.
Ways of data recovery on smartphone
Recover from Gallery Recycle Bin 2. How to recover data using Ultdata for Android 3. Restoring via Google Photos 4. Recover from memory card
Gallery restore
How to hard reset your android phone (Samsung)
Gallery application on some smartphones has a Recycle Bin where deleted files are stored for some time. It depends on the exact model, because the manufacturer might not have planned it, especially on smartphones with small memory capacity. In any case the first thing you should do is to look for accidentally deleted photos and videos in “Gallery”, because there is a chance that you will be able to restore them from there. The problem is that performing a reset deletes all user data from the phone memory, so there is a high probability that you will not find the files you need in the “Trash.
Repair with the help of Ultdata for Android
Ultdata for Android is one of the simplest, yet powerful programs for recovering data on your Android smartphone, including photos, videos, documents, audio files and WhatsApp, Viber and other messengers. It does not require root access to the system and is available for Windows and Mac (i.E. Recovery involves a computer).
Ultdata for Android can recover deleted photos and other data and will help you in various situations: for example, when you reset your smartphone to the factory settings, broke its screen (so it does not respond to pressing), a failure in the drive or operating system, your smartphone fell into the water and does not work properly. Ultdata for Android can even retrieve photos deleted on WhatsApp, which will be useful if you want to recover all your WhatsApp correspondence, including attached files. This program is also able to restore data after resetting Android.
How to use Ultdata for Android to recover data on your Android smartphone? A few simple steps:
- Go to your smartphone settings, open “About” and tap the build number of the operating system seven times, then the developer settings are unlocked.
- Go to the developer settings and enable USB debugging.
- Download and install the Ultdata for Android app, launch it.
- Connect your smartphone to your computer with the cable.
- Select the type of data you want to restore (correspondence or media files) in Ultdata for Android.
- The smartphone will display a warning to go into debug mode, allow the use of this mode.
- Specify in Ultdata for Android exactly what data you need to restore (contacts, audio, video, messages, call history, etc.). П.)
- Click OK to start searching for your deleted data.
- Among the files and data found, select the ones you need and click “Recover”.
Ultdata for Android supports both old and the latest versions of Android (from version 4.4 to 12) and successfully recovers data on more than 6,000 models of smartphones and tablets of all brands, including Samsung, Xiaomi, Oppo and Realme. Ultdata can recover data from both the storage device and the memory card, and after it finds the lost data you can use the preview to select what you need to recover and copy the files to your computer.
Recovery via Google Photos
Deleted photos and videos are stored in Google Photos Trash, so it’s worth looking there for lost files. The data in the “Trash” is there only temporarily (for a month) and you can empty it to make free space in the cloud at any moment. This method of recovery works only if the Google Photos app is installed on your smartphone, you are logged in to your account, it synchronizes photos and videos with the cloud and managed to copy files to the cloud before you deleted them. It is possible that it had time to synchronize the data before the reset, so there is a fairly high probability of finding them in the cloud.
Restoring from a memory card
If you store photos, videos and other data on the memory card, and suddenly you accidentally deleted valuable information or the card is no longer readable, it makes sense to take it out and connect it to your computer. Your computer will probably see the card, correct any errors, and your smartphone will read it again. If the files you need were not on it, it makes sense to try to recover them using a specialized program (such as this one). And remember. Do not write new files to the storage device you want to recover, as this drastically reduces the chances of a successful recovery.
All of the data recovery methods listed here, including those using Ultdata for Android, are clearly shown in this
Trying to recover data through the gallery may be unsuccessful, and modern smartphones are less and less often equipped with memory cards, so for data recovery we can recommend Ultdata for Android as one of the most versatile and advanced utilities. Its benefits include the ability to recover any type of data, including photos, videos, audio recordings, contact list and even messenger correspondence. Standard Android tools are unlikely to be able to recover this data.
How to restore Android after a reset
Resetting performs a formatting of all internal memory partitions except for the system memory. This results in a complete deletion of the user’s documents. The exception to this is undelete disaster rollback, available in some firmware.
The easiest way to restore your phone after a reset is to have a copy saved locally or in the cloud.
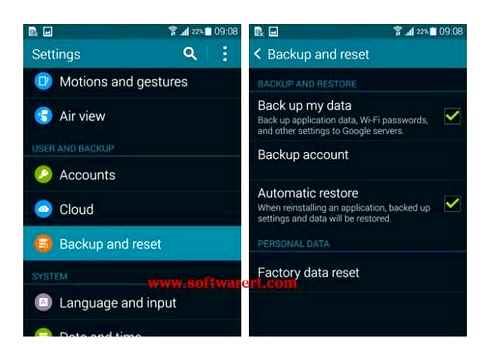
Synchronizing Google
Enabled with Google synchronization saves contacts, browser bookmarks and app add-ons in the cloud storage.
- After you restore your system, sign in with the same Google account you used before the rollback.
- Choose a backup created on your current device.
App and OS settings will not be restored on other gadgets or a device that has updated to a higher version of the operating system.
Google’s solution does not return SMS and call logs. An exception is made only for the Pixel line of smartphones.
Google Photos
Similarly to the previous point. If synchronization with the service is active, it saves photos and videos :
Local copy
Depending on the shell, manufacturers leave tools to back up files manually:
The folder where the archive with the files is stored can be reserved by the system and will avoid going back to the factory state.
To avoid losing data in the future, use data backup apps that allow you to store the taken copies on a memory card or the cloud. This includes:
- Backup from Artur Jaszczyk;
- Super Backup from MobileIdea Studio;
- App Backup Restore Transfer when you want to take a copy of the software.
Synchronization of contacts
If your smartphone has an active Google account, contacts are backed up without user intervention with a certain frequency. The last one he chooses when installing the application. In addition, when you open contacts in the menu, there is a tab “Export contacts”. When you click on it, a list pops up. Choose the right option and back it up on the SD card, via USB, you can share it in Gmail. To return the information, simply click on the function “Import contacts”, find the appropriate device, where the export was carried out.
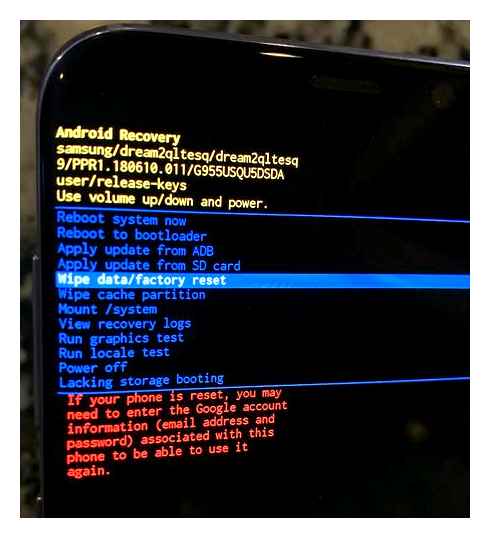
Most of the device users at least once reset their smartphone to factory settings and then faced the problem of inability to restore the information stored on the device. Easy ways to save files to avoid these problems.