How to restore iPhone via iCloud
How to continue recovery from iCloud if stopped. How to restore your iPhone or iPad from iCloud and iTunes backup
Yesterday we tried to do. As a result, we got a clean, just activated phone with factory settings. Everything is erased, there are only standard applications on the screen, but now we know how to quickly delete everything with the touch of a button.
Now let’s try to recover all the deleted information and return it to the iPhone. It’s a good thing that before the reset we did. So we will start with the restore from backup. As an instruction we will use this one. ” “. If you too have a blank iPad tablet or iPhone phone that you want to restore from a backup, you can repeat after us.
Run iTunes on your computer. Connect your iPhone using the cable that came with it. For convenience, we turn on iTunes and proceed to the information recovery procedure.
We have two options here. in the left sidebar select your iPhone and in the Overview tab click on the “Restore from backup” button or right-click on your iPhone and select “Restore from backup”
Clicking the button brings up a window with the selection of the backup, which specifies:
Select the backup from which you want to restore. Only contacts, calendars, notes and settings will be restored, not the iPhone firmware.
We select our backup from yesterday and click on Restore. The restore from backup procedure begins. The execution time depends on the power of your computer, the model of your iPhone, and the size of the backup to be restored.
After restoring from backup, iTunes offered to download iBooks, a book reader. We are not going to put it there yet and click OK.
Now look at what we have. The first thing that caught my eye recovered from an iPhone backup was the wallpaper that I downloaded to my phone. Went into the Photos app. everything is there, even the photos that used to be there are back. Moving on, the notes came back, music, videos and contacts restored too, even stayed as before. Apps also synced during the recovery process. I assume that the music, videos and apps were restored because they were still in my iTunes.
I came to the conclusion that the recovery from the backup is useful and useful, even the previously set settings were restored, you can imagine, even the password from the once set Wi-Fi access point did not have to be written, the iPhone connected without any problems. It turns out that somewhere in the backup copy are stored all the passwords, we should look around, but this is a separate topic for study.
In conclusion it should be said that the iPhone should be restored from the backup in its permanent iTunes program, then all information is fully restored as in my case.
I have a problem with iOS. The system on your iPhone is slowing down. The reason could be anything, but the solution that immediately came to my mind: make a backup, flash your iPhone, and roll that backup. In this article I will give actual instructions for this operation, as well as describe a nuance that not everyone knows, but you should know it.
iCloud will erase your iPhone data and settings when you restore your iPhone from an iCloud backup
When you press “Erase content and settings”, you should know that all existing data will be erased on your iPhone / iPad. As we all know, restoring an iPhone from an iCloud backup can only retrieve data that has already been saved to iCloud. If the iCloud backup file hasn’t been updated, some actions performed on your phone since the last backup will be erased and permanently disappear when you restore data from an iCloud backup. These disadvantages I encountered drastically reduce the usability of it.
Also, you can’t retrieve certain data from an iCloud backup and you can’t view the content in the backup packet. The only way to retrieve data from an iCloud backup. restore the entire package.
If, unfortunately, you have selected a backup that does not contain the data you want. You have to go through the whole process all over again to find the data you want until you select the right backup file.
How to restore iPhone via iCloud
If your device has been enabled to back up via cloud storage, follow these steps to restore your data:
- Turn on the iPhone you want to restore and go to the “Settings” menu. Additionally, enable mobile data transfer or connect to a Wi-Fi network.
- In the “Basic” section, find and select the “Software Update” item. This will check if a new version of the software is available. Download it if necessary.
- Use the official iCloud website to verify that you have a backup. Turn on your iPhone and go to “Settings” menu.
- Find the line with the account name and click on the “iCloud” tab. Here select “Storage”. “Storage Management”. The list and options of recent backups will be displayed.
- Before you begin data recovery, perform a factory reset. You can do this through the “General Settings” menu. Click the “Erase Content & Settings” button to completely delete user data.
- Wait for the operation to complete and perform the initial setup. In the “apps and data” block, tap the “restore” button.
- From the list of suggested ways, select “Backup to iCloud.”. To do this, you will need to log in to your account.
- From the list of available ones, select the backup you want to write to your new device.
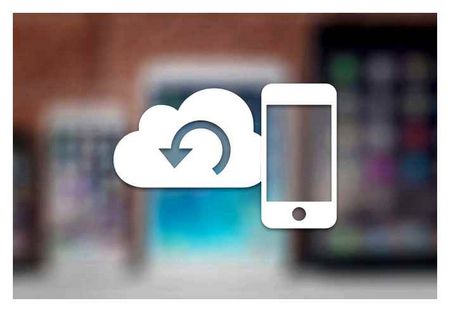
It will start downloading user data to your iPhone. If the system has deleted the iPhone backup from iCloud, you can try to recover your files using the following methods.
Restore your new iPhone from an iCloud backup
When you switch to a new iPhone, you can either start with a clean device and manually create data, or restore your new iPhone using a backup of your iPhone stored in iCloud.
This will transfer most of your existing data and settings to your new iPhone.
Press and hold the power button on your new iPhone until the Apple logo appears on your iPhone screen.
Follow the setup instructions on the screen until you get to Apps Data. On this screen, select “Restore from iCloud backup”.
When prompted, enter your Apple ID and password and click “Next”.
On the next screen, select the iCloud backup you want to use for the restore process.
Wait until the restore process is complete.
After restoring your new iPhone, you’ll be able to find most of the data and settings from your old iPhone on your new iPhone.
How to restore an iPhone or iPad backup from iTunes on your computer
Run iTunes for Mac or Windows.
Connect your device using the cable.
Click on the device icon that appears.
In the “Browse” tab, click on “Restore from Copy” and then select the copy you want to deploy later from the list of previously created copies.
Wait until the process is complete before disconnecting your device from your computer.
Note. iTunes backups may be stored elsewhere, such as on an external drive or on the Internet. If so, it’s worth making sure that the storage is visible to your computer before initiating the recovery process via iTunes.
Open and view up to 25 different types of data in your iCloud backup
Tenorshare UltData lets you access and view up to 25 different types of files stored in your iCloud backup. You can view and export data from iCloud or iTunes backups, as well as current data on your iOS device. The app works with both Windows and Mac and is highly efficient and fast.
Step 1.Download the app. install and run it on your PC.
Select “Recover files from iCloud” recovery mode. Sign in to your iCloud account. Here you can choose to sign in with either of two options: 1) Sign in with your Apple ID; 2) if your PC is already signed in to the cloud storage, go to the “Software Access” option and you will be signed in automatically.
Once you have logged in, you will see a list of available backups. Here you can check the details (name, date, version, size) of any backup file. Select the backup that contains the data you need and click “Go”.
After logging into your account, a list of available backups will appear on the screen. Here you can check the details (name, date, version, size) of any backup file. Select the backup that contains the data you want and click “Go”.
In the window that opens, select the type of files to download and scan. You can upload only the file types you need to speed up the process. Click “Forward” to start downloading the selected objects from the cloud.
Once the download is complete, the program will automatically start scanning the data and give you details of the objects for a preview. You can select the necessary category of files in the left pane. The scan results contain both existing information on your device and deleted information from the backup. At the bottom of the window, you can enable the “Show only deleted” feature.
Check the items you want to recover and click “Recover”. You can recover files selectively or all at once. In addition, the program allows you to select the desired format for saving the files. Media content (photos, videos) will be saved in their original formats. You have two options to recover contacts, messages, and notes: “Recover to device” and “Recover to computer”. If you select the first option, make sure that your iPhone, iPad or iPod is connected to the PC with a USB cable.
FAQ on how to restore iPhone from iCloud without resetting
What happens if I delete an iCloud backup?
If you delete your iCloud backup, all data from the backup, including images, text messages, app data, and more, will be irretrievably lost. If you do this, you won’t be able to use iCloud‘s basic backup feature, which is to restore iPhone data, such as settings and local data, without restrictions.
Whether iCloud saves text messages?
Yes. Whether it backs up automatically or manually depends on your preferences and settings for text messages saved in iCloud. Photos, mail, contacts, notes, passwords, and more. Is the data that iCloud can store on your iPhone.
How to ensure that your iPhone is backed up in iCloud?
Before you start restoring data from iCloud backups, make sure your iPhone is actually backing up to the service. First, make sure that iCloud backup is enabled. You can also check if certain data is backed up on your iPhone by opening the Settings app and then going to your profile. Then in the menu, click iCloud and check if the toggles are enabled for the items you want to back up. The backup is running in iCloud if the toggle button is green.
This completes the best and most recommended methods to restore iPhone from iCloud without resetting. Rest assured, all of the above solutions are guaranteed to be effective and efficient in terms of restoring iPhone backups from iCloud. Above all, FoneLab for iOS is the most recommended way to use it because of its unique features and functionality. Now that you’ve learned how to restore from an iCloud backup without resetting, you can stop worrying about it.