How to restart the Hikvision CCTV recorder. How to reset the registrar…
how to reset the DVR to the factory settings?
To reset the DVR administrator password, you will need to enter the system restoration mode. To do this, turn off the DVR, and then press and hold the power button for 10 seconds. When the system recovery screen appears, release the button and use the arrow keys, select “Set the password” and press the input key.
It is not known how to drop a digital DVR to factory settings without password. If you forgot the password, you need to seek the help of the manufacturer.
To restart the DVR registrar, you need to turn it off the outlet for a few seconds, and then turn it on again. After it turns on again, you can drop it by pressing the reset button. button on the device.
How to restore factory settings of a digital DVR without a remote control panel?
To restart the DVR registrar, you need to turn it off the outlet for a few seconds, and then turn it on again. After it turns on again, you can drop it by pressing the reset button. button on the device.
Default password for a digital DVR. “Password”.
There is no universal answer to this question, since the password for a digital DVR may vary depending on the brand and model of the device. However, many DVRs have a default password that can be found in the management of the device user. If you cannot find a password in the manual, you may be able to restore the factory settings of the device, and then install a new password.
If you want to reset the resolution of a digital DVR without a monitor, you can do this by clicking the “menu” button on the remote control of the digital video recorder, and then selecting the “Settings” parameter. From there you can scroll down to the “resolution” parameter and change it to the desired resolution.
To reset Zosi DVR to factory settings without a password, you will need to use a paper clip to press and hold the reset button on the rear panel of the device for about 10 seconds. After restarting the device, you can start setting up the device again using the accounting data for the default entrance.
To restore the factory settings of the AHD digital DVR: Disconnect the power cord from the rear panel of the digital DVR.Remove two screws on the back of the cover of the digital DVR.Gently lift and remove the lid.Find the Reset button on the motherboard and press the handle or paper clip and hold it for 10 seconds.
There is no reset button in the Zosi DVR. If you need to reboot the device, you can turn it off the outlet for 10 seconds, and then connect it again.
The default password for the Hikvision DVR. “123456”.
To change the resolution of the Hikvision digital DVR, you first need to open the HikVision software. From there, select the Settings tab, and then click the “screen”. After that, you can adjust the resolution to the desired level.
Yes, 1080p camera will work with a digital DVR 720p. However, the image quality may not be as good as if both the camera and the digital DVR had 1080p resolution.
The resolution of a digital DVR is the number of horizontal lines that can capture a digital DVR. The higher the resolution, the more detailed the image.
The registrar has broken
Brought for repairs the registrar of the model DS-H108Q, at the moment already withdrawn from production. Diagnosis: does not load. We checked themselves. indeed, the signal does not go to the monitor, Sadp does not see it on the network, although the default address 192.0.0.64 answers. Probably firmware flew. Theoretically, the registrar could still be under warranty, but there is no information about the date of production on the sticker, so you need to find out this moment or immediately send it for repairs to the manufacturer’s service center, and this is time and money. Even if they are repaired under warranty, transportation costs will still have to pay. Therefore, it was decided to try to restore on their own, the benefit of any hardware intervention was not supposed.
The first thing I tried to restore the same macar as the cameras-downloaded the firmware from the manufacturer’s website, threw it into the TFTP server folder, and assigned the computer 192 network map with the network card.168.one.128, launched TFTP and turned on the registrar. nothing repeated several times. the same. Address 192.168.one.64 is kicking, but the registrar does not want to look for a server with a firmware. I have to connect a USB-TTL adapter.
Connected. It turned out that the procedure for restoring registrars, unlike cameras, is not automatic, but requires manual control-it is necessary to register the address of the device itself and the address of the TFTP server from which it should pick up the firmware, and then everything according to the plan.
Tools
-
– terminal program, which previously included in the supply of Windows;. a utility for restoring the firmware of Hikvision/Hiwatch devices;. a utility for the search and activation of Hikvision/Hiwatch devices and setting their network parameters;.USB-TTL adapter;. a connector for connecting the adapter to the board;. connecting cables, cutting, which in half and connecting with a connector from the previous point, you can make an adapter.
Algorithm
- Download and unpack tftp Server, firmware and Hyperterminal;
- Transfer the digicap file.DAV in the TFTP Server folder;
- Set the computer to the computer address 192.168.one.128;
- Launch TFTP Server;
- Connect the registrar with a patch cord to a computer or switch;
- Through the adapter, connect the USB-TTL adapter to the board connector and then to the computer’s USB input, see which COM port it will take;
- Run Hyperterminal and create a new connection on the right COM port (default parameters, only speed of 115200;
- Supply food for the registrar;
- Когда в логе появится надпись Hit ctrlu to stop autoboot нажать комбинацию CtrlU, чтобы остановить загрузку;
- In response to the invitation of Now Press [u/u] Key to upgrade Software: to press U as they ask;
- In response to the invitation of Please Input IP Address of Device: enter the registrar address: 192.168.one.64;
- In response to the invitation of Please Input IP Address of Upgrade Server: Enter the computer address with TFTP Server: 192.168.one.128;
- In response to confirm invitation?(y/n): introduce Y;
The process of searching for TFTP Server will begin at the specified address. If he successfully finds, he will download and pushes. After TFTP Server writes that everything is Complete, you can close it. The process of erasing memory will begin, and after its completion, the process of recording a new firmware. After completion and this process, they will be offered to press Enter for rebooting, which needs to be done.
Theoretically, the addresses can be any of one subnet, but let them be racially true, otherwise you never know.
In the photo, the adapter connector is 3-pin. This is because I did it for a long time, even before ordering 4-pin. What I found, and used it. It enters well and comes out well too, so he has not yet redoed it yet. Although, probably, it is necessary.
After rebooting, the registrar will be in a factory inactive condition. It is recommended to activate it through the SADP or directly through the IE browser and make the settings.
How to find and connect the IP camera DS-2CD2683G0ZS to the HikVision registrar
If you need to organize a video surveillance system, then I personally recommend paying attention to the Hikvision technique. This company produce a very wide line of various IP cameras and videregisters, with very wide functionality and most importantly with good quality. A big advantage can also be called the simplicity of use, settings and connection. For example, I’ll tell you about connecting a new IP camera DS-2CD2683G0ZS to the Hikvision registrar. There are two types of registrars, the first with built.in POE ports for connecting cameras and the second with one LAN port for connecting cameras over the network. In the first case, no setting is required at all, the registrar himself connect to the camera. In the second option, you will have to work a little with the mouse.
I have devoted more than one article to this topic and specifically to this model, I recommend that I familiarize myself with them.
How to connect new cameras to a DVR
And so we consider the case when you do not know anything at all, each IP camera has its own address installed by default.
You can recognize it in the same way using the special program of the SADP network scanner. It is enough to connect the camera to the local network, start the program from any PC, after which it will scan the local network and display all the devices found in it. The new chamber in the field will be written “Inactive”.
Remember the IP cameras open the IE bruzer and enter it into the address line.
In some cases, it is not possible to connect to the new camera at the standard IP address installed by the manufacturer in this case the following article will help you.

At the first connection, it is necessary to install a new administrator password.
After that, you should see the image from the camera.
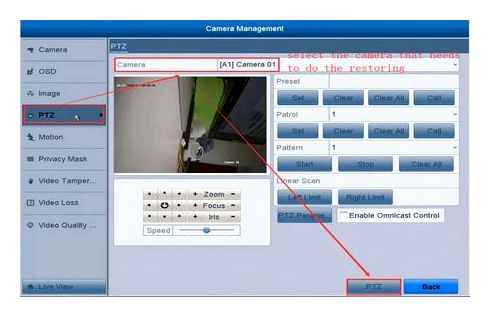
To connect the camera to the registrar, you need to specify the IP address of the local network to which the registrar is connected, for example, if the registrar has address 192.168.0.23 then the camera should be 192.168.0. 24. for example, it will not be possible to connect the camera to the registrar with the standard address of the camera.
In order to change the address, you need to open the “Settings” Find the section “Network” and select “Quick Settings” item. In the first tab “TCP/IP” change the address.
You can check whether the entered address is free using the “Test” button.
Next, you need to connect to the videregistr, open the “Settings” go to the “System” section and select “Control of Cameras”. In the window opened, click “Add”.
IP camera address. I think it’s clear here
Control port. if not changed on the cell, we leave it by default
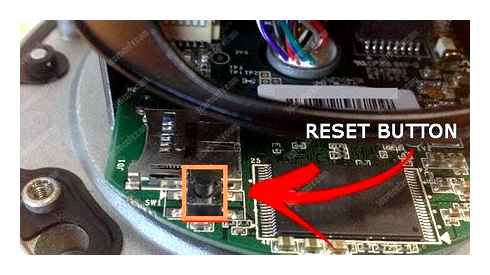
User. Camera User
Password. Password from the camera
Transmission duct. leave a car
We save the settings, update the page and look at the status.
Best 5 ways to reset DVR password !! How to Reset hikvision DVR password in 2021 !! DVR PWD Reset !!
If all the data is indicated correctly, then the status should be “online”. The entire new IP camera DS-2CD2683G0.Zs is connected to the Hikvision registrar. If you read my previous articles, then I have told that I have told about the connection more than once, but this article is the most complete, so to speak, a step.by.step guide, which I hope someone will help. If you have questions left or something is not clear, be sure to write about it.
Account registration
To get started, it is required to register a “cloud” account. This can be done through the site https: // i.Hik-Connectru.COM and through an application for a smartphone. The account is attached either to the email address or to the phone number. Both of these methods are not always stable, but registration problems rarely arise.
At the dawn of the appearance of this technology, everything was simple. I set up the network parameters of the device, put a box in the right place and the device in the “cloud”. It remained only to add it to your account by serial number. Usually there were no problems, unlike some other manufacturers. Then the problems began. And they began after the appearance of the law on personal data and, as a result, the need to transfer “cloud” servers to the territory, if I am not mistaken, the problem was solved, about six months. Then everything stabilized, but periodically some strange access failures happen. There is only one way out. wait a bit and try again.
The problem with the cloud
Since August 2020, the Ezviz and Hik-Connect P2P service are no longer compatible. As a result, if earlier, to work with Hiwath/Hikvision devices, you used the EZVIZ service and problems have appeared, then it is proposed to do the following:

Go to the EZVIZ personal account and untie (delete) equipment from the account. Before that, save or write down serial numbers of your devices and make sure that you know their confirmation codes (verification). Otherwise adding devices to a new personal account will not work.2. Go to the Hik-Sonnect Personal Account website (https: // i.Hik-Connectru.com) and create an account.3. Check the settings of equipment according to this instruction4. Add equipment to your personal account by serial number of the device (or through a mobile application).
Password problem
The next source of problems was increased safety requirements when passwords indicate. Previously, the password was default “12345” and to connect to the cloud, only the serial number of the device was needed. Now there is no password by default, and the device is located, in the so.called “inactive” state. In order to begin to somehow interact with the device, you need to activate it by appointing the password of the administrator that satisfies the security policy. At the time of writing, the password should be from 8 to 16 characters and contain numbers and Latin letters, better than a different register. So far, the requirement for a different register, as well as the presence in the password of the special. symbols are not mandatory, but I think this is not for long.
The problem with the confirmation code
Another reason for the connection error is the confirmation code (verification). This is a code that should be indicated to connect the device to the “cloud” and, which is also used to encrypt video stream. In addition, he is also an administrator password for some devices. There are also requirements for the confirmation code: from 6 to 12 letters and/or numbers. So far, the requirements of the presence of letters and numbers are not mandatory, but the letters should not follow in alphabetical order and be the same.
In some cases, the confirmation code input field is absent in the web-intensive. Previously, it was enough to enter the ABCDEF default code when adding to the account and everything worked. Now the situation is different. the server says that the confirmation code is too simple and it is necessary to set more difficult. But how if there is no field? You can do this through Sadp.
Cloud server problem
Next. the “cloud” server. The server entry field has always been, but everything worked without its indication. The server was selected automatically. Now he can also be selected automatically, but, most often, it is wrong. We get two options for possible problems. either the device cannot connect to the cloud. in the connection status: “not on the network”, or can and is connected. in the connection status: “online”, but then it cannot be added to your account. In order for the device to connect to the server and added to the account, you need to prescribe the name of the server:
- For Hikvision: DEV devices.Hik-Connectru.com, or LiteDev.Hik-Connectru.com
- For Hiwatch: DEV devices.Guardingvision.com, or LiteDev.Guardingvision.com
If, before editing, the server address began on DEV, then prescribe the address starting on DEV. If itDEDV, then accordingly, indicate LiteDev.
In fact, even if the HIK-Connecter server indicate in the Hiwatch settings.COM instead of Guardingvision.com, then everything works too.
The problem with the DNS server
Sometimes it happens that everything is correctly configured, but the connection with the “cloud” does not happen. To blame for DNS servers. The manufacturer recommends forced to indicate “Google” DNS servers: 8.eight.eight.8 and 8.eight.four.four.
The problem with the firmware
The last important point. the firmware of the device should be relevant. As practice shows, this is not always necessary. the devices installed several years ago work properly, but still, the first thing, in case of problems, the firmware must be updated.
Appendix for Android
The Hik-Connect application for some reason disappeared from Google Play and now it can only be downloaded in the form of an APK file. For installation on a smartphone, respectively, you will need to allow installation from APK files, they are also unverified sources.
Installation
Download, allow, install, launch. On the first screen we accept the conditions of use. Next, select our region and see the entrance window to the account. You can enter either using the phone number and password, or email addresses and passwords.
Registration
After entering the authorization parameters, we get into our account, but if it is already, but if not? If not, you need to register! There are two options. through the site and through the application. The registration procedure through the site is considered in the video below. Here we will consider the registration procedure through the application.
Click the link to register the account and accept the conditions of use. Next, enter either email address or phone number, come up with a password and click the button to get a protective code. For the specified contact. mail or phone, respectively, this very protective code will come. It needs to be entered in the corresponding field and press the button completed. If everything is done without errors, then the account will immediately be entered.
At the first entrance, it will be proposed to enable the authentication on fingerprint. Refuse, otherwise hesitate, although you can try. you can turn off later in the account management section. To enter it, you need to slip along the top line in the main window of the program-where the avatar, login and icon of the QR code.
Adding a device
There is an account. Now you need to add our device. Click on the plus. In response to the request, we grant the right to use the camera so that you can add the device by scanning its QR code, or press the pencil in the upper right corner and enter the serial number manually. The device will be identified and the application will try to connect to it. If the device is turned on, connected to the network and connected to the cloud, then it will successfully add to the account.
Adding a device to the Hik-Connect account
I advise you to enter the settings and turn off the encryption, otherwise he will heal. But, again, you can turn off and later.
Reset using the technical support service Hikvision
This method is slightly more complicated and more expensive in time. Previously, you need to download the manufacturer from the site and install the SADP utility of the latest version. The algorithm is as follows:
- Connect the camera to the same local network as the computer;
- Serve on the camera and start SADP;
- Wait until Sadp “sees” the camera and mark it with a checkmark in the very left column;
- Click on the Forgot Password link in the lower right corner of the window;
- In the Reset Password window, you need to select the very first version of Export/Import Secret Key Mode and press the Export button. It will be proposed to choose a place to preserve the XML file of the secret key;
- Take a picture of the camera’s nameplate to read the serial number;
- Send XML file and a nameplate photo at Support.ru@hikvision.com;
- Without turning off the camera. wait for the support answer. You can turn off the computer, close the SADP too;
- Support will send a response XML-file of the secret key. It needs to be imported into SADP, putting an end to the Import File point and clicking on the button with the image of the folder.
- It remains to set a new password satisfying security requirements. The password should be from 8 to 16 characters and contain numbers and Latin letters of different register.
This method is good because it does not discard the configuration of the device, but drops only the password.
I heard more than once and read complaints that support is responsible with a great delay, but, from personal experience, I can say that this is not so. As a rule, the answer comes within a few minutes. Sometimes a few tens of minutes. Well, and it depends on the current time in a particular place. the clock belts are different for everyone. Someone is already working with might and main, and someone else is sleeping.
This method can also be used to reset the chamber password, after itching it from the method described in the article, Distributing the cameras from (DS-I120, DS-I122), if the reset using the Reset button, for some reason, cannot be performed.
Reset using USB-TTL adapter
To carry out a reset with this method, you will need, in fact, a USB-TTL adapter and a train or separate wires to connect it to the UART-sharing board. Who really wants to, can solder. It is necessary to do almost the same manipulations with the camera as with a frave from T.e, by formatting firmware, return to the factory state.
Tools
-
– utility for restoration of Hikvision/Hiwatch chambers;. terminal program, which was included in the supply of Windows;. a utility for the search, activation and configuration of the network parameters of Hikvision/Hiwatch cameras.
Algorithm
- Download and unpack the TFTP server and firmware for the experimental model of the camera;
- Set the computer to the computer address 192.0.0.128 or 192.168.one.128, depending on the firmware of the camera;
- Put the Digicap firmware file.DAV in the TFTP server folder and run it;
- Connect the USB-TTL adapter to the UART camera and to the computer;
- Run Hyperterminal and open a connection with an adapter COM port at a speed of 115200;
- Serve food on the camera and, having waited for the invitation, stop the load by pressing Ctrlu;
- Enter the UPF command. formatting and downloading firmware from the network.
The camera will format the memory, finds a TFTP server, loads the firmware from it, write it in memory and restart.
After the loading of the firmware is completed, the TFTP server must be closed, otherwise the process will be repeated cyclically.
The process of process can be controlled through the terminal window.
The end of the process can be monitored through SADP. the camera will appear in the program window with the status of Inactive. The password is dropped, you can set your own, configure and use.
If the camera has a slot for an SD card, then you can do without a TFTP server. It is enough to copy the Digicap firmware file.DAV on the memory card and instead of the UPF command, enter the UPFSD command. The camera will look for the firmware not on the network, but on the map. Otherwise, everything is similar.
How to change recording resolution
The video image is recording in the resolution of FullHD, that is, 1920 for 1080 pixels, with a frequency of 12 frames per second, which is enough for security video surveillance. BLC-O2MP20DIR-H4 camcorders can shoot with a higher frame rate, but for this you will have to switch to a lower resolution, for example HD, that is, 1280 to 720 pixels, but in this mode the archive depth will decrease. In the section Main menu, the recording configuration Parameters must be selected from the drop.down list number of the set.up chamber in the chamber field, and then in the field the resolution select convenient resolution from the drop.down list.
How to view the archive
To view the archive, go to the Main Menu Reproduction Menu section. The archive reproduction screen will open, they will return from which you can by pressing the right button in any part of the screen. To start viewing the desired event, you should choose the viewed cameras in the right upper part of the screen (all selected by default), select the date of the event in the right lower part of the screen (the current date is selected by default), select the time on the scale in the lower part of the screen (the most selected by the default Early on the specified date).
The time scale is divided into 24 hours, and it is inconvenient to look for specific events, especially if the difference between them is counted in minutes. To detail the time scale, click the Zoom in button, located at the bottom of the screen, to the right of the time scale, below the calendar. For further detail. press it. You can cancel the details located there, the Zoom Out button.
IVMS-4200 Settings
We reboot the program. The control panel opens.
We enter the device management section
To add the device at the IP address, click the “Add” button. If the DVR is on the local network, the program will find it automatically and display its characteristics at the bottom of the window. In this case, for connection, you still need to add password to the connection parameters. Click a double click on the line of the registrar.
IVMS-4200 Cloud Connection
Instead, let’s connect the registrar in charge of the cloud. To do this, select the organization (on the left side of the window) in the field of the device, mark the device in the EZVIZ cloud P2P in the pop.up window, click OK.
We get into the cloud account window.
hikvision dvr password reset (ADMIN) account using SADP tool
Here you can register a new cloud account without going to the service website (registration through IVMS-4200 takes place similarly to registration through the site or through mobile applications, see. Description earlier).
Or connect to the previously created account.
If the account is new, or the registrar is not opened in it, click “Add the device”. In this case, the program will request the serial number of the registrar and the confirmation code indicated on the lower side of the case.
If the registrar is added, its name, IP address and serial number are displayed in the window.
Hikvision camera connection to the registrar
Now you can protect yourself and your property only with the help of video surveillance. Cameras can be seen almost everywhere. Any organization has a video surveillance system, and if not, then it is 100% planned. Therefore, each IT specialist should be able to work with similar systems. Mount, connect and configure IP cameras. In fact, there is nothing complicated in this. Today we consider connecting the IP camera Hikvision to the registrar. We will connect both cameras connected to a common network and connected directly to the registrar.
You can read the following articles to expand your knowledge.
How to connect Hikvision cameras to the registrar
In the first case, consider the cameras that are connected to the general network. First you need to connect to the registrar itself by opening the browser and by entering its address.
Next, go to “Settings” look for the section “System” and select “Control of cameras”. In the window opened, click “Add”.
Indicate the IP address of the camera, protocol, port, login and password, the transmission duct we leave the “Auto”.
The second case is when the cameras are connected directly to the registrar. In this case, you will have an additional tab “Channel Poe”. Check that the channels are connected to the cameras are included.
Next, you need to go to the IP camera tab. If you have a model of a registrar with 8 POE ports, then they will already be present in the list. You can only change the settings. When connecting the Hikvision camera to the Hikvision registrar, you need to select at the “Adding Method/Method of Adding” “Plug and Play”. This is the technology of quick setting of devices.
Which automatically configure the connected chambers and add it.
Password restoration by Guid file
Danny method is available for NVR from V3.four.90 models.e.To.I and Turbo 3.0 DVR from V3.four.80 models DS-HG, HQ, HUHI-F.
1) For preliminary preparation, you need to go to the registrar settings in the IVMS-4200 utility and select the system tab-user. Guid file export (for IVMS-4200). Save the file in a safe place on the computer.
2) Then when it will be necessary to restore the device password, you need to click “Forgot the password/Forgot Password” in the entrance menu.
3) the device integration will offer you a form of reset into which you need to import a previously saved file.
Password restoring using a secret word (web-integer)
1) To prepare for this method in the web-integrate device, select the settings tab-account management-secret issues.
2) Enter the current password of the device.
3) give answers to secret questions and click OK.
4) when it will be necessary to restore the password in the input menu of the device, select “Forgot the password/Forgot Password”
5) the integration will offer to choose a password restoration form and answer control questions.
6) It is necessary to prescribe and confirm the new password. The device will be assigned a new password.