How to reset BIOS on Asus motherboard
Fortunately, the need to completely reset the settings does not arise very often. Usually the user can manually change the configurations to get the device back up and running. Below are the cases where a complete reset is required:
- Can not remember the password from the OS or BIOS. In the first case specialized programs or reinstallation of the system can help, and in the second case. only rollback settings.
- Errors when booting the system or BIOS. Incorrect settings are not always the reason of failures, but in some situations restoring the default settings helps to solve the problem.
- Incorrectly specified by user BIOS settings, when it is impossible to restore the original settings manually.
Special applications
Computers running 32-bit Windows have a built-in tool that can be used to roll back the settings to the factory defaults. This method is suitable only if it is possible to enter the operating system.
- Use the WinR key combination to get to the “Run” window.
- Type “debug” command in the empty field.
- Now it is necessary to find out the BIOS manufacturer. To do this, specify “MSINFO32” in the “Run” window.
- On the tab that appears, find the “System Information” option. It is located in the left side menu.
- In the main field you will see a list of items. You will be interested in the “BIOS version” caption and the name of the BIOS vendor will be shown next to it.
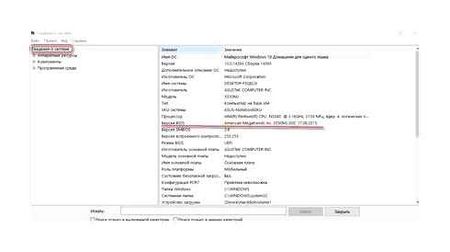
- Reset BIOS settings with “0 70 17” command. After that it is required to press “Enter”, write “0 73 17”, press the same key again and write the last command “Q”. This instruction is suitable for AMI and AWARD BIOS.
- If you are using a Phoenix interface, the procedure will be a little different. Numeric commands should be entered as “0 70 FF” and “0 71 FF”. The rest of the steps are identical to the previous point.
- After rebooting your PC you will see that the settings are reset to factory defaults.
Please note that this method is only for 32-bit Windows. This method may not always help you to restore the settings, so it should only be used as a last resort.
CMOS Battery
Virtually all motherboards have a CMOS battery. This component is responsible for BIOS data storage. If you remove the component, it will automatically reset. Be careful, not all boards allow to remove the battery.
- Power off the device, or if you are working with a laptop disconnect the battery.
- Disassemble the computer chassis and dust it off. You should have free access to the motherboard. Be careful, not only does dust get in the way of removing the battery, but it can also get into the port, which will cause damage to the component.
- Locate the battery and carefully remove it from the connector. CMOS is usually labeled, so it won’t be hard to locate the right cell.
- After about 10-15 minutes put the battery back. Install the accessory in the same position as before.
- Reboot the device and check if the BIOS settings were changed.
Jumper
Modern motherboards are often equipped with a special jumper, by moving which you can reset the BIOS. To reset the BIOS, proceed as follows:
- Do the first two steps of the previous method.
- Locate the jumper on the motherboard. It looks like a plate with three contacts, two of which are closed with a jumper.
- Move the jumper so that the open pin is under the jumper and the opposite pin is open.
- After 10-15 minutes return the jumper to its original position and start the device.
Sometimes there are boards with more than 3 pins, in this case look for the names “CLRTC” and “CCMOST”. These are the necessary pins.
A special button on the board
Motherboards, unfortunately, not all, have a button that is responsible for resetting. It can be inside or outside of the device. Usually the button is named “clr CMOS” and highlighted in red, but this is optional. It is better to start searching at the back of the computer, where the connectors for accessories are located. Press the button and the BIOS settings will be restored to factory defaults.
Through BIOS
You can also reset the computer using the interface itself. This is a more convenient method than the previous ones, as there is no need to disassemble the computer. Use this way is recommended only for experienced users, since there is a possibility to seriously aggravate the computer’s problem.
Method of resetting may slightly differ depending on the version of BIOS and PC settings.
- Go to BIOS. To do that press one of these keys when you turn on your notebook: F2- F12, FnF2-12, Delete. This procedure should be done before the operating system is booted. In most cases the screen of your PC displays a hint which key is responsible for the transition to BIOS.
- In the window that opens find the “Load Setup Defaults” section. It is the one in charge of restoring the settings. The necessary item is most often located in the “Exit” block, which in turn is in the upper main menu. Depending on the BIOS version, the names of the sections may be different.
- On the displayed message press “Enter” or “Y”. That’s how you confirm the reset.
- There is no need to save the changes, you can exit the interface and reboot the device immediately.
Resetting your device to factory defaults is not as difficult as it may seem at first sight. It is necessary to be extremely careful and clearly follow the recommendations in the article, so as not to cause more damage to your device.
How to reset UEFI BIOS to defaults in the BIOS setup menu
If the computer boots and you can enter the BIOS settings, then reset BIOS to the default settings is simple, just enter the BIOS (UEFI) settings, and depending on the manufacturer, find and select the Load Setup Defaults or Load Fail-Safe Defaults. Load BIOS Defaults, Load BIOS Setup Defaults
Also depending on the specific motherboard you can reset BIOS to the default settings by pressing a certain key on your keyboard, for instance F5.
Information on the purpose of the BIOS menu items and resetting the settings to default can be found in the manuals for the motherboards. The instructions are provided with the motherboards or can be downloaded from the motherboard manufacturer’s web site.
Reset BIOS settings using the motherboard jumper
Most motherboards are equipped with a jumper that allows you to reset the CMOS memory (which is where all the BIOS settings are stored). An idea of what is a jumper you can get from the picture above. when you close the contacts in a certain way, changing some parameters of the motherboard, in our case it will reset the BIOS.
So, to reset you will need to do the following steps:
- Turn off your computer and the power supply (with the switch on the power supply).
- Open the computer case and find the CMOS reset jumper, usually found near the battery and labeled CMOS RESET, BIOS RESET (or its acronym). Three or two pins may be responsible for the reset.
- If you have three pins then move the jumper to the second position, if only two, then borrow a jumper from somewhere else on the motherboard (don’t forget where) and place it on these pins.
- Press and hold the power button for 10 seconds (it won’t turn on as the power supply is off).
- Reset the jumpers, reassemble the computer, and turn on the power supply.
This completes BIOS resetting, you can set them anew or use defaults.
How to reset the BIOS settings ( reset the password) on your laptop and PC
User Question
Hello.
Help, faced with a problem. In general, I wanted to reinstall Windows, went to the BIOS settings, changed them. And now my computer won’t start: I can’t install a new system or boot the old one.
How to reset the settings in the BIOS to the factory default, how to reset them?
This question is not uncommon, quite often inexperienced users, changing any settings in the BIOS are faced with a “problem” with the PC, and the need to return everything to its previous state.
In some cases resetting to the factory settings is quite easy, in others (for example when the BIOS/UEFI password is set) it is very hard!
In this article I will try to review a few typical cases to solve this problem.
#x1f449; In general, to reset the BIOS settings, most often in cases of
- If the computer is no longer stable and the nature of the cause is not clear;
- If you can not enter the BIOS because it asks for the super admin password;
- If Windows does not boot (often after configuring the boot queue) ;
- If you have overclocked your processor and want to return the frequency to the optimal and safe.
How to reset the BIOS (BIOS)?
Sometimes, in the case of any malfunction of your computer, or erroneous changes in the settings it is necessary to reset the BIOS settings. This way you can quickly reactivate your PC or notebook. There are several ways to return the original settings of the BIOS, now look at each of them in more detail.
As you can see there are 5 options. But this may be for the system unit, but for a laptop, usually only the first 3 points are appropriate. The fifth item is quite rare, the button is located on the computer’s motherboard, as are jumpers.
How to reset the BIOS settings of your computer to the factory defaults
If in the BIOS or UEFI settings of the computer you have done something wrong and the computer after that does not work stably, these settings can be reset to their default state.
It is not difficult to do, but in some cases you may need physical access to the motherboard, which involves opening the computer system unit.
on how to reset BIOS / UEFI to “factory” settings and we will discuss.
The easiest and safest way to reset the BIOS to the factory settings is to use a special option in the BIOS settings themselves, that is, in BIOS Setup. In any version of BIOS there is always an option to reset to factory settings, you just need to activate it, confirm the reset and exit with the settings saved. Your computer will restart and go back to factory defaults.
Using this method you do not risk damaging the computer, so it should be used whenever possible. The other reset methods do involve some risk and can damage something if done incorrectly. That is why they are only for emergencies when the computer does not turn on.
So if your computer boots and you can enter the BIOS, you must reset it through the BIOS Setup interface. To do that, enter your BIOS and find the menu item that resets your BIOS to the default settings. Usually such an item is in the “Exit” section and is called “Load Setup Defaults”.
For example, if you are using PhoenixBIOS, you need to go to “Exit” and select “Load Setup Defaults”
Next, click on “Yes” to confirm the loading of the default settings.
Exit Saving Changes” and click on the “Yes” button to exit the BIOS.
Some versions of BIOS have two options to restore the default settings. For example, in the screenshot below you can select “Load Fail-Safe Defaults” and “Load Optimized Defaults”. Both of these options work the same way, they load the default settings. Only the first option loads the safer profile that the computer should work with anyway, and the second option loads the profile with optimal settings.
On modern motherboards with UEFI BIOS, there is also always an option to return the default settings. But, because of its bright and non-standard design it might be harder to find. For example, the screenshot below shows Asus‘s UEFI. Here, to revert to the default settings, press the “Default” button at the bottom of the screen or press F5. After that you have to exit by using the “Save Exit” option or by pressing F10.
Also on this Asus motherboard you can first access the Advanced Mode by clicking on “Advanced Mode” or pressing F7. After that you will need to go to “Exit”, activate the option “Load Optimized Defaults” and exit using the option “Save Changes Reset“.
There are many different versions of BIOS and UEFI, so you will have a different interface. But in general the reset procedure is always very similar and should not cause you any problems.
Reset BIOS to Default Settings. algorithm
BIOS (Basic input/output system). basic settings of input/output computer. Processor, RAM, boot priority, time and date settings are set through the BIOS. Sometimes, in case of errors related to computer booting, resetting or restoring the settings to the factory settings can help. In this article we will try to describe possible ways to reset the BIOS to factory defaults.
Reset BIOS to factory settings, reset BIOS password
Lovers of digging in the settings of BIOS Setup sometimes get into a situation where after changing the BIOS settings something does not work as it should (or does not work at all). If you are sure that the problems with your computer are caused by changes in the BIOS, the easiest way to solve them is to reset the BIOS.
This will reset your Basic I/O System configuration to factory defaults, allowing you to correct any malfunctions that may have occurred.
You need to reset the BIOS configuration in the following cases:
- If you need to reset the BIOS login password (or the password to continue running the OS);
- If the computer is not stable;
How to Reset Motherboard BIOS Settings? | ASUS SUPPORT
- If the computer won’t boot the operating system;
- If you have changed the configuration of BIOS Setup settings, but are not sure if you did it correctly.
BIOS reset consists of resetting the contents of the CMOS memory (destroying the CMOS checksum) to default values (factory defaults).
There are several ways to reset your BIOS setup to factory defaults. Let’s look at them in detail.
The method Reset BIOS Setup using the CLRTC jumper on your motherboard.
The jumper is located on the motherboard next to the battery that powers the CMOS memory. It is in the 1-2 position by default. Please adjust jumper position 2-3 for about 15 seconds to reset BIOS Setup. The operation must be performed with the computer completely turned off (even the power outlet must be unplugged).
Note 1. The BIOS zeroing jumper may also have other names: Clear CMOS, CCMOS, Clear RTC, CRTC.
Note 2. If there are only two pins for resetting BIOS settings (near the Clear CMOS marking on the motherboard), you must short-circuit the pins with any electrically conductive part to reset them to zero when the computer is off.
Note 3. Please refer to your motherboard documentation for further information on using the BIOS Setup jumper.
I should note that premium motherboards often have a special button for this operation (CLR CMOS).
Method Removing the battery.
Shutting down the computer. Remove the lid of the system unit and look for the battery on the motherboard, which powers the CMOS-memory. Carefully remove the battery from the socket and after some time (about 10-15 minutes) put it back. The factory defaults should be set.
Method Using BIOS Setup options.
If you have an opportunity to enter BIOS Setup, you may use Load BIOS Defaults item (it can be other: Load BIOS Setup Defaults, Load Safe-Fail Defaults) to reset your system to the factory settings.
Method Reset BIOS Setup with Debug utility.
This utility is a part of Windows family operating systems. To start it, go to Start menu, click Run and type debug. In the window that opens, enter the following commands for AWARD and AMI BIOS:
- O 70 FF
- O 71 FF
- Q
Method Pin jumper with any metal conductor
By request of our readers here are the location of the contacts which need to be closed to reset the BIOS of a Toshiba laptop:
Afternoon.After installing a new processor it is always recommended to reset the bios to default.
On the contrary, if the old CPU is ok, then the problem with the bought copy (maybe the pins/pins don’t connect). broke off. bent, etc).
Intel Core i9-9900K processor 2. GIGABYTE Z390 M GAMING(rev. 1.0)3. HyperX HX424C15FB3K2/324 RAM. GIGABYTE GeForce RTX 2070 1620MHz PCI-E 3 Graphic Card.0 8192MB 14000MHz256 bit HDMI 3xDisplayPort HDCP GAMING5. Samsung MZ-V7S500BW6 SSD. 700W Chieftec power supply
installed wind 10, flight is normal after installing drivers on the video card computer started rebooting, turns on. the system starts. The RAM RAM RAM works for 5-10 seconds and then restarts and lasts forevermaybe someone has had this problem? Video card works, on another PC works
Afternoon.Always try to match what came from what. т.е. What was done in the beginning before the problems started.Most likely it has nothing to do with BIOS. Try just uninstalling the VIDEO card driver first, or roll back Windows to a restore point before installing the driver. Then test the video card with utilities under load with the default Windows drivers. It’s okay? Install older versions of drivers.
Both hardware (video card hardware problems) and software problems are possible. Not compatible with specific versions of drivers with W10.