How to remove the SIM card from a Samsung. Replacement and activation of a new card
How to insert a SIM card into the Samsung Galaxy S7
It would seem that placing the SIM card in the Samsung Galaxy S7 is not so difficult. However, it is not surprising that new smartphone owners who have switched to this model from other, earlier ones, have a similar question. The fact is that, starting with models of the Galaxy S6 line, Samsung decided to combine a slot for SIM cards and microSD cards. As a consequence, the body of the phones became monolithic, and the cards acquired a new location. And if before it was enough to remove the lid smartphone yes to insert the SIM card in a special slot, but now you can break your head before finding the right slot and put the card there.
If your device is in active mode, we advise you to first disconnect the device. This will prevent the possibility of various errors in the gadget’s operation in the future.
- Locate the SIM card tray. If you hold the phone with the display facing you, then the slot we need is on the top edge of the phone on the left side.
- Remove the SIM card tray from the phone. You will need the special key that is included with your device or you can use a paper clip for this. If you use a paper clip, don’t forget to unbend it at least at one end. To remove the SIM card tray, you need to insert the key (or paper clip) into the special hole in the tray’s cover, and then gently press. The paper clip should be inserted as straight as possible, then success is guaranteed.
- Your actions should cause the tray to come slightly out of the side edge of the phone. If it does, gently pull the tray cover and pull it out completely.
- You now have the tray in your hands. The next task is to insert the SIM card into it. As you can see there are not any fasteners, so you just need to properly insert the card into the recess designed for it. The tricky part of the moment is getting the sim right and not letting it pop out before the tray is inserted back in. Note that the Samsung Galaxy S7 tray only fits nano-SIM.
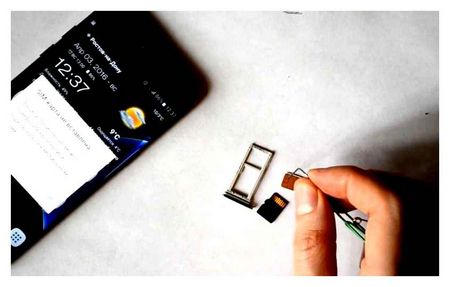
In the Samsung Galaxy S7, both SIM cards, as well as microSD, are in the same slot
Locate the SIM card tray on one of the faces (any face can be any). Here it is in our photo (right):
And on the left is the extra microphone. Don’t try to open the tray with the key by pushing into the microphone hole!
Now take the key from the set. If you don’t have a key, use a paper clip.
You slide the key into the hole in the tray, like this:
And gently press until the tray appears.
Then gently pry it and pull it out of the slot. In this case, the slot is designed for two SIM-cards, or one SIM-card and a memory card.
Some models have a different tray: separate slots for two SIM cards or just two SIM cards without card support. In fact, this does not play any role, the SIM-card is inserted in the same way. A NanoSIM format SIM card is used. Insert it into the slot.
Now unlock the screen and enter the SIM card pin code if necessary. The smartphone will find the network automatically.
The second SIM-card, respectively, if necessary, is inserted in another slot on the tray.
Instructions
This instruction consists of five steps. You need a special plastic spatula, long fingernails or some handy and soft thin object with which you can pick up some parts.
Pick up the left edge of the Samsung C4 back cover with your fingernail or spatula. A special slot for this is located at the level of the main camera and the power control button.
In the gap that is now formed, insert the plastic spatula and push it from left to right, unlocking the latches in sequence (these latches are all around the inside of the phone case). At the moment when the back cover is completely detached from the case, remove it and put it aside.
Having removed the back cover, be sure to remove the memory card from a special slot located directly under the main camera of the device:
- Lightly press the edge of the memory card until you hear a click.
- Remove the spatula or your finger from the card. The click preceded the automatic ejection of the card with its retaining tray.
- Once this has happened, remove the memory card and gently place it in a place where it won’t get lost.
- When reassembling the Samsung S4, insert it by performing the steps in reverse order.
Pick up the battery, remove it, and set it aside.
To remove the Samsung Galaxy S4 SIM card, push it inside as you did with the memory card:
- Press it in gently until you hear a familiar “click”.
- When you hear the “click” sound, release the handpiece so that it can automatically pull the tray out of the
- When the tray for the SIM card is fully shown, it is time to remove the SIM card.
- Now you can insert the other card into the slot and put the phone back together.
How to change the settings of the SIM card manager of your Galaxy smartphone?
If you have a Samsung Galaxy smartphone with two SIM cards, you should have seen this option under ” Settings “, ” SIM Card Manager “. But do you know how to configure / edit the “SIM Card Manager” to make your dual SIM / hybrid SIM phone work best for you.
This guide is compatible with all Samsung Galaxy smartphones with dual/hybrid SIM cards, such as Samsung Galaxy C9 Pro, Samsung Galaxy C7 Pro, Samsung Galaxy S8 Plus, Samsung Galaxy S7 Edge, Samsung Galaxy Note 8, Samsung Galaxy C5, Samsung Galaxy On5, Samsung Galaxy On Nxt, Samsung Galaxy A5 (2017), Samsung Galaxy A5 (2016), Samsung Galaxy A5, Samsung Galaxy C7, Samsung Galaxy A3 (2016), Samsung Galaxy A3 (2017), Samsung Galaxy S7, Samsung Galaxy A8, Samsung Galaxy S8, Samsung Galaxy On7 (2016), Samsung Galaxy C8, Samsung Galaxy A7, Samsung Galaxy A7 (2017), Samsung Galaxy A7 (2016), Samsung Galaxy C5, Samsung Galaxy S7 Edge, Samsung Galaxy Note 7, Samsung Galaxy J7 Plus. Samsung Galaxy E7, Samsung Galaxy S8 Plus, Samsung Galaxy A3, Samsung Galaxy Core 2, Samsung Galaxy Core 3, Samsung Galaxy S Duos, Samsung Galaxy S Duos, Samsung Galaxy Trend Duos, Samsung Galaxy Grand Neo Plus. Samsung Galaxy Grand Quattro, Samsung Galaxy Mega 2, Samsung Galaxy Mega, Samsung Gal axy Grand 2, Samsung Galaxy Grand, Samsung Galaxy Y Duos, Samsung Galaxy Ace 3, Samsung Galaxy E5, Samsung Galaxy C10, Samsung Galaxy Fame S6812 and Samsung Galaxy C10 Plus.
Using the “SIM Card Manager”, you’ll be able to assign calls, data, SMS, etc. Д. On either of the two SIM cards as you wish. Let’s begin the lesson,
First, to open the ” Settings ” menu, tap the icon in the app bar.
Now, when you are in the “Settings” menu, press “SIM Manager” to open the screen below. If you have a SIM card in both ” Slot 1 ” and ” Slot 2 “, you will be able to see a page like the one shown below. If there is only one SIM, the other will be inactive.
If you want to learn more about inserting SIM cards into hybrid slots and defining slots, check out the guide below.
From here you can assign your preferred SIM cards for voice calls, video calls, mobile data, etc. Д. To assign, just click on the options there, and you’ll get a drop-down list like the one shown in the screenshot below. Then you will need to assign a dedicated SIM for any purpose or select the “Always Ask” option.If you select “Always Ask”, you will be prompted to select the SIM card when you call or turn on the data connection.
You’ll also be able to enable the “Two SIMs Always On” feature here, which will allow you to make and receive calls from both SIM cards at the same time.
Now when you click the “SIM 1” icon when you are on the above page, you will see a screen below where you can select the specific SIM display icon, name and network mode.
Here, by clicking on the text ” Name “, you can change the name of the SIM card to the name of your choice.
Similarly, when you click on ” Network mode ” you get a drop down list below where you can select the type of network connection, like auto, 3G / 2G, 3G or 2G.
The same settings are available for ” SIM 2 ” as you can see in the screenshots below.
That’s it friends, I hope I went through all aspects of the options and settings of the ” SIM card manager “, if not, please write in the Комментарии и мнения владельцев section at the bottom of this page.
The usual requests for this guide
- How to change the settings of the SIM card manager for the Samsung Galaxy smartphone ?
- How to edit Samsung Galaxy Smartphone SIM Manager settings. So that I can assign data, calls and video calls to a specific SIM card?
If “How do I change the SIM card manager settings on my Galaxy smartphone?”The tutorial really helped you, please like/ social media websites using the buttons below.
How to change your Galaxy smartphone’s SIM card manager settings?
If you have a Samsung Galaxy smartphone with two SIM cards, you should have seen this option in the ” Settings ” menu, ” SIM Card Manager “. But do you know how to configure / edit the “SIM Card Manager” to make your Dual SIM / Hybrid SIM phone work best for you.
This guide is compatible with all Samsung Galaxy smartphones with dual/hybrid SIM cards, such as Samsung Galaxy C9 Pro, Samsung Galaxy C7 Pro, Samsung Galaxy S8 Plus, Samsung Galaxy S7 Edge, Samsung Galaxy Note 8, Samsung Galaxy C5, Samsung Galaxy On5, Samsung Galaxy On Nxt, Samsung Galaxy A5 (2017), Samsung Galaxy A5 (2016), Samsung Galaxy A5, Samsung Galaxy C7, Samsung Galaxy A3 (2016), Samsung Galaxy A3 (2017), Samsung Galaxy S7, Samsung Galaxy A8, Samsung Galaxy S8, Samsung Galaxy On7 (2016), Samsung Galaxy C8, Samsung Galaxy A7, Samsung Galaxy A7 (2017), Samsung Galaxy A7 (2016), Samsung Galaxy C5, Samsung Galaxy S7 Edge, Samsung Galaxy Note 7, Samsung Galaxy J7 Plus. Samsung Galaxy E7, Samsung Galaxy S8 Plus, Samsung Galaxy A3, Samsung Galaxy Core 2, Samsung Galaxy Core 2, Samsung Galaxy S Duos 3, Samsung Galaxy S Duos 2, Samsung Galaxy S Duos, Samsung Galaxy Trend Duos, Samsung Galaxy Grand Neo Plus. Samsung Galaxy Grand Quattro, Samsung Galaxy Mega 2, Samsung Galaxy Mega, Samsung Gal axy Grand 2, Samsung Galaxy Grand, Samsung Galaxy Y Duos, Samsung Galaxy Ace 3, Samsung Galaxy E5, Samsung Galaxy C10, Samsung Galaxy Fame S6812 and Samsung Galaxy C10 Plus.
Using the “SIM Card Manager” you can assign calls, data, SMS, etc. Д. To either of the two SIM cards as you wish. So, let’s begin the lesson,
First, to open the ” Settings ” menu, tap the icon in the application bar.
Now, when you are in the ” Settings ” menu, press ” SIM Card Manager ” to open the screen below. If you have a SIM card in both ” Slot 1, ” and ” Slot 2 “, you will be able to see a page like the one shown below. If there is only one SIM card, the second one will be inactive.
If you want to learn more about inserting SIM cards into hybrid slots and defining slots, refer to the guide below.
From here you’ll be able to assign your preferred SIMs for voice calls, video calls, mobile data, etc. Д. To assign, just click on the options there and you will get a drop-down list as shown in the screenshot below. Then you will need to assign a dedicated SIM card for any purpose or select the “Always Ask” option.If you select “Always Ask”, you will be prompted to select the SIM card when you make a call or turn on a data connection.
Also here you can enable “Two SIMs always on”, which will allow you to make and receive calls from both SIMs at the same time.
Now, when you click on the “SIM 1” icon when you are on the above page, you will see a screen below where you can select the specific SIM card display icon, name and network mode.
Here, by clicking on the text ” Name ” you can change the name of the SIM card to the name of your choice.
Similarly, when you click on ” Network mode “, you will get a drop-down list below, where you can select the type of network connection, like auto, 3G / 2G, 3G or 2G.
The same settings are available for ” SIM 2 ” as you can see in the screenshots below.
That’s it friends, I hope I went through all aspects of the parameters and settings ” SIM manager “, if not, please write in the Комментарии и мнения владельцев section at the bottom of this page.
The usual queries for this guide
- How to change the settings of the SIM card manager for a Samsung Galaxy smartphone ?
- How to edit settings of the Samsung Galaxy Smartphone SIM Manager. So that I can assign data, calls and video calls to a specific SIM card?
If “How to change the settings of the SIM manager of the Galaxy Smartphone?” Tutorial really helped you, please like/ social media websites using the buttons below.
How to remove the SIM card from a Samsung tablet?
Here everything is done in the same way as for the phone. There is no difference.
- We insert the pin to remove the SIM card into the slot hole, and then push the connector. The slot is slightly out of the slot, but not completely.
- Carefully we take out a slot from a slot and try to take out SIM-card from a tablet and we put a slot back.If you need to insert a Samsung memory card, it is necessary to do the same as with this SIM-card. It’s very simple.It is only important to determine which slot is the SIM card and which with the memory card. If they are in one, then look and put the card with the gold contacts down this is very important, otherwise it simply will not be read by the device. It is also necessary to fix it and when switching on the phone or the tablet it will be readable.
Using a paper clip
Every household has a paper clip. So if you can’t find a sewing machine needle, you’re sure to find a paper clip! It’s important to note that a paper clip can also be used to open the SIM card tray on any phone, including iPhones, Samsungs and LGs.
- Take a paper clip, insert it into the hole that is located in the area of the SIM card tray, and then simply push to remove the tray.
Ask an electronics store for help
If you are in a city, then you are probably surrounded by electronics stores. There may also be phones for sale, with vendors equipped with various tools to install the SIM card, glue glass/film to the screen, and so on. Ask them for help and ask for a paper clip to take the tray out of the device.
Perhaps you have some other solution in mind. If so, then please share it with us.