How to remove mirroring on iPhone
Mirroring in Zoom: why it is and how to turn it off
Indeed, for some inexperienced users, mirroring in Zoom is, let’s say, puzzling. Well, how else, when everything is the other way around in the frame? over, not only all the inscriptions, but also the background, the environment and yourself. Problem?
Not really. precisely, not a problem at all. But it seems that it will not be superfluous to understand the issue.
So, let’s start with the fact that in fact, Zoom does not flip the picture and for all conference participants in the frame you look as expected (and all the inscriptions or texts that you show them. too).
So, if your Zoom is configured correctly (or you did not change the default settings), then in fact everything is in order and there is nothing to worry about.
But mirroring is just one of the default (i.e. enabled by default) Zoom functions (as well as in Skype and Google Meet). Just wave your pen to the camera and you will see yourself as if in a “mirror”. Hence the question may arise (and arise).
how to disable mirroring in Zoom
By the way, as of now, Zoom seems to be the only video conferencing application that provides the ability to disable video mirroring.
So, if this function in Zoom needs to be turned off / on, then this is done easily and simply:
- on the conference control panel, click on the arrow next to the camera icon:
- in the menu that opens, select “Video settings”;
- and on the settings screen, turn off the option “Show my video in mirror” (along the way, in the window above, see how it will look):
why such mirroring in Zoom?
And it is required then that other conference participants on their screens must see you correctly. That is, not mirrored, but as if they were sitting opposite you at a regular table (or as if everyone was looking at you, like students at a teacher in a class).
Therefore, everything that you show them. texts, diagrams, graphs, drawings, video. Zoom should also show them correctly, and not in a mirror image.
Therefore, for other conference participants (your viewers) in Zoom, you definitely do not need to write, draw or show anything in reverse. And here you, through your camera and on the screen of your computer (or smartphone), Zoom will show all this in a mirror image. Unless you disable this feature.
when to turn off mirroring in Zoom
Selfie! That is, when in Zoom you need to look at yourself, as they say, from the outside. For example, before a conference or in preparation for it, when you need to look at yourself, so to speak, through the eyes of your audience. Like a smartphone
However, in a smartphone this is easier. there is a separate selfie camera. But with a computer is a little more difficult. But now you know how to do it. The main thing is, when you turn off mirroring in Zoom like this to see yourself, then do not forget to turn this function back on.
Learn to use screen mirroring in iOS 11 and put your display on Apple TV.
If you have an Apple TV at home, then you already know the wonders of AirPlay. It’s a wireless protocol that lets you stream content directly to your Apple TV from your iPhone, iPad, iPod, or Mac. It works seamlessly as long as you are on the same Wi-Fi network. In addition, you can mirror the image on the screen of your iPhone or iPad directly to the big screen. In iOS 11, screen mirroring is much easier to use than before, as Apple has made this feature front and center in Control Center. This is how you use it.
Downgrade macOS Big Sur Beta to macOS Catalina [How To]
Screen mirroring in iOS 11. how to use it on iPhone or iPad
Here’s How You Can Use iOS 11 Screen Mirroring Feature On iPhone, iPad Or iPod In A Few Easy Steps.
iOS 11 Screen Mirroring.
Note. This guide does not apply to those without an Apple TV.
How to Turn AirPlay On or How to Turn Off AirPlay
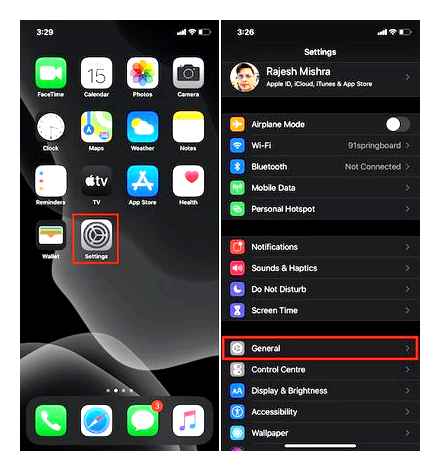
Assuming your Apple TV, iPhone and iPad are connected to the same WI-FI network, open Control Center.
See this button called Screen Mirroring? Click on it.
Here you will see a list of devices that support screen mirroring. Just select the appropriate one and you will be casting in no time.
Download macOS Big Sur Beta on your Mac [How To]
If this is your first time casting your display to Apple TV, you will need to enter a PIN on your iPhone or iPad that appears on your TV screen. This is a safety measure that everyone must go through once.
in iOS 10 you had to open Control Center, swipe left to access this feature. Not very convenient, but it did the job. It’s much easier for everyone now.
- How to Clean Install Final iOS 11 on iPhone, iPad, or iPod touch. The Ultimate Guide
- How to Upgrade to iOS 11 Final without Losing Files or Settings. Tutorial
- Apple iOS 11 review: packed with new features and really dialed up to eleven
- Jailbreak iOS 11. What iPhone and iPad Users Need to Know
- How to enable or disable AirPlay from iOS 11 Control Center
Why do your selfies end up upside down?
It took quite a few years, but Apple eventually added a mirroring switch to its camera settings. Now the user can choose between SLR or non-reflective photography from their front camera. This new and useful setting is available on any iPhone and iPod touch with iOS 14 software, and iPadOS 14 compatible iPads.
But why is there a mirror image in the iPhone’s viewfinder at all? The simple answer is that before selfies appeared, we were all used to seeing our reflections in mirrors and other similar surfaces that form an image with upside-down left and right sides.
So the viewfinder in the Camera app just displays what we’re used to seeing.
Prior to iOS 14, images captured with the front camera had their original, non-mirrored composition. As a result, your photo was exactly what the camera saw when it was taken, not what you saw in the viewfinder. Needless to say, this state of affairs can hardly be called ideal.
How to take a mirror selfie manually
In iOS 13 and earlier, it was possible to manually mirror your selfies after the photo was taken. The editing tools in the Photos app made it pretty easy to do this. Typically, users would invoke the Crop tool and click the icon in the upper left corner, which resembles a pair of triangles with an arrow above them, to flip any saved selfie.
You can still manually mirror your selfie, but iOS and iPadOS 14 have a handy new toggle that allows you to configure the camera to save your selfies as mirroring according to the front camera preview.
We’ll show you how you can customize the behavior of your iPhone’s camera so that it takes selfies in the way you want by default.
How to take a mirror selfie on an iPhone and when is it better to refuse it
IPhone photo enthusiasts have long complained about the inability of the Camera app to take mirrored selfies. This is a little confusing, because in the viewfinder we see exactly our mirror image. Fortunately, iOS 14 and iPadOS 14 (a detailed overview of new features) managed to fix this camera behavior. As a result, our photos now look exactly the same as in the viewfinder when shooting with the front camera. Here’s how to take mirrored selfies on iPhone.
How to take mirrored selfies on iPhone and iPad automatically?
Follow these steps to take mirrored selfies on your iPhone or iPad camera:
Open “Settings” on your device.
Select the “Camera” section from the main list.
Slide the Front Camera Mirror Switch to On.
From now on, the Camera application will save selfies in a mirror image.
In other words, the photo you take with the front (front) camera will now match what you saw in the viewfinder when you took that selfie, rather than being saved upside down.
Camera in iOS 14: How to Take Mirrored Selfies on iPhone and iPad
Now lovers of taking photos with the iPhone, after the release of iOS 14 and iPadOS 14, have the opportunity to take mirror photos, as well as when displaying them in the viewfinder. Let’s take a look at how you can take mirrored selfies on your iPhone.
Why selfies I take are turned upside down?
It took a long time before Apple developers added a mirroring switch to the camera settings. This setting appeared only with the release of iOS 14 for iPhone and iPadOS 14.
Why do we see a mirror image in the iPhone‘s viewfinder? The answer is extremely simple, because the viewfinder of the Camera application displays what we usually see when we look in the mirror.
Prior to iOS 14, saved images captured with the front camera showed the original, non-mirrored display and the user saw the same as the camera during the shooting. But the viewfinder retained a mirror-like composition, which was not ideal.
Making a mirror selfie manually
In iOS 13, it was possible to manually mirror your selfies post factum using the editing tools in the Photos app. To do this, we used the Crop tool, located in the upper left corner in the form of a pair of triangles, with the help of which any of the saved selfies were turned over.
IOS and iPadOS 14 now feature a handy toggle that lets you configure your camera to keep your selfies mirroring in a way similar to looking after the front camera. We’ll show you how you can manually configure your iPhone so that its Camera app automatically saves selfies correctly.
How to create a mirrored selfie on iPhone or iPad
To get a mirror image of a selfie on an iPhone, as well as an iPad, you will have to perform a number of steps:
- Open the Settings app.
- Select the “Camera” section in the main list.
- Set the switch “Mirroring the camera” to the “On” position.
How to enable or disable Guided Access Mirror Display auto lock on iPhone 6
The Camera app will now start saving selfies in mirror image.
In other words, the photo taken with the front camera will match the one displayed in the viewfinder.
use photo filters
The user has access to a cut of 8 photo filters, thanks to which you can get very unusual results, create creative pictures without resorting to post-processing of the finished photo.
Filters are available after clicking in the lower right corner of the screen. It also serves to turn off the filter. just select the “Not selected” mode. Filters do not interfere with high-speed shooting and allow you to use the HDR mode.
fix camera focus
The autofocus of the iPhone camera works quickly and confidently. But even he is capable of making mistakes. And if this happens, then just tap your finger on the screen on the object you want to focus on.
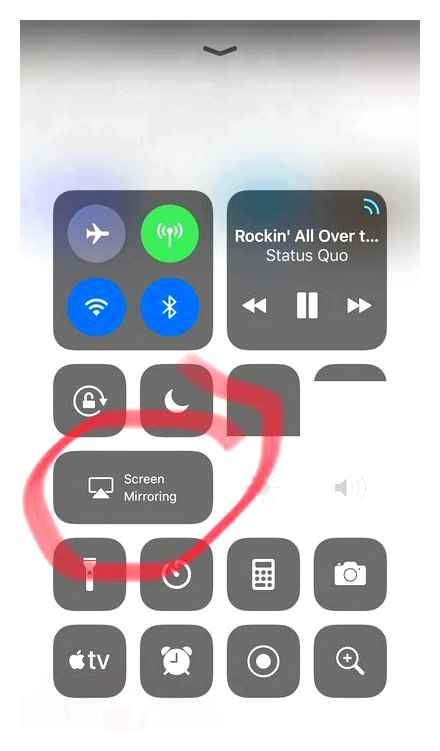
If you do not just touch the screen, but hold your finger for a while, exposure and focus will be locked. In some cases, this can help in creating creative shots.
Another action that you can do with your fingers on the screen is digital zoom. This action is performed in the same way as enlarging a web page in a browser. Just touch the screen with two fingers and slide them apart.
use high-speed shooting
High-speed shooting can be very useful, for example, when you are photographing a child at play. In this case, the device creates a series of images in a row, from which you can then choose the best one. For high-speed shooting, you just need to hold and hold the camera shutter button on the screen. The maximum number of frames captured in the “rapid-fire” mode can reach 25. However, the speed and quality largely depend on the device itself, on the iPhone 5s this procedure will be much better than on the iPhone 4s.
IPhone Camera Tips
As you know, one of the advantages of the iPhone over its competitors is the presence of a camera capable of producing very high-quality images. Not surprisingly, more and more owners of this smartphone refuse to carry an additional digital camera with them.
At the same time, the iPhone camera has some secrets, knowing which you can improve the quality of images, expand the capabilities.
purchase additional accessories
The iPhone‘s camera capabilities can be greatly enhanced by purchasing special accessories. Today on sale you can find additional equipment such as tripods and lenses specially made for various models of Apple smartphones.
Tripods will avoid the appearance of the so-called. “Shake”, while lenses will expand the capabilities of the camera. So, on sale you can find models for macro photography, “fisheye” and others. Of course, even with lenses, the iPhone won’t be able to challenge DSLRs. But these devices are of a completely different class. Most, even very demanding users, will be quite satisfied with the results.
use the headset as a remote control
The wired headset supplied with the device can be used as a remote control. In this case, instead of pressing the shutter button on the screen, you can use the volume buttons on the headset. In this case, continuous shooting is also impossible.
Interestingly, the headset allows you to take snapshots from the Camera app preview, available in the multitasking pane, which opens after the Home button has been pressed twice. But this is more of a curious feature than a really useful feature. Unless you can save a little time, because there is no need to switch to the application itself.
use HDR mode
In some cases, the HDR mode can significantly improve the quality of the image by increasing its saturation, changing the brightness of individual fragments. It turns on and off directly from the camera window by clicking on the “HDR” button at the top of the screen. At the same time, in the process of shooting, two frames are created at once. the original and HDR. Of these, we subsequently choose the best.
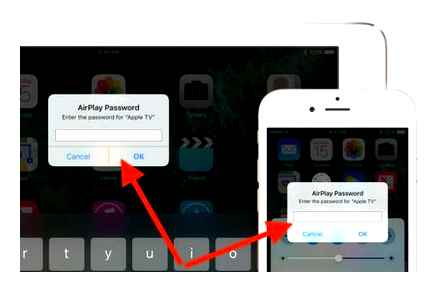
The option of creating two pictures at once can be disabled through “Settings” → “Photo and Camera”, using the switch “Leave original”. However, it is better not to do this, since the HDR mode does not always guarantee an improvement in quality, in some cases it is better to do without it.
Also be aware that high-speed shooting does not support HDR mode. Even if it was turned on, the smartphone will take pictures in normal mode. It is possible that in the future, after the advent of faster processors, the situation will change.
turn on the camera grid
The on-screen camera grid is designed to improve convenience. It makes it easier to orient the device, it is a way to create the correct composition of the frame and avoid a cluttered horizon. In order to enable the grid, go to “Settings” → “Photo and Camera” and there enable the “Grid” option.