How to remove buttons from Samsung screen
Disable blocking on Android 7.x
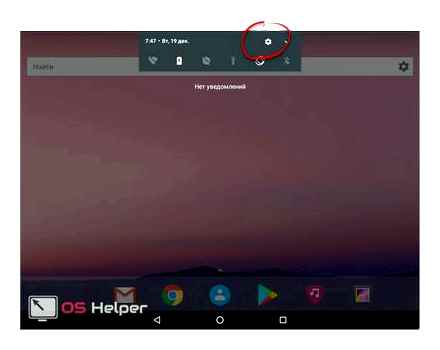
- We select the item “Security” and then “Screen lock”;
Galaxy S9 Home Button and Navigation Bar Hidden Tips
Thus, we examined the most common versions of the Android operating system, installed, for example, on Samsung or Asus.
Can’t find the information you’re looking for? We will help you.
Disable VPN
Remove VPN. Secure Internet Connection:
- Open the smartphone menu;
- Go to settings;
- Find the “Connections” section (if this section is not there, ignore this step);
- Find the line “Other settings / networks”;
- Click on the “VPN” item. a list of services added to the device will appear;
- Sequentially try to remove all the items in the list and try again.
Disable administrator rights
Some applications require extended rights for full operation. this option slows down the system, does not allow you to remove the screen lock on Samsung Galaxy.
- Find the “Settings” program on your smartphone;
- Go to the section “Security and biometric data / Lock screen and protection / Security” (the name changes depending on the model of the device);
- Find the “Other security settings” block or skip this step if there is no such section;
- Find the line “Device Administrators”;
Data reset
If none of the above methods worked for you, you are seeing a hardware software failure. You can fight it. resetting the Samsung screen will help to remove the Samsung screen lock pattern.!
Recall that before performing a reset, you must do the following:
- Copy all important information, as it will be cleanly deleted from the device;
- Delete Google Account. if you don’t, after the reset, you will be prompted for a non-existent account.
Getting started resetting data. do the following:
- Enter the settings and click on the “General” button;
- Find the line “Back up and reset” or “Privacy”;
- Go to the item “Reset settings”;
- Select the item “Delete all” or “Reset”;
- The device will automatically reboot, all data will be deleted.
If all else fails and you were unable to cope with the task yourself, contact Support Samsung. You can call 8 800 555 55 55 or write to the chat on the official website of the company!
Open the smartphone settings and in the “Lock screen” section click on the “Screen lock type”.
Depending on which blocking option is selected (password, pin-code or pattern), at this stage you will need to enter it and select “No” in the menu that opens.
After that, the smartphone will be freely unlocked by simply pressing the power button.
It is worth noting that unlocking the smartphone also removes the data about the fingerprint and the user’s face (if it was added to the system), which means that the programs that used the fingerprint scanner will no longer be able to use it (for example, banking applications) and for To unlock them, you will already have to enter the local password (entered for a specific application).
We remind you that removing the password from the lock screen makes it much easier for attackers to gain access to your confidential information (photos, videos, personal correspondence, etc.) stored on your smartphone. Therefore, after turning off the screen lock, be extremely careful and do not let the device fall into the wrong hands.
On some models with non-standard controls, the locking process may differ. As an example, we will consider the blocking process on Samsung smartphones.
- Open the “Settings” menu and go to the “My device” tab, where you need to select the “Lock screen” item;
- Go to the “Screen lock” section, where you need to select the desired lock method. If any of the passwords is already in use, before entering this section, the system will ask you to enter an existing password or a pattern key;
- When the menu of available blocking methods is available, you must select the “No” option;
At this point, the Samsung smartphone lock will be disabled. Now the device will not ask for a password, which will greatly facilitate the unlocking process.
Need help?
For a quick consultation, select the “Start Chat” option. You can also send us an email and we will contact you shortly.
Online
Ask questions and get answers right on the social network
Consult with a technician online from 9 am to 8 pm Moscow time
We will answer general and technical questions within 24 hours
Phone call
8-800-555-55-55 0-88-55-55-555 0-800-05-555 8-10-800-500-55-500 0-800-555-555 7799 8-10-800- 500-55-500 9977 00-800-500-55-500 0-800-614-40 22-667-400 8888 8-10-800-500-55-500 7799 00-800-500-55-500 0.800-502-000
For information on printers, visit the HP website.
How to Remove Screen Lock on Samsung Galaxy. INFO-EFFECT
Hey! Today I will show you how to remove screen lock on Android Samsung Galaxy phone. What it is? The lock is set to protect your device so that no one but you can access your information. Protection can be in the form of a pin code, password or fingerprint. You can very easily and quickly remove the lock on your Samsung Galaxy smartphone, any model S, A, J 1,2,3,4,5,6,7,8,9, etc. See the instructions below and write Комментарии и мнения владельцев if you have questions. Go!)
How to remove the lock if you forgot your code or password
The situation is more complicated if you do not remember the data to unlock. Here you can use the following methods:
- Find My Mobile. This method is suitable if you added a Samsung account before blocking, and you know your e-mail and password. Enter the link findmymobile.Samsung.com/?p=ru, go to your account and select the Unlock device section.
- Additional Google account or PIN (for Samsung with Android 5.0 and higher). After five incorrect entries of the pattern, the Additional PIN section will appear. Click on the link and enter the 4-digit password that was specified before coming up with the key.
If the above methods did not help, resetting the data will come in handy, which we talked about in the last section.
And How To Disable Auto Screen Lock On Samsung Phone?
How to disable screen lock on a Samsung smartphone.
Let’s consider the procedure for disabling the lock mode on the editorial smartphone Samsung Galaxy A50 with the Android 9 Pie operating system. For many Samsung models and for phones from other manufacturers with earlier versions of Android OS, the procedure for disabling the screen lock service will be very similar.
Launch the Phone Settings app on the Apps screen.
Smartphone screen. launch the Phone Settings application.
Enter the “Lock screen” section.
In the “Lock screen” section, select “Screen lock type”.
It should be noted that under this inscription there is the following line: “Drawing, Face, Fingerprints.” This indicates that this smartphone lock screen is configured so that it can be unlocked using the following services:. Graphic pattern. Face recognition. Fingerprints.
Smartphone screen. select the item “Screen lock type”.
In order to enter the screen lock settings section, and this service is designed to protect the smartphone from the encroachments of unauthorized persons, the smartphone will prompt you to enter the previously configured password. In our case, this is the unlock pattern. Therefore, next you need to draw a broken line, which is your personal unlock pattern.
Smartphone screen. draw a broken line. your pattern.
Further, in the section “Screen lock type” to disable this service, you need to click on the item “No”.
Smartphone screen. select “No”.
After that, the smartphone will ask you to confirm the disabling of the screen lock service with two questions. To do this, you need to sequentially select “Delete data” in the first window, and “Delete” in the second.
Smartphone screen. select “Delete data” in the first window. Smartphone screen. select “Delete” in the second window.
After that, the screen lock service on your smartphone will be disabled. And in order to activate the screen, it will be enough to press the power button. All previously set passwords (Pattern, Fingerprints and Face Recognition) are disabled and deleted from the smartphone’s memory. Therefore, in the item “Screen lock type” there is the word “
Smartphone screen. view of the “Lock Screen” section with disabled screen lock service.
Related articles:. How to lock the screen of a Samsung smartphone?. How to enable Face Control on a Samsung smartphone?. How to set up an onscreen fingerprint on a Samsung smartphone?
Problems and solutions
Above, we have covered the standard method of how to disable screen lock on Samsung. But in practice, the problem is not always solved smoothly. There are situations when some items in the menu become inactive. For example, you can only select a PIN, a picture and a password, and the rest of the options are not available. Below we will consider the main reasons and ways to solve them.
To remove screen lock on Samsung, uninstall VPN. The essence of this option is to create a secure connection. To add a VPN, you need to lock the display with a password, PIN or pattern, so you won’t be able to remove the special mode until the function is turned off. To disable VPN, do the following:
Tips & Tricks On How To Hide Navigation Buttons Bar Samsung S10e S10 S10! 3 8 2019
- log into connections on Samsung;
- go to the Other settings tab;
- call the properties of the network by clicking on the gear;
- click the Delete icon.
This method allows you to remove the lock and unlock the screen on Samsung normally. If the VPN is removed, and the problem persists, or this mode did not exist at all, try other options.
How to Disable Screen Lock on Samsung
To begin with, we note that there are several types of screen locks on Samsung phones. Let’s highlight the main ones:
- moving across the screen is a traditional method;
- specifying a PIN-code. requires entering a special numeric combination;
- graphic key is the best solution for visuals;
- a fingerprint is a convenient way to protect information due to the impossibility of deceiving the sensor;
- face or iris detection. options are being implemented in new Samsung models;
- specifying a password. entering a set of letters and numbers.
There are other ways to lock the screen that you can install additionally.
To cancel the screen lock on Samsung, just go to the smartphone settings. The instruction works for all modern Galaxy models, including A50, J3 and others. The algorithm of actions is as follows:
- Find the settings section.
- Enter the Lock Screen tab.
- In the menu that appears, you will see all the blocking methods.
These steps will remove the lock option, after which the phone will turn on by pressing the power button. Note that removing this option also removes information about the owner’s face and fingerprint, if this data was added earlier.
Another option is to use automatic unlock. To do this, many Android smartphones (including Samsung) have a Smart Lock option. This method only works when you set a PIN, pattern, or password. Go to Screen Lock and Security, and then click on Smart Lock. Specify the data for blocking and the conditions for how to remove it:
- Physical touch, such as picking up the device.
- Safe places. In this case, points are indicated on the map where you need to remove the blocking of the smartphone.
- Reliable device. Here, a trusted device is configured via Bluetooth, when brought to which the unlocking occurs.
- Voice Match. To remove the lock, just say Ok Google.
Once again, we note that this option is not available in all Samsung phones.
Removing third-party certificates
Some programs downloaded to the phone from the Play Market or third-party resources require additional security certificates. During the installation process, you may be prompted to set a password. And while the certificates are working, you won’t be able to disable the PIN. Therefore, before removing the screen lock of a mobile phone, delete the existing certificates:
- Open the “Security” section.
- In the “Other Security Settings” tab, select “Remove Credentials”.
- Confirm cleaning by clicking Ok.
If the required line is in an inactive state, it means that no certificates were found on the smartphone. In this case, other actions must be taken to unlock the display.
Operating system malfunctions
If all the proposed methods for disabling the lock screen have not yielded a positive result, most likely, a system failure has occurred on the mobile phone. To fix it, you will need to factory reset Samsung.
This procedure is performed through the “Archiving and Reset” section in a few clicks. However, it deletes all data and settings from the phone. Therefore, save important information in a safe place before running it.
Disabling Home Button on Huawei
Now the interactive button has been integrated into their firmware by Apple and Huawei. Other manufacturers are in no hurry to equip smartphones with a convenient navigation element. To remove the button from the Honor screen, you need to follow a series of steps:
- First of all, go to the settings, where we open the “System” section. Depending on the firmware, the location of the category may vary, but often it is located at the top of the settings.
- Next, go to the “System Navigation” tab.
- Then open the window with the settings for the navigation button.
- Here you need to move the slider to the left opposite the desired item.
How to Remove Software Buttons. Immersive MODE Samsung Galaxy S8
The interactive element will then disappear from the screen. You can return it back according to the instructions above, where in the last paragraph, move the slider to the right. It is also possible that the Home button can be disabled from the quick settings panel. Open it and click on the “Navigation button” icon. After that, the icon should change its color.
How to remove the Home button from the Android screen
Most smartphone manufacturers try to make their product as attractive as possible. Phones are equipped with ever better and larger displays. As a result, some users have difficulty using the device with one hand. The developers solved this problem and added an interactive Home button to the smartphone screen, which is a white circle on a black background. Not all people like this interface element, so they are wondering how to remove the Home button from the Android screen. We offer you to find out the solution to the problem in the article.
Disable on-screen buttons
If we are talking about the Home button, located along with other interactive elements at the bottom of the screen, then the principle of disabling is different. To do everything right, we recommend using the step-by-step instructions:
- Go to settings.
- Go to the “Advanced settings” section.
- Next, open the “Buttons and gestures” tab.
- Then move the slider to the left next to the line “Hide on-screen buttons“.
- The system reports that removing the touch keys may cause applications to malfunction. We agree with the notification and click “Hide”.
Please note that such an action can greatly complicate the process of working with the device.!
Another deletion algorithm is also possible:
- Go to settings.
- Open the “System” tab.
- Next, go to the section “System navigation”.
- Select the item “Navigation Panel”.
- Then move the slider to the left near the item of the same name.
At the end of the procedure, it is recommended to restart the device.
After reading this article, you can learn how to remove the Home button from the Android screen. The topic is especially relevant for owners of phones from Honor or Huawei. It is often enough to press one key in the Quick Access Toolbar.
IT specialist. Author of informational articles on Android smartphones and iOS smartphones. An expert in solving problems with computers and programs: installation, configuration, reviews, tips for the security of your devices. In his free time, he is engaged in website design and development.
How to Remove Navigation Bar from Galaxy S8 Screen. Enable Auto Hide
TouchWiz in the new Galaxy S8 allows you to customize and reconfigure the look and feel of your smartphone’s operating system until you get bored. The user is allowed to customize almost everything. The only element that is always and securely “sticky” in one place is the navigation bar.
By default, the navigation bar in Samsung smartphones is known to be inverted. She has a Back button to the right of the central Home button, and a Recently Opened Applications button to the left. I mean, exactly the opposite, when compared with panels from other manufacturers.
In addition, Samsung also allows you to change the background color of the navigation bar and adjust the sensitivity to pressing the Home button.
But, obviously, Samsung considered that this was not enough and in the last update added another feature to the TouchWiz settings that allows you to hide the navigation bar altogether.
How to hide navigation bar in Galaxy S8?
Many Android applications, as you know, hide the navigation bar of a smartphone or tablet automatically in certain situations. For example, when a video is played on the device screen in full screen mode or a toy is running. It is very convenient. Firstly, the image becomes larger, and secondly, you do not need to be careful all the time, so as not to accidentally hit the panel and not fall out of the game.
On the other hand, in some other apps (or mobile browsers) the navigation buttons remain in place. Which is just not always convenient and often very annoying, since the panel still covers a rather noticeable part of the screen.
So, Samsung paid attention to this. In the new Galaxy S8, after a software update, a small dot appears in the far left corner of the navigation bar. This is the panel display mode switch. If you tap on it, then the option to automatically collapse the panel is turned on / off.
If, after updating TouchWiz, you did not find this point on the navigation bar of your Galaxy S8. So, you just need to enable it in the smartphone settings.
Click “Settings”. “Display”. “Navigation bar”. We find and activate the Show and Hide option (if you didn’t find this option either. Then TouchWiz hasn’t been updated yet, and it’s better to check for updates).
When the automatic hiding mode of the navigation panel is active, the toggle point will look like a white ring, and the panel itself will be translucent. If auto-hide is disabled, the point will be just a solid gray point, and the panel will be the color that you set for it earlier.
By the way, the Home button works even when the navigation bar is hidden. That is, to go to the home screen, even without the panel, you just need to tap a little harder around the place where the Home button is usually located. And to return the hidden navigation bar to the screen, just swipe up and down from the bottom edge of the display. the bar will appear for a few seconds and then hide again.