How to Remove an Application from a TV
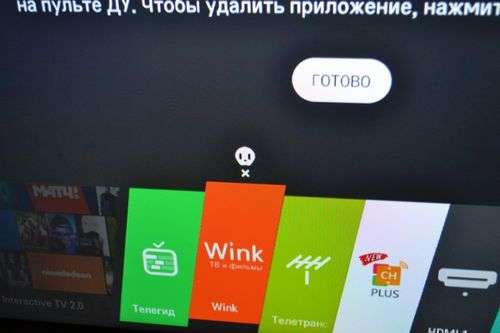
This article will focus on uninstalling an application on a lg smart TV purchased in 2018 using WebOs 4.1.3 firmware. This method is suitable for TVs with an earlier firmware version, for example 3.0 and other TV models of the years 2016-2020. Uninstall Smart TV application lg very simple and free, just follow a few steps described below.
Why uninstall applications at all
- Over time, a lot of programs accumulated and the TV began to slow down a little
- There is little memory left or is completely full, so it needs to be freed to install other applications
- They just became unnecessary and there is no sense from useless programs.
What you need to do to remove applications from the TV lg smart tv webos
For uninstall applications on lg smart tv tv we will use the remote control. You can also use the remove magic remote. Everything is done the same, only the wheel is used.
- We go to the main screen of the smart TV by pressing the house button on the remote control. This menu is called only from the remote control.
- Before us will open the bottom row with a list of installed applications
- Use the left and right buttons to make the application necessary for removal active.
- Hold the OK button on the remote control and as a result the application editing screen will open. You can also start this mode by selecting the last icon in the bottom row of applications.
- The application editing mode starts.
- Here you can see a list of all installed applications and change their location. Move the application icon to anywhere in the list, for example, to the beginning for more convenient selection of your favorite application, which most often starts.
- Also in this mode, you can remove unnecessary applications from your TV lg.
- To remove an application, just press the button up to move the pointer to the cross, which is shown above the selected application. A funny face will appear and clicking the “OK” button, a window will pop up to confirm the removal of the application. Use the RIGHT remote control to move the pointer to the YES button and press OK.
- After all that has been done, the application will collapse and disappear from the number of applications at the bottom of the screen. And will be deleted from your TV.
- To move the application in this row to the desired position, simply move the pointer to the desired application and press OK on the remote control. Then, use the left and right buttons to move the icon in the list to the desired location and press the OK button again.
- While you are in edit mode, you can move or delete as many applications as necessary.
- To exit the editing mode, move the pointer with the remote control up to the ready button on the TV and press ok.
On this, the application is removed from your TV. The memory has become a little more and now you can see that the TV began to work faster.
Removing applications with the mouse
You can use the mouse to remove applications for convenience. You can use either a wired or non-wired mouse by connecting the adapter. Bluetooth receiver to the usb connector on the back cover or on the side of the TV.
Everything is done exactly the same with the mouse, only instead of the OK button the left key is used, and instead of the left and right pointers, the mouse is moved left to right.
If you use the mouse to control the TV, note that the right button and special mouse buttons do not work. This is stated in the user manual of the TV lji
Note
Not all applications can be deleted. For example, system applications already built into the WEBOS operating system cannot be deleted. Such applications include, for example, the LG Connect Store or the connection manager.
When choosing a TV, many users stop on devices with Smart TV. This technology expands the capabilities of the television panel, turning it into a practically full-fledged computer. Over the long years of the existence of “smart” TV receivers, manufacturers have been able to achieve the simplest possible interface, which does not cause special problems for use even by inexperienced owners. However, sometimes not everything is clear. Most often, buyers are interested in how to remove an application from SMART TV. In some cases, the program simply ceases to be necessary, but in some situations the removal of software is necessary in order to free up the TV’s memory and thus improve its performance.
Removing software from Samsung Smart TVs
Samsung is one of the leading manufacturers of TV receivers. For SMART-TV, it uses its own operating system called Tyzen OS. Its advantages are: high speed and simplicity, but the most important thing is that the platform is ready to use “out of the box”. As a rule, everything you need is installed here. However, many users decide to remove the existing software and try something new.
Delete algorithm
To remove the application from Samsung SMART TV, do the following:
- Find and press the Samsung Apps button on the remote control;
- In the menu that appears, find and select “downloaded”;
- By pressing the yellow button on the remote control (with the letter “C”) open the editing mode;
- Having chosen the necessary software, click on the “delete” button and confirm the action.
But there is a second way to remove software. It is convenient when the user in the process of working noticed that he did not need the program, and decided to remove it. In this case, on an unnecessary application, you can click on the “Tool” button on the remote control and select the “delete” option.
Flush cache
A frequent problem with older smart TVs was cache overflow, which precluded the possibility of installing new applications and watching movies online. In models of 2017 and above, such difficulties are no longer observed.
If the TV is older than 2017, and the user is faced with the issue of a full cache, then it’s worth trying a few manipulations to clear it.
In some cases, the problem of overflowing cache memory can only be solved by installing the latest operating system update, if any. The TV itself will offer to do this if it has not previously been updated.
Removing software from LG smart TV receivers
Another rival giant, which offers quality TVs and equips with their own OS, is the Korean LG. Its operating system is called WebOS, and by 2019 there are already three versions of it. That is, the most relevant platform that is installed in modern models is WebOS 3.0. It differs slightly from the Samsung OS in terms of ease of use, but has features in the interface. Like the previous company, it has its own standard applications, but nothing prevents the installation of third-party programs.
Delete algorithm
To remove applications from the LG Smart TV using a conventional remote control, do the following:
- In the general application menu (opened by pressing the button on the remote control “house”) you need to find the section “my applications”;
- Next, select the software necessary for removal;
- After highlighting the required program, the available actions will appear in the upper right corner, from the list of which you need to select “change” (“pencil” icon);
- Then a list of possible manipulations will also open, in the list of which you will need to select “delete”, and then confirm your action.
LG TVs are often equipped with Magic Remote controls, which are equipped with a gyroscope and can successfully replace the mouse. With their help, uninstalling the application is even easier. It is enough to point the arrow to the required software and select it by pressing on the control wheel. After that, a cross appears in the corner above the application icon, clicking on which deletes the program. This procedure can be carried out even in the general application menu. It is not necessary to go to the list of installed ones.
There is another way. Using the remote control Magic Remote or a computer mouse, you can remove unnecessary applications by dragging the icon over the workspace. To do this, select the desired icon by pressing the button, and then drag it to the side, without releasing the key. The cart icon will appear. You should send the icon to it. Everything, the application has been deleted.
Flush cache
LG TVs, like Samsung, have a tendency to clog the cache, which slows down the entire system. In this case, when watching movies over the Internet, the OS loads data for a long time or does not do it at all. Such a process may be accompanied by the inscription “there is not enough free memory on your device.” In addition, when the cache is full, it will be impossible to install a new application. The problem is fixed depending on how it manifests itself.
- If an incorrect operation of the system is noticed when watching movies in a browser, then the solution will be to clear its cache. To do this, go to the browser settings and select “clear cache”.
- If the TV began to work worse overall, then you need to clear its entire cache. In this case, you need to click on the “gear” on the remote control to enter the device settings. Next, select the items “general”. “clear the cache”. “done”.
After performing the above steps and rebooting the TV, everything will start working correctly.
Removing software from smart brands of other brands
The modern market for smart TV receivers is very extensive and diverse. Many manufacturers offer their Smart TV options to the buyer: from the eminent Panasonic concern to the once German, and now Chinese Telefunken company. Not all buyers know that with the exception of LG and Samsung, most smart TV receivers of other brands are equipped with Android. It is slightly different from the one that users can see on their smartphones, but still adapted for large screens, so there is a difference not only in management, but also in the interface. Regardless of the brand and cost of the SMART device on Android Tv, removal procedure will be the same. In other words, the Sony premium 8-series and Prestigio budget TVs will be identical in operation.
Delete algorithm. Flush cache
On TVs with the Android TV operating system, the cache is cleared for each application separately.
To clear the cache, you must enter the Play Market, as described in the previous paragraph, and then. In “my applications”. Next, you need to click on each application that needs to be cleaned and select “full description”. This will open information about the program, among which will be the desired item “clear the cache.”
How to remove the application on the Smart set-top box
Users who want to get all the features of Smart TV, but have a regular TV, can realize their desires with the help of a SMART set-top box. Regardless of the form factor of the device, the method of connecting to a TV receiver and cost, full-fledged models are running Android OS.
For Android Box, the procedure for removing unnecessary software has a certain sequence.
- On the main screen saver, the console should go to the menu. To do this, the “Settings” or “Settings” button is pressed on the remote control.
- In the list that opens, you need to find the item “application“.
- Next, you need to click on the program to be deleted, open its menu, and select the “delete” item. There is also a section to clear the cache, which solves the problem with full memory.
Some Android Box models have a slightly different procedure for uninstalling software. To enter the applications, you should find the corresponding item directly in the main menu of the console. Further actions are identical to those described above.
Conclusion
Removing applications from SMART TV from any manufacturer is a fairly simple task. In conclusion of the topic, it should be noted that any operating system is not error-free, and errors may occur in it. This can manifest itself in the form of freezes or a refusal to run an application. Sometimes the OS gives an error window. Such malfunctions are resolved by updating the platform or resetting the device to the factory settings. Both procedures for all TVs in general are performed in the same way. Just go to the settings and select “system update” or “reset to factory state”. They can be in the main menu or hidden in the “general” section. In the process, a pin code may be required. For all companies, by default it consists of four zeros.