How to reinstall Windows on a laptop from a flash drive
How to install Windows 10 from a flash drive [step-by-step guide]
Despite the fact that many users criticize Windows 10, it is nevertheless gaining popularity. New computers and laptops. So all with Windows 10 (and the drivers for old hardware cease to be produced, so over time, all will be on the new OS). I, for example, have already moved to this OS.
Generally speaking, Windows 10 installation is not much different from installation of Windows 7, 8 (and even XP). The algorithm of actions is the same: create a bootable media, configure the BIOS (UEFI) accordingly, run the installer and act according to its recommendations.
Install Windows 10 using a USB Drive (Media Creation Tool)
In this article, I will review step by step how and what to do, what to create in what sequence to install the new Windows 10 on your PC/laptop. The instructions are aimed primarily at novice users, so that everyone will be able to read them and install the operating system.
At the end of 2021. The new Windows 11 operating system is out. I recommend that you get to know it!
Restore OS instead of reinstalling.
2.1 How to reset your computer to its original state on Windows 10.
So, the promised “best practices”. Not everyone knows that instead of a long and painful reinstallation of Windows 10, you can quickly return the OS to a pristine clean state by resetting it to factory settings.
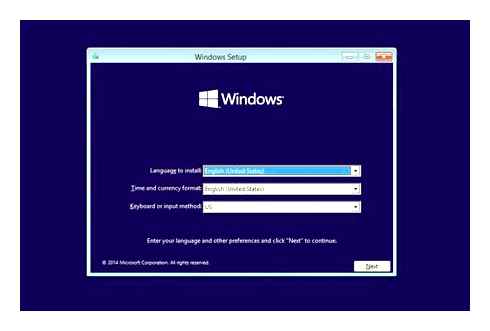
It is just like a normal reinstall, but saves a lot of time and nerves. You can even choose if you want to erase everything “cleanly” or keep your personal files.
12-minute guide; Windows 10 fresh install from USB download to new SSD/PC.
Although the installed software and settings of the operating system will be gone anyway. So it is best to prepare in advance a list of programs that need to be installed again after the.
It is very simple to return Windows 10 to the initial state.
That’s all! In a few minutes the system will revert to its original state. As on the day of installation. It is very possible that you do not have to reinstall anything. Try.
Because of some problem, the “10” refuses to boot? You can roll it back to initial settings all the same (in the process the bugs that caused the problem will be erased). How to? After a few unsuccessful attempts to start the OS will throw you in the boot menu. In it, select “Reset the computer to its original state” and do the steps described above.
2.2 How to revert to a previous version of Windows 10.
After another update the “Ten” does not work well? Fortunately, there is no point in bothering with reinstalling Windows 10 from scratch either. For some time the OS can easily be rolled back to a previous build.
Next, just wait a little: the system does the rest, after a couple of reboots and. Voila. You have the old build again.
Boot the system from the disk or flash drive
Now that you have a physical media with the desired image of Windows, you need to enter a special program environment BIOS and select the drive or USB flash drive as your boot source.
- Insert the bootable media with the Windows image into your computer.
- Reboot your device. As soon as your computer starts booting again press key to enter BIOS setup. Usually it is F2, F8, F9 or F12. It depends on the hardware manufacturer. Most often the right key pops up on the screen during BIOS boot.
- Being in BIOS menu go to Boot menu, if the system did not redirect you there immediately.
- Select Windows flash drive or disc as your boot source in the Boot section (the screenshot above shows the disc selected for the example). If you don’t know how to do it, take a look around. On the screen you will see hints on how to operate.
- Save your changes.
Instead of classic BIOS you may see a more modern graphical interface. Besides even in different old BIOS versions the settings may be different. In any case the procedure will be similar: go to the boot menu, choose the medisource you need and save your changes.
Your computer should now boot from the disc or flash drive you have selected.
What not to do
It is not recommended to force a reboot or a shutdown of your PC. The speed of the installation is directly related to the power of your computer. On average takes 30-40 minutes.
Possible errors during installation of Windows 10:
- 0xcC1900101/0x2000C. This can be solved by a new loading of updates after which you should check the system for the presence of virus programs. In case of repeating the error you will need to reinstall the system with the new image.
- 0xc1900101/0x20017. Is a result of incompatibility of the system with the drivers of the “iron” on which the installation is performed. It is recommended to disable peripheral equipment at the time of operation.
- 0x8007025d. Fixed by disabling anti-virus software. In case of recurrent error it is recommended to reset BIOS settings.
- C1900107. When reinstalling, you can fix it by rebooting your PC.
It is recommended to pay special attention to proper preparation of the boot flash. That will minimize the probability of having problems with Windows 10 installation.
Windows as primary OS
Warning! Before you start installing the OS, make sure there are no important files on the C drive. After the installation there will be nothing left on this partition but the system itself.
Windows XP
Here is a quick tutorial to help you install Windows XP:
- The first thing to do is to turn off the computer, insert the media into any slot and turn the PC on again. During booting go to BIOS (press F2, Del, Esc key or another option depending on your device).
- In the menu that appears look for the item containing the word “Boot” in its name and then set the priority to boot from the media, using the F5 and F6 keyboard keys.
- Exit BIOS by pressing F10.
- The next time you boot up, you will see a window prompting you to install the system. Press Enter on your keyboard, accept the license agreement using F8, and finally select the partition the system will be installed on (the default is C). Once again, let us remind you that all data from the specified partition will be erased. All that remains is to wait for the installation to complete and configure the system.

For more details see the link below:
Windows 7
Now let’s look at the Windows 7 installation process, which is much easier and more convenient than the XP installation:
- Shut down the PC, insert the flash drive into a free slot and while the device is booting enter BIOS using a special keyboard key (F2, Del, Esc or other).
- Then in the menu that appears, locate the “Boot” section or the “Boot Device” item. Here you need to specify or put in first place the flash drive with the distribution.
- Then exit the BIOS after saving your changes (press F10) and restart your computer.
- The next screen you will see will prompt you to select the installation language, time format and layout. Then you need to accept the license agreement, choose the type of installation. “Full installation” and, finally, specify the partition on which we install the system (by default this is the C drive). That’s it. Wait until setup is complete and setup OS.
The installation and setup process of the operating system is discussed in more detail in the following article that we published earlier:
Windows 8
Installing Windows 8 is a little different from installing previous versions. Let’s review this process:
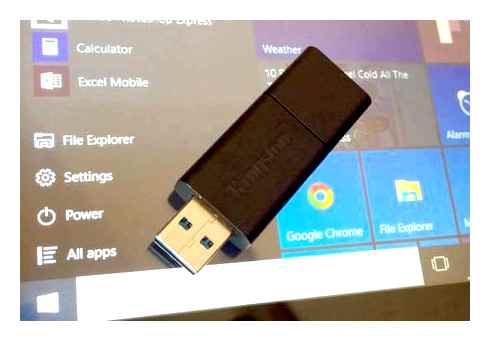
- Again, start by turning off and then turning on the PC and enter BIOS with the special keys (F2, Esc, Del) until the system is booted.
- Boot from USB stick using special Boot-Menu with keys F5 and F6.
- Press F10 to exit this menu and restart the computer.
- The next thing you see is a window where you need to select the system language, time format and keyboard layout. After pressing “Install” you will need to enter the product key, if you have one. You can skip this step, but not activated Windows has some limitations. Then accept the license agreement, choose the type of installation “Custom: installation only”, specify the partition on which the system will be installed and wait.
Also we leave you a link to detailed material on this topic.
Windows 10
And the latest version of the operating system is Windows 10. Here the system installation is done similarly to the eight:
- Using special keys enter BIOS and look for Boot-menu or just an item containing the word Boot
- Set booting from USB stick by pressing F5 and F6, then exit BIOS by pressing F10.
- After rebooting you need to choose the system language, time format and keyboard layout. Then click on “Install” and accept the end user license agreement. It remains to select the type of installation (to install a clean system select “Custom: only Windows installation”) and the partition on which the OS will be installed. Now we only need to wait for the completion of the installation and to configure the system.
If you have any problem during the installation, with the following article:
Reinstalling Windows on the laptop
When we talk about reinstalling the “Windows” on a notebook, we are not talking about the simple process that takes place on a desktop PC. Each model is a unique device with its own set of components. Hence the difficulty: after installing the system you will need to find and install the drivers designed for a specific laptop.
To be fair, it is worth noting that laptops also have one huge plus. If the factory system has not been replaced by “their own, more convenient”, then we have the opportunity to use the “native” programs to restore. They allow you to roll back the OS to the state it was in at the time of purchase. In this case all the drivers are saved, so you do not need to look for them. In addition, in this case the installation media is not required, as the drive already has a special section containing files for recovery.
Next we will consider two ways to reinstall Windows.
How to connect your laptop to Wi-Fi
Step 3: Initial system configuration
Once the operating system will be installed, in order to work with the system, you need to perform some actions on its initial configuration.
-
Immediately after installation a window will open in which you will be prompted to enter your user name and the name of your computer. These data are entered arbitrarily, but if for the first parameter any alphanumeric characters can be used, including Cyrillic, then for the name of PC only Latin characters and digits are allowed. After entering the data, click “Next”.
As you can see, installing Windows 7 from a USB drive is not much different from installing from a bootable disk. The main difference is the system software pre-installation (BIOS or UEFI), and that the distribution media won’t be connected via CD ROM, but via a USB connector. The remaining steps are almost identical.