How to reduce the brightness of the monitor on your computer
How to decrease the brightness of the screen on your computer in Windows 10
Consider how to reduce the brightness of the screen on a Windows 10 computer by means of the operating system and with the help of special keyboard shortcuts (on a laptop). Let’s touch and solve the problem with the toolkit of proprietary programs from the manufacturers of video cards and monitors and through utilities from third-party developers.
All monitors allow you to change the brightness level with hardware buttons on the front, bottom or side of the device. Usually there are a couple of keys to decrease and increase the brightness. Using the buttons you can reduce the brightness of the monitor on PC, without using software. Sometimes the buttons combine functions:
- if the first time you press left/down. the contrast control scale will appear, and the left/right keys will change the indicator;
- Press right/up to bring up the brightness control panel where you can decrease the brightness.
Their functions are duplicated in the main menu of the device.
Developers do not forget about the comfort of users, so they develop utilities for managing and fine-tuning picture settings, quick switching between standard or created profiles. Each manufacturer and even a line of devices have their own programs. You can download one of these from the official support page of your monitor/laptop.
Technical Support Weekdays
Often there is a need to increase or decrease the brightness of the screen, this action can be done manually or configure the system to change everything automatically. In today’s article we will look at both options for setting screen brightness in Windows.
How to adjust the brightness manually on the laptop or tablet
Most laptops have keys on the keyboard to adjust the brightness of the screen. For example on many Samsung notebooks you can increase the brightness by holding down the Fn key and pressing the up arrow, decrease the brightness by holding down the Fn key and pressing the down arrow. Usually there is something similar to the sun on the up or down keys. These keys can be in the top row (F1-F12), that is, if you see the sun drawn on the key F3, with this button you can increase or decrease the brightness (sometimes you need to hold down the Fn key while pressing such keys).
You can also adjust the brightness of the screen using the Windows preferences. This is useful if your keyboard does not have brightness control keys, or if you are using a tablet.
To change the brightness in Windows 10. click on the battery icon in the notification area, in the window that opens select the brightness tile. Each time you press the tile. the brightness will change by 25%. You can also find the brightness tile in the notification center.
You can find the screen brightness settings in Windows 10 settings. Go to “Start” = Settings = System = Screen = in the “Adjust brightness level” field move the slider, thus increasing or decreasing the brightness.
In Windows 7 and 8 you can change the brightness of the screen through the control panel in the power supply. The power bar can also be found through the search bar, below the power plans there is a slider to adjust the brightness.
In the Windows mobility center, you can also change the brightness of your screen with a slider to run it in Windows 10 and 8.1. Right click on “Start” and select from the list.
How to adjust the brightness manually on an external display
If you’re using a regular computer, you can change the brightness of the screen on your monitor. Often the brightness buttons are on the monitor itself, or it has a menu button where you can use the arrows to find the brightness and use the keys to change it.
Automatically adjust laptop and tablet brightness depending on whether or not you’re connected to a charger
Via the power supply you can adjust the screen brightness during charging, and during runtime without charging. To do this you need to open “power”, i.e. write “power” in the search box = open it.
Go to “Power Plan Settings” (next to the power plan name).
Here you can adjust the brightness while plugged in, and while charging is disconnected. You can make these settings for each power plan.
How to set the automatic brightness control depending on the remaining battery power
You can set up the automatic brightness control of your device, depending on the charge. That is, you can set your device to decrease the brightness at a certain charge level. In Windows 10, you can configure this setting using the “save battery” feature.
Go to Start = Settings = System = Charge saving = Charge saving settings
In the next window you can enable or disable “battery saving” mode, in this mode the brightness is decreased automatically when a certain percentage of the battery charge remains. You can set the percentage of charge at which the brightness will decrease by moving the slider. Unfortunately there is no way to set how much you want to decrease the brightness. If you connect the charger, the brightness will automatically restore.
There are various other applications to automatically adjust the brightness of the screen, but I think the standard functions should be enough, and why litter your computer with unnecessary applications? If there are any additions. write Комментарии и мнения владельцев! Good luck to you
How to increase the brightness of your monitor screen?
To increase the brightness of the display, click “Start. Then go to “Control Panel”, then “System and security”. Next, go to “Power” and change the screen brightness settings by moving the slider to the position you want. There is another way to change the brightness.
Open the “Screen” (by left clicking on the plus sign next to it) = open the “Enable Adaptive Brightness Control” window. Turn adaptive brightness on or off near “From battery” and “From mains”. Then click “OK” and close all windows.
You can see how to decrease the brightness on your computer in the video below:
(5 ratings, average: 4.20 out of 5, you’ve already rated it)
In my free time I read and study. My hobby is editing books of many different genres. I find it easy to get along with all kinds of people. Passionate about technology and gadgets.
Brightness control using the graphics driver control panel
At the moment there are two major manufacturers on the video card market: Nvidia and AMD. Together with graphics cards, these companies release applications for hardware management. You can use these applications to adjust many graphical settings, including the brightness of the screen.
NVIDIA Control Panel
Follow the step-by-step instructions below to change the brightness:
- Hover your mouse over the spot on your desktop where there is no shortcut or file, then right-click.
- Select “NVIDIA Control Panel” from the menu that appears and left click to confirm your selection.
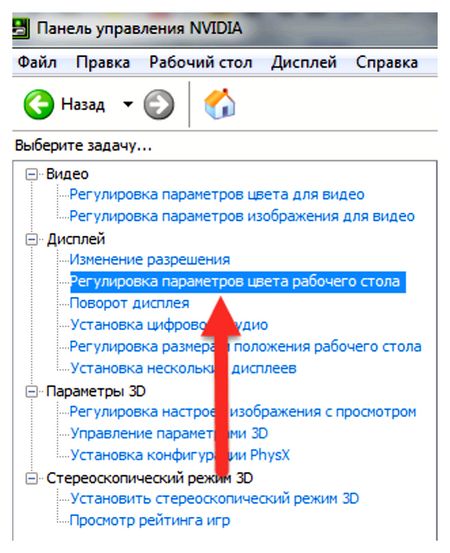
AMD Control Panel
If your video card is made by AMD do the following to adjust the brightness
-
Open the “AMD Radeon Settings” control panel. This is done in the same way as for NVIDIA, i.e. by right-clicking on a free area of the desktop (when clicking on a file, folder or shortcut the Graphics Driver Control Panel selection will not be available).
Decrease brightness via graphics card settings
There are two ways you can dim your computer monitor. The first way is to use video card control panel.
To do this you will need to right click on the desktop and go to the video card control panel. If you have a video card from NVIDIA, the context menu item you need will be called “NVIDIA Control Panel”.
After opening the “NVIDIA Control Panel” go to “Adjust Desktop Color Settings”, which is located in the “Display” settings block.
Next you need to enable “Use NVIDIA settings” and decrease brightness of the monitor using the “Brightness” parameter. In order to save the selected brightness settings don’t forget to click on “Apply” button which is located at the bottom of the window.
In case of AMD video card it is almost the same. Right-click on your desktop and select “AMD Radeon Settings” or “Catalyst Control Center”. This will open the video card control panel. Next you need to go to “Desktop Management. Color”
And reduce the brightness of your monitor with the “Brightness” setting.
The video card control panel on your computer may differ from what is shown in the screenshots, as it depends on the driver version you have installed. But if you spend a couple of minutes examining your control panel you will definitely find settings which will allow you to decrease the brightness of your monitor.
How to decrease or increase screen brightness on a Windows 7 computer
The computer display is one of the most basic devices that provides feedback when the user is in contact with an electronic computer, and one of the main organs on the human body responsible for this communication in a significant number of cases are the eyes, which bear most of the load when working on a PC.
Obviously, it is necessary to reduce the load on this sensory organ to the maximum extent possible in order to maintain full health and performance for as long as possible. Minimize the degree of eye fatigue, you can make special adjustments to the settings in Windows 7, and in particular to ensure a comfortable brightness of the screen in Windows 7. However, it is often difficult for the owners of computers on the mentioned OS to adjust this parameter.
Below are detailed step-by-step guides on how to adjust the optimal brightness of the screen on a Windows 7 PC, so that even novice users can quickly adjust and adjust the brightness based on their own preferences.
How to do it using the built-in Windows 7 tools
In order to adjust the default means of “Seven”, it is necessary to perform the following sequential steps:
- Click “Start” and enter “Control Panel”;
- Then open the tab “System and Safety”;
- Then in the window displayed click on “Power supply”;
- In the column “Screen brightness” by changing the position of the slider to set the optimal degree of brightness of the display for the user’s eyes;
- The same box for adjusting this parameter is in the “Change plan parameters” section, where you can also set the value of screen backlighting power depending on the type of current power supply.
The process of adjusting the backlight of the monitor using the software from the graphics gas pedal of the computer
A convenient method to set the favorable degree of brightness of the monitor can serve the video gas pedal driver PC. Here is an example of method of adjustment using “Nvidia” software. The sequential algorithm consists of the following steps:
- Call the context menu from the Windows 7 desktop and then click on “NVIDIA Control Panel”;
- Then enter the “Video” section;
- Then open the subsection “Adjusting the color settings for video;
- In the window that appears, check the “With NVIDIA settings” box;
- In the color tab you can not only adjust the backlight, but also the saturation level and tint.
Using the laptop keyboard
To quickly change the brightness level can be used, and special keys, for example, laptop “Lenovo” on OS “Windows 7” for these purposes are buttons “Fn” and the arrows “Down” and “Up”.
Of course, for each individual laptop model these combinations of buttons may be individual, so it is recommended to first check the instructions that came with your computer, which can also be downloaded from the manufacturer’s website.
For our example it is necessary to perform the following steps:
- If you want to decrease the degree of power of the display backlight, you should, holding “Fn” several times, click on the button with the arrow pointing “Down”;
- By the same method when clicking on “Up” brightness will increase.
Using the capabilities of a desktop computer monitor
Most of the monitors manufacturers provide for possibility of quick correction of display backlight levels. For example, on “LG Flatron W1943SS” you need to do the following steps:
- On the monitor panel click “MENU” button;
- Then click on “AUTO/SET” and a menu will appear with adjustments to the degrees of the required parameters;
- In the menu that appears you will be able to adjust additional parameters such as contrast and gamma.
Why do brightness settings fail?
Often this happens due to incorrectly updated drivers or because the video card software is not updated.
The following steps are required to update the drivers:
- Click “Start” and go to “Toolbar”;
- Open the “Device Manager” section;
- Expand the “Video Adapters” tab;
- Call the context menu of the existing driver and click the “Update” line;
- Then specify the location of the software, if available with the PC disk-drivers or search the network.
Sometimes it is difficult to find the driver which does not correspond to the system, in this case it is recommended to restore an earlier version of the software. In the window of “Device Manager” enter to the properties of the driver and roll it back, as shown in the figure below.
Setting the optimum value of backlighting through programs
To date, developed a large number of applications specifically designed to adjust this parameter of the screen. To the most popular should include the following utilities:
The utility at the top of the list is capable of working with multiple profiles and allows quick and easy switching between them.
Application number two allows you to adjust the display backlighting through the tray icon. In addition, utility features monitor shutdown and screen saver functionality.
The last but not the least in the list of options gives you quick access to adjust the contrast, backlighting and gamma levels to optimize your monitor experience and reduce the strain on your eyes.
Built-in Intel utility
Find “Color correction” on the left side of the interface.
Adjust the setting as you want.