How To Record Screen On Iphone 6
For iPhone X
As a confirmation, the screen will blink 1 time, and in addition you will hear a characteristic sound. All screenshots are saved to the folder with your photos.
Now let’s look at the second way to take a screenshot.
For iPhone 6/6 Plus, 6s / 6s Plus, 7/7 Plus, 8/8 plus
We make a screen screen on an iPhone in 2 ways
Taking a screenshot on an iPhone is easy. The smartphone itself already has this option, and a photo of the screen can be taken in 2 ways: by pressing buttons and using an additional menu (the menu itself will not be visible in the finished screenshot).
Screenshots on the iPhone can be taken for almost any task: viewing SMS messages, on the main screen with application icons, and even during a photo / shooting.
Screenshot via OSD
For the menu to appear, follow the steps:
1 Go to the “Settings” menu.
3 p. “Universal access”.
4 p. “AssistiveTouch”.
5 Activate the slider.
6 A menu icon should appear at the bottom.
7 Now we go to the place that you want to shoot (for me, for example, this will be just the main screen with icons), then click on the menu icon, after which an additional menu will open.
10 p. “Screenshot”.
For ready-made screenshots, you can make a beautiful frame in the shape of an iPhone. For this there is a free application called “Screenshot. Frame Maker”.
Screenshot by pressing 2 buttons
You just need to press the lock key and “HOME” at the same time:
For iPhone 4 / 4s, 5 / 5s
Instructions for enabling screen recording on an iPhone
Screen recording is not very popular, but an important feature, without which the smartphone seems incomplete. In this article, we will explain how to enable screen recording on an iPhone running modern and legacy versions of the iOS operating system.
:
Screen recording on devices prior to iOS 11
All other smartphones (iPhone 5, 5c and below) that are out of service or “almost” out of service cannot be updated to iOS 11, and in previous updates there is no function to record information from the display. Therefore, you can use an alternative solution. Airplay technology.
With its help, you can wirelessly connect two devices: an apple phone and a Mac, and duplicate all information from a smartphone to a computer in real time. Naturally, programs that work with this technology can turn on the “Record” function.
You can choose a program to your liking:
- Reflector;
- Airserver;
- Lonelyscreen AirPlay Receiver.
Let’s consider enabling screen recording using Reflector as an example:
- Download the app on your iPhone.
- Go to control center and select AirPlay.
Select the computer (on which the desktop version of the utility is installed) and enable “repeat”.
After the connection, a window will appear on the Apple PC displaying the iPhone screen. The “Record” button will also be available there. The program is available for Windows and iOS, but it is paid. There is a one week trial period with a watermark overlay on.
Enabling Screen Recording for iPhone with iOS 11 and Higher
Any iPhone that supports the iOS 11 update (including iPhone 5s and up) is capable of functional screen recording. At the same time, there is a choice whether to record with the microphone on or without it. Where to enable screen recording:
- Go to Settings → Control Center → Customize Controls.
- In the list, find “Screen Recording” and by clicking on the plus, move this item to the “Enable” section.
- Next, go to the control center (swipe from the bottom screen) and open the Record widget that appears.
List of Apple phones supporting iOS 11 and above:
- Iphone 5s.
- Iphone 6, 6 Plus, 6s and 6s Plus.
- Iphone SE.
- Iphone 7, 7 Plus, 8 and 8Plus.
- Iphone X, XR, XS, XS Max.
Conclusion
The time of crutches is long gone. In the version of iOS 11 for Apple mobile products (and for the iPad too), it became possible to do it from the screen in a standard in-system way. If you have an out-of-service device on your hands (7 or more years ago its production ended), we recommend that you do this using programs for duplicating information on a PC from a smartphone.
How to enable screen recording on iPhone
The need to record the screen on the iPhone does not arise very often. But, if such a need arises, then it is not so easy to implement it, because there are many restrictions on Apple devices. Nevertheless, it is possible and now you will learn how to do it iPhone 4, 4s, 5, 5s, 6, 6s, 7, 8 and iPhone X.
Enabling Screen Recording on iPhone with iOS 11
If you have iOS 11 or a newer version of the iOS operating system, then you do not need Jailbreak and third-party applications to enable screen recording on iPhone. You can only record your screen using the built-in tools. To do this, open the iPhone settings and go to the “Control Center” section. Recall that the “Control Center” is a menu that opens with a swipe from the bottom edge of the screen. There you can adjust the screen brightness, as well as other commonly used iPhone functions.
After you have opened the section with the settings of the “Control Center”, you need to go to the subsection “Customize controls”.
This will take you to a menu where you can customize which items will be available in the Control Center. Here you can add and remove items, and change their order. In order to be able to enable iPhone screen recording, you need to add an item “Screen Recording”.
Now you can enable screen recording on iPhone. To do this, swipe up from the bottom of the screen to open Control Center. Then click on the screen recording button, which looks like a point and a circle. As a result, a countdown will appear inside the button, and then the button will turn red, signaling that screen recording has already begun. In order to stop recording, return to the “Control Center” and press this button again.
Also, when you turn on screen recording, you can open a menu with additional settings. To do this, you need to press the record button and hold it down for a while. As a result, a menu will appear on the screen in which you can enable sound recording from the microphone.
After stopping recording, the resulting clips can be found in the “Photos” application in the “” album. Using the “Share” button you can send theses from the “Photos” application to the cloud storage or by email. You can also connect your iPhone to your computer and uploads directly, they will be in the same folder as your photos.
How to Record Screen on Old iPhones
If you have an old iPhone and cannot update to iOS 11, then you can use alternative screen recording methods. For example, you can record your iPhone screen using AirPlay technology. As you know, AirPlay allows you to transfer images from your smartphone screen to other devices. And if you transfer the image to a desktop computer, then it will be possible to record it already on the computer using any program. The only tricky part is getting the picture to be received with AirPlay. To do this, you need to install a special program on your computer. For this purpose, programs such as Reflector, AirServer or LonelyScreen AirPlay Receiver can be used on the computer.
Macos users have another option. Screen recording with QuickTime Player. To do this, you need to connect the iPhone to the computer and allow access to it by confirming the request “Trust this computer?” After that, you need to launch QuickTime Player, open the “File” menu, go to “New Recording” and enable “Mobile Device Screen Recording”.
You can also record your screen with iTools. This program is a whole set of utilities for working with iPhone and other devices from Apple. Among its features is the function of mirroring the screen to a computer. To enable this feature, you need to open iTools, connect your iPhone via cable, and enable Real-Time Desktop in the Toolbox tab. After that, to enable iPhone screen recording, you need to click on the Record button.
How to enable screen recording on iPhone 6 / 6s / 6 plus
Does iPhone 6 have screen recording? There is but where it is located is another question. Yes, it is really hidden on purpose, and until recently it was not a convenient task at all.
This required a Mac with QuickTime or another third-party program. However, even now on iPhone 6 / 6s / 6 plus, you must first find and use it.
With the changes introduced, iPhone 6 screen recording is now easier and can be done with sound. Apple has thought of a new tool and has an interesting feature.
Now iphone 6 / iphone 6s introduces a new screen recorder tool. Thanks to this, you can finally forget about the inconvenient way of using your Mac computer, USB cable and QuickTime.
The system has a new feature integrated which is very easy to use and has an additional feature that will be useful for screencasts.
How to set up screen recording on iPhone 6
The answer to this question is very simple. To do this, you need to turn to the built-in tool located in the new control center. To do this, first go to “Settings”.
Second step item notifications.
Third “Customize Control”
Now, you have come to the place where the screen recording icon is.
You can find it quickly, and touching it will move it to the control center.
Now you can call it by moving your finger from bottom to top on the screen.
By clicking on the icon with a white circle, it turns red, starts counting down and starts screen recording.
To stop, tap the blue bar at the top of the screen and select the Stop option. Will be saved.
Alternatively, you can stop recording by touching the center control button again.
It’s worth noting that Apple has hidden a certain feature here, but only owners of new iPhones, whose screens support 3D Touch, will benefit.
After pressing the button more firmly in the control center responsible for launching the instrument, an additional option will appear in the form of the ability to turn on the microphone to record with sound on the iPhone 6.
This way, you can easily add a voice to the recording. On this, perhaps, everything. Thanks for visiting and have a nice day.
Why is there no sound when recording from the iPhone screen?
By default, recording is silent. To activate sound and receive with sound, you need to press and hold the “Screen Recording” button on the sound recording button in the Control Center and enable the “Audio Microphone” option.
How to turn on sound when recording iPhone screen
If you want to record sounds from your iPhone screen, you must turn it on. Below is a detailed instruction on how to turn on the sound when recording a screen and detailed how to do it.
- Go to “Control Center”.
- Press and hold the “Screen Recorder” icon.
- Control buttons will appear: “Screen Recording”, “Stop Recording” and the icon with a microphone, you need to click on it to activate recording with sound.
Screen recording won’t start. What to do?
In some cases, even after adding the Screen Recording widget button, recording does not take place, although the recording timer may be displayed. You can fix this problem by following these steps:
- Go to the “Settings” application.
- Then go to the “General” settings section.
- Then open the “Restrictions” item where you need to enter a password (if you have already used these settings) or set it.
- Next, in the “Screen Recording” item, drag the slider to the active mode.
Once you’ve removed the restrictions, you can record from iPhone.
How to Record from iPhone Screen
In order to record from the iPhone screen with iOS 11, you must first bring the control button to the control center shutter. And then you can quickly create from the screen of your Apple smartphone.
How to record your screen:
-
Open the iPhone Settings app and go to Control Center.
In this section, you must click on the item “Customize controls”.
Next, find in the list of items “Screen recording” and add it to the control point by clicking on the plus sign, and then exit the “Settings” application.
To start recording from the iPhone screen, swipe up from the bottom to open the Control Center shutter.
Recorded from the iPhone screen is automatically saved in the “Photos” application.
How to Record Screen on iPhone
Previously, iPhone screen recording could be done with additional “crutches”, it was necessary to connect to a Mac and use QuickTime to record. If you did not have an Apple computer or laptop, you had to install third-party programs, again on a computer, which did not always make high-quality recordings and, as a rule, were paid. In general, sheer inconvenience and a lot of wasted time. With the release of iOS 11, we were able to record the screen of our iPhone without additional devices and programs. If you are wondering how to record a screen on an iPhone, read our step-by-step instructions.
- How to Record from iPhone Screen
- Why is there no sound when recording from the iPhone screen?
- How to turn on sound when recording iPhone screen
- Screen recording won’t start. What to do?
- What can be recorded from the iPhone screen?
What can be recorded from the iPhone screen?
- Instructions;
- Episodes of the game;
- Reminders.
Friends, give in the comments some more ideas what you can record from the iPhone screen!
How to record screen on iPhone
If you want to teach your relatives or friends how to use a smartphone, then it is best to make a step-by-step instruction for them, which will show you how you activate certain functions. There are several ways to record your screen on an iPhone. Can be obtained with the standard capabilities of the operating system, using players or a computer. We will tell you more about each method.
Setting up audio in recording
Most often, users ask how to record a screen with sound. The iPhone has standard tools for this, you just need to know how to use them. To be able to adjust the sound during recording. To save the external audio track and the internal one in it, you need to enable “Screen Recorder” by long pressing. You will see a menu in which you will see the “Start recording” button and microphone icons.
If you click on the “Microphone”, then during the recording you can comment on what is happening and this audio track will also remain in the file. If you deactivate this button, then only the internal sound of the smartphone will remain on the recording.
Please note that the ability to record from the screen with sound is only implemented on IOS operating systems over version 11. In earlier versions, users were asked to makes without sound, since the creation of such recordings was used to record telephone conversations without notifying the interlocutor.
To record a computer or laptop screen on iPhone, you can use one of the programs:
- NVIDIA ShadowPlay. Suitable for those with a similar brand card installed. It allows you to record with sound, with accompaniment from a microphone, or only with the sounds of the computer itself. Also, the user has the ability to adjust the quality, make it as acceptable as possible.
- Open Broadcaster Software is a professional utility used by bloggers and streamers. In this utility, you can record sound from several sources, a combination from the computer screen with what is received from the laptop’s webcam. An important advantage of the program is that it is Russified.
- Captura is a simple and easy to use program for beginners. It allows you to superimpose an image from a webcam, keyboard input, sound from the computer itself and a microphone on the screen. The lack of Russification will not create additional obstacles for the user, since the interface is as simple as possible. Another important detail. The program is suitable for all versions of Windows.
- Rylstim Screen Recorder is a program with a simple interface, in which you just need to specify the file storage location, select the codec for and the frame rate. The program is controlled using the F9 button.
The advantage of using a computer screen to record is that the file will be saved in the memory of your PC, which means you do not have to delete data from your smartphone. All of the listed Windows screen recorders are free, but it’s best to have a system with at least 4 GB of RAM to use them.
How to record screen on iPhone using Windows
If you have iOS less than 11, it is better to use a computer to record the screen. This method is suitable for those who can place a smartphone and a computer on the same Wi. Fi network. You will record from your computer screen using the LonelyScreen AirPlay Receiver.
Before using it via iTunes, set up the AirPlay connection between your computer and device. To do this, you will have to connect the devices with a cable, allow them to interact in iTunes. Then download the LonelyScreen AirPlay Receiver program from the official website, open it access to private networks. This will complete the device pre-configuration step.
Follow the instructions to record the screen:
- Run the program on your computer.
- Expand the control center of your smartphone and find among the available options “Screen repeat”. This tool’s icon looks like a rectangle with a filled triangle underneath.
- You will be presented with all available screen transfer devices. If the connection with the computer is configured, then you will see in the list LonelyScreen.
- Select this program. Go to the computer screen, on it you should see the desktop of your smartphone.
- Now you will need to use another utility for capturing from the computer screen or turn on the standard Windows tool for this. In version 10, this tool is called by WinG buttons.
How to enable screen recording using standard IOS features
First of all, you need to move the Record tool to Control Center. To do this, use the general settings of your device:
- Go from the general settings section to the “Control Center”;
- Select the menu option “Configure items”;
- Go to the general list of elements and click “”;
- Find “Screen Recording” and click on the “”.
Now in the section responsible for managing the smartphone “Screen Recorder” will appear. You can drag this tool in the list above by holding your finger on its name. The built-in tool is easy to work with:
- Open the “Control Center”;
- Click on the “Screen Recorder” tool, it looks like a circle with a dot in the middle;
- You have 3 seconds to close the Control Center and go to the screen you will be recording.
After starting recording, the top of the screen will turn red. Now you can do all the manipulations that you wanted to reflect on. Please note that the file will contain all notifications that appear on the screen at the time of creation. Temporarily disable the delivery of notifications so that others do not see anything unnecessary. To stop recording, just touch the red bar. Immediately after that, a notification will appear on the screen prompting you to stop recording or return to it.
If you stop recording the screen, the file with it will be saved in the same section with photos. It will be in mp 4 format and playable with sound in all compatible players.
Please note that before recording clips, you need to free up the device’s internal memory. It will take about 1 GB to record 4 minutes. If there is not enough disk space, then it will not be saved.
How to Record Screen on iPhone Using Mac Computer?
There is another easy way to record screen on iPhone 7 and others. If you have a Mac, you need a cable to record your smartphone screen. The advantage of this operating system is that it has a built-in program for recording from the screen. Working with the program and the operating system is simple:
- Connect your smartphone with a cable to your computer or laptop. If a question is displayed on the smartphone screen, is it worth trusting this computer, allow access by clicking “Yes”.
- Open QuickTime Player. In it, expand the “File” menu and click on the “New entry” item.
- The program will prompt you to record from your webcam, but you can change the source. To do this, click the arrow next to the record button, and then select your device from the list. Configure the sound source there, it can be your iPhone or Mac.
- To start recording, press the round button with a red dot in the center, and to stop it, click on the “Stop” square.
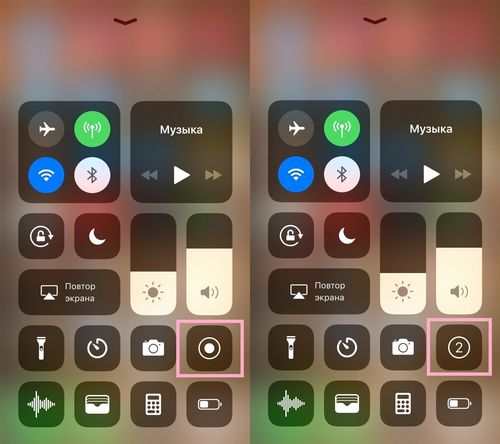
If the QuickTime Player tools aren’t enough for you, you can use other programs. One of the best Mac utilities is TechSmith Camtasia. It allows you not only to receive high-quality from the smartphone screen, but also to edit it if necessary.
Screenshot on the new iPhone X
Iphone X (as well as XS and XR) did not receive the Home button, which was previously always located under the device screen. As a result, many key combinations have changed in these models. In particular, the keyboard shortcut for taking screenshots has also changed.
If you are one of the described iPhone models, then in order to take a screenshot you need to simultaneously press the side button, which is located on the right side of the device, and the volume up button, which is located on the left side of the device. After pressing both buttons, you must immediately release.
After pressing these keys the screenshot will be taken and saved in the “Photos” application.
How to take a screenshot on iPhone
A screenshot or screenshot is a file with a picture that completely copies the state of the device’s screen at a certain point in time. The screenshot can be taken on any smart device. So, in previous articles, we have already talked about how to take a screenshot on Android and a smartphone from Samsung. This article will also focus on the iPhone. Here’s how to take a screenshot on iPhone. The instruction will be universal and will fit most iPhone models, be it iPhone 4, 4s, 5, 5s, 6, 6s, 7, 8 or iPhone X / XS / XR. Surely, this instruction will remain relevant even after the next generation of iPhone is released.
Screenshot on old iPhones with the Home button
The method for taking screenshots on iPhone differs depending on the model. If you are using a model that is equipped with a Home button under the screen, then in order to take a screenshot you need to simultaneously press and release two keys: the power key and the Home key.
The power button can be located not at the top or on the side of the device. This does not change the key combination in any way, in both cases, in order to take a screenshot, you need to hold down the power and Home keys.
The moment you release these keys, a screenshot will be taken and saved in the “Photos” application. In the future, you will be able to work with this image as with any other image. For example, it can be sent by mail.
It should be noted that when taking a screenshot, the iPhone emits a characteristic sound similar to the sound of a triggered camera, if you take a lot of screenshots and this sound annoys you, then you can turn off the ringtone and the pictures will be created silently.
How to take a photo without using the keys
You can also take a screenshot on the iPhone without using the hardware keys. This method will be convenient for you if one of the buttons does not work for you or it is simply difficult for you to press these two buttons at the same time.
In order to take a screenshot on an iPhone without using the keys, you need to enable a function called AssistiveTouch. To do this, go to the device settings and go to the “Basic”.
Then open the section “Universal Access”.
Next go to AssistiveTouch settings.
And enable this function.
As a result, a small round button will appear on the screen, which can be moved anywhere on the screen. In order to take a screenshot without using the hardware buttons, you need to click on this round button and select “Device. . Screenshot”. It should be noted that when you take a screenshot in this way, the AssistiveTouch menu will not be included in the frame.
Where to find screenshots taken
After you have pressed the desired key combination and made a screenshot, it is saved in the standard Photo application. You can find the icon of this application on the iPhone desktop.
In order to find the previously made screen, open the “Photos” application and go to the “Albums” tab. Here in the “Screenshots” album will be stored all the screenshots that you took.
In the “Photos” application, you can send a screenshot to another application or edit it right here (the “Edit” button).
Finally
The screenshot function is implemented in iOS so well that third-party developers don’t even try to create any competing product. On the App Store, you can only find editors that allow you to stitch pictures into a tape. The value of such an action is rather doubtful, since any messenger allows you to send a series of photos in one message.
Programmatic way
The second way to make the process of taking screenshots on iOS more convenient and productive is much less known. It consists in using the auxiliary touch function, which displays an additional virtual button on the smartphone screen with its own control menu.
- From the desktop, open the iPhone settings. Go to the “Basic” section.
- We are looking for the accessibility settings menu marked in the screenshot.
- Scroll down to the “Interaction” section. In the list of available parameters, we find the item indicated in the screenshot.
- Located at the top and marked with a “1”, a switch activates the Assist Touch function. By default, the screenshot button is located in the third level submenu. Getting to her with such an arrangement is long and inconvenient. There are two ways to change the situation by optimizing the process of creating a touchscreen. In the subsection marked with the number “2”, we can move it to the upper level. The three marks the option of configuring the events that occur when the main floating button is pressed. Here you can set the parameters at which the screenshot will be created by one of the preset options.
Fast selection
In order not to edit the finished screenshot, when you need to quickly indicate to the interlocutor the sequence of actions in the phone settings, we will resort to a little trick. Hold your finger on the desired point and take a picture. As a result, as shown by the arrow in the picture, it will be highlighted in gray.
Share menu
After the last major iOS update, the finished screenshot in the form of a thumbnail is displayed for a while in the corner of the screen. By clicking on it, you can open the editing tools and add the necessary notes.
Holding your finger on a thumbnail will open the Share menu, shown in the following screenshot. With it, you can immediately send a picture to your interlocutor from the main screen, without wasting time searching for it in the Photo program.
The classic way
The key combination that Apple put into the operating system at the start of the iPhone hasn’t changed since. To make a touchscreen, you need to simultaneously press the “Home” button and turn off the power. The smartphone will then emit the sound of a classic camera shutter. The picture created in this way is placed in the folder of the same name in the program “Photos”.
Tricks
As promised, we will tell you about some of the features of iOS that allow you to speed up the exchange of information when you need to send a screenshot.