How to receive calls on iPad
Can iPad be used like a phone?
Let’s tell you how! Apple iPads, even in the Cellular version (with a built-in LTE modem), cannot make calls. At all. The user can install a third-party messenger or use the Facetime service, but there will still be no way to contact the required subscriber using a regular landline or mobile number.
How to send SMS to phone from iPad?
Send and receive text messages on iPad
- Tap at the top of the screen to start a new message, or tap an existing message.
- Enter the phone number, contact name, or Apple ID of each recipient. You can also tap the button and select contacts.
- Tap the text box, enter your message text, then tap. to send a message.
How to set up a SIM card on iPad?
You can insert an Apple SIM or carrier-supplied nano SIM.
- Insert the end of a small paperclip or SIM eject tool (not included) into the SIM tray opening on the side of iPad to remove the tray.
- Remove the tray from iPad.
- Insert the nano SIM card into the tray.
How to turn off simultaneous ringing on iPad and iPhone?
How to turn off duplicate calls on all devices?
- Open Settings.> Facetime.
- Switch the toggle switch opposite the item “iPhone Cellular Calls” to the inactive position.
- Open Facetime.> Settings (⌘ comma).
- Uncheck the box next to “iPhone (Cellular Calls)”.
- Open Settings.> Facetime.
Why is there no network on iPad?
If iPad says that there is a problem with the network or is constantly looking for it and does not find it, follow these steps: make sure that if the tablet does not see the SIM card, that there is an operator coverage area where you are. Then check your network connection in the settings. Remove and insert the SIM card back, check the connector
How to start a new iPad?
- Press and hold the top button until the Apple logo appears. If your iPad won’t turn on, you probably need to charge it. For more help, see
- Do one of the following: Tap Configure Manually and follow the onscreen instructions.
How to set up calls on iPad?
Open Settings for FaceTime, then turn on FaceTime and Call from iPhone. Turn on Wi-Fi calling when prompted.
Set up Wi-Fi to make calls on your iPhone
On your iPhone, head to Settings Cellular.
If your iPhone has dual SIM, select the line (below cellular plans).
Tap Wi-Fi calling, then turn on Wi-Fi calling on this iPhone.
Enter and confirm your emergency address.
Note: Emergency calls on your iPhone over cellular, if available. In the event that cellular communication is not available and you have internet Wi-Fi calling enabled, emergency calls can be made via Wi-Fi and your device, location information can be used for emergency calls to aid response efforts, regardless of whether geolocation is enabled. Some carriers may use the address that you registered with the carrier when signing up for a Wi-Fi calling as your location. When connected to Wi-Fi calling, your iPhone cannot receive alarms.
Turn on Wi-Fi for calls and messages on your iPad
On your iPad, sign in to iCloud and FaceTime with the same Apple ID you use on your iPhone.
Go to FaceTime Settings, then turn on FaceTime and iPhone calling. If asked, turn on Wi-Fi calling.
Note: If you enable Wi-Fi calling, emergency calls can be made through Wi-Fi and your device, location information can be used for emergency calls to aid response efforts, regardless of whether geolocation is enabled. Some carriers may use the address you registered with the carrier when signing up for a Wi-Fi calling as your location.
Allow Wi-Fi Internet Calls on Other Devices
On your iPhone, head to Settings Cellular.
If your iPhone has dual SIM, select the line (below cellular plans).
Tap calls to other devices, turn on allow calls to other devices, and then select the devices where you can make and receive calls.
This allows other devices logged into their iCloud account to make and receive calls when they are near iPhone and on Wi-Fi Internet.
Tap Wi-Fi calling, then turn on add Wi-Fi for calls and other devices.
This allows other devices logged into their iCloud account to make and receive calls even when your iPhone is not nearby.
How to receive calls on iPad mini
With Succession, you can make and receive calls on your iPad and other Apple devices by relaying calls through your iPhone.
To make calls this way, iOS 9 or later and OS X 10.10 or later are required. Must sign in to iCloud and FaceTime from all devices using the same Apple ID as on iPhone.
Note: Internet Wi-Fi calling on other devices is available with some carriers, and additional cellular charges may apply.
You must first set up your iPhone, then your iPad. Signing out of iCloud or FaceTime on iPhone turns off free Wi-Fi calling.
Making or receiving a Wireless Call on iPad
Make a Call: Tap a phone number in Contacts, Calendar, FaceTime, Messages, Attention, or Safari. Or open FaceTime, get in contact or a phone number, then tap.
Call: swipe or click the notification to reply, ignore, or reply to a message.
For more information on Wi-Fi and Calling, see the Apple Support article Making a Call with a Wi-Fi Calling.
How to enable call relay on iPad
There is not much difference between the above method and the following method. Read on to find out how to enable call relaying on iPad.
Launch the Settings app and tap on the FaceTime option.
Tap on Calls from iPhone and turn it on.
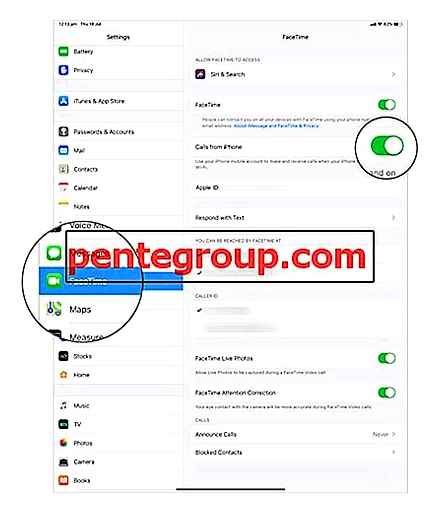
This is it! It’s so easy to configure your settings to receive and make calls from your iPad instead of using your iPhone. Now that you’ve made all the necessary changes in the settings app, let’s see how to make calls from iPad.
How to use call relay to make and answer phone calls on iPad and iPod Touch
The only reason you connect your iPhone and iPad is to make and receive calls. it’s a continuity function! This works with all Apple devices and connects each device for multitasking.
Continuity’s Call Relay feature lets you make and receive calls on your iPad. So let’s see how you can do this.
To get started, you need to make some changes to your iPhone first and then to iPad. Well!
Pentegroup.com
How to enable call relay on iPhone
Launch the “Settings” application and click on the “Phone” option.
Now click on Calls to other devices.
Next, turn on the toggle next to “Allow calls on other devices”, then switch iPad to “ON” position as soon as you see your iPad in this list.
So here’s how easy it is to enable call relaying feature on your iPhone. Now let’s see how you can do this on your iPad too.
How to make and receive phone calls on an iPad or iPod Touch
When your iPhone is not around you and you are playing with your iPad or iPod Touch, it is obvious that you may miss some important calls or messages popping up on your iPhone. So that you don’t miss any important calls, I’ve found a way to scroll through calls on your iPad or iPod touch! Now this is something you may have never heard of, right? So let’s see how to make and receive calls on your iPad or iPod Touch.
Before we start with you, make sure these things are the same for both iPhone and iPad: iOS 8.1 or later on both devices, iCloud with the same Apple ID, FaceTime with the same Apple ID, Wi-Fi enabled on both. devices and the same Wi-Fi network. These are five things you need to take care of before you start pairing your iPhone and iPad to make or receive calls.
How to call an iPad using the Contacts app
Open the Contacts app and tap on the contact you want to call from your iPad.
Click on the “Call” button and you can make calls from your iPad without using your iPhone.
This is it! It’s as easy as doing it from your iPhone. There is not much difference in calls from both devices.
How to call iPad using FaceTime
Open the FaceTime app and click “” at the top.
Now enter the phone number, name or email address of the person you want to call. Select a contact if it appears or is entered manually.
Now click on the “Audio” button at the bottom of the screen to make a call from your iPad.
These are some easy ways to make a call from your iPad, not your iPhone.
Let me know in the Комментарии и мнения владельцев section if you have any difficulty making or receiving a call on your iPad or iPod Touch. Also, keep me posted if you find any other way to do this.!
- How to automatically turn off unknown and spam calls on iPhone
- How to turn on LED flash for texting and calling on iPhone
- How to Create a Custom Text Message Reply to Calls on iPhone
- How to Make and Receive RTT Calls on iPhone and Mac with Wi-Fi Calls
Let’s get in touch at. and Instagram to stay on top of the latest trends! Be sure to download our iGB app to read the latest news on your iPhone or iPad.
How to receive calls on iPad
Difficulty level: for beginners. The Continuity feature, introduced in iOS 8 and OS X Yosemite, allows users to make and receive calls, send and read SMS messages from a Mac or iPad. In this case, it is not at all necessary to activate your iPhone or even take it in hand. Such a combination looks very impressive on Apple presentations, but in real life, not all users, especially beginners, were able to master it. Here’s how to set up and use Continuity on iPad and Mac below.
iPhone and iPad
First of all, you need an iPhone with iOS 8 on board. Please also note that all devices you want to pair must be registered with the same Apple ID. Continuity is already enabled by default. That is, in order to start using Continuity, you just need to enter the same Apple ID on the devices. You can make sure that the function works by going to Settings. FaceTime and turn on the “iPhone Cellular Calls” switch. There should be a check mark in front of your phone in the Your address for FaceTime calling tab.
On iPad, the procedure is the same and the checkbox is in the same place. For the Continuity function to work, all devices must be in the same WI-FI network. That is, you cannot, of course, leave your iPhone at home, go to work and answer calls from your work computer.
To make a call from an iPad using an iPhone, you need to go to the standard “Contacts” application and find the desired number. Then click on the phone icon next to the subscriber’s number. The ringing animation will appear immediately, the call itself will occur in 2-3 seconds.
It’s just as simple with messages:
- you need to go to the iPhone settings and go to the Messages tab. Forwarding messages;
- here you will need to turn on the necessary devices by tapping on their names;
- on the iPhone, a field will appear asking you to enter a code that will appear on the connected devices;
- unlock the connected device, see the code on the main screen and enter it on the iPhone.
After registering the device, you will be able to receive and send SMS messages from both iPad and Mac. SMS arrive literally a second after they arrive on the iPhone, which is very convenient.
In order to use Continuity on a computer, we need a Mac running OS X Yosemite with the same Apple ID as the iOS device to be linked. To activate the function, open the standard FaceTime application and go to its settings. Here you will need to check the iPhone options (cellular calls). If you want, you can immediately select the appropriate ringtone that will be heard when you call on your Mac.
In order to dial a regular number from a computer, you need to go to the “Contacts” application, select a subscriber and click on the handset icon next to his number. As you can see, the procedure itself is no different from that on the iPad.
The call will start, which you can interrupt by clicking on the window that appears in the upper right corner. In order to receive an incoming call, no additional action is required, since it automatically appears on the computer screen.
Now, thanks to the appearance of the Continuity function, you can put your smartphone on the table and, without being distracted by it, calmly work at the computer. At the same time, you will definitely not miss a single message or call and even get the opportunity to respond promptly to them.
How to disable Continuity
In order to turn off Continuity you need:
- go to Settings. FaceTime;
- disable slider iPhone Cellular Calls.
- open the standard FaceTime application;
- go to Application Settings;
- uncheck iPhone (cellular calls).
Difficulty level: for beginners. The Continuity feature, introduced in iOS 8 and OS X Yosemite, allows users to make and receive calls, send and read SMS messages from a Mac or iPad. In this case, it is not at all necessary to activate your iPhone or even take it in hand. Such a combination looks very impressive on Apple presentations, but in real life, not all users, especially beginners, were able to master it. Here’s how to set up and use Continuity on iPad and Mac below.
iPhone and iPad
First of all, you need an iPhone with iOS 8 on board. Please also note that all devices you want to pair must be registered with the same Apple ID. Continuity is already enabled by default. That is, in order to start using Continuity, you just need to enter the same Apple ID on the devices. You can make sure that the function works by going to Settings. FaceTime and turn on the “iPhone Cellular Calls” switch. There should be a check mark in front of your phone in the Your address for FaceTime calls tab.
On iPad, the procedure is the same and the checkbox is in the same place. For the Continuity function to work, all devices must be in the same WI-FI network. That is, you cannot, of course, leave your iPhone at home, go to work and answer calls from your work computer.
Take iPhone call on your iPad, MacBook, Watch and other iPhones | Apple EcoSystem
To make a call from an iPad using an iPhone, you need to go to the standard “Contacts” application and find the desired number. Then click on the phone icon next to the subscriber’s number. The call animation will appear immediately, the call itself will occur in 2-3 seconds.
It’s just as simple with messages:
- you need to go to the iPhone settings and go to the Messages tab. Forwarding messages;
- here you will need to turn on the necessary devices by tapping on their names;
- on the iPhone, a field will appear asking you to enter a code that will appear on the connected devices;
- unlock the connected device, see the code on the main screen and enter it on the iPhone.
After registering the device, you will be able to receive and send SMS messages from both iPad and Mac. SMS arrive literally a second after they arrive on the iPhone, which is very convenient.
In order to use Continuity on a computer, we need a Mac running OS X Yosemite with the same Apple ID as the iOS device to be linked. To activate the function, open the standard FaceTime application and go to its settings. Here you will need to check the iPhone options (cellular calls). If you want, you can immediately select the appropriate ringtone that will be heard when you call on your Mac.
In order to dial a regular number from a computer, you need to go to the “Contacts” application, select a subscriber and click on the handset icon next to his number. As you can see, the procedure itself is no different from that on the iPad.
The call will start, which you can interrupt by clicking on the window that appears in the upper right corner. In order to receive an incoming call, no additional action is required, since it automatically appears on the computer screen.
Now, thanks to the appearance of the Continuity function, you can put your smartphone on the table and, without being distracted by it, calmly work at the computer. At the same time, you will definitely not miss a single message or call and even get the opportunity to respond promptly to them.
How to disable Continuity
In order to turn off Continuity you need:
- go to Settings. FaceTime;
- disable slider iPhone Cellular Calls.
- open the standard FaceTime application;
- go to Application Settings;
- uncheck iPhone (cellular calls).
If you have already upgraded your devices (iPhone and iPad) to iOS 8, it will not be superfluous to learn about such a function as receiving calls received on the iPhone using an iPad or Mac. It came as a surprise to some when their iPads suddenly started ringing. In addition to a host of new features and functions, the new mobile operating system for iPhone and iPad from Apple has another, invisible at first glance, called “iPhone Cellular Calls”.
This feature allows you to receive and make calls from an iPad or Mac that does not have a GSM module and are not designed to work in cellular networks. Intrigued? Welcome “under the cut”, there is more about it.
This feature only works on iPads with iOS 8 and Macs with OS X Yosemite onboard. You can “share” the cellular network on iPad and Mac from any iPhone with the same iOS 8.
For this function to work, you must enable “Face Time” on both devices “Settings. Face Time” and set the same Apple ID.
“IPhone Cellular Calls” works as follows: if the iPhone and iPad are connected to the same Wi-Fi network and one Apple ID account is connected in their settings, calls will be received simultaneously to both devices, i.e. you will hear a sound notification immediately on both iPhone and iPad. The function is not limited to only one sound notification, from the iPad you can both receive and make calls over the cellular network of the iPhone “synchronized” with it.
There is no dialer directly on the tablet. You can make calls from the iPad using the phone book, both by Face Time and through the cellular network.
The “iPhone Cellular Calls” feature is enabled by default, it is easy to disable it, for this in the iPad settings in the “Face Time” menu, you must disable the “iPhone Cellular Calls” switch.
If you’ve watched or read Apple’s September 9 presentation, Phil Schiller announced a new ability to receive and place calls over a GSM network over a Wi-Fi wireless network, called Wi-Fi Calling. Cellular calling on the iPhone is a slightly different feature, but the roots are the same.
This feature will be useful to those who mainly use the iPad in their work or for entertainment, now there is practically no need to access the iPhone, and it can be thrown somewhere in a corner with Wi-Fi coverage. Now you can make full calls from iPad and receive calls. Apple never ceases to amaze.
Facetime
But how do you make calls from the iPad using the inserted SIM card? For calls, another technology was developed with a call forwarding function called FaceTime. But in order to use it, you need an iPhone synchronized with iTunes. As a basis for transferring information, an Internet connection or a Wi-Fi adapter is used, through which the call is redirected to the server, and then transfers it to the synchronized iPhone, and the call is sent to the number that the person wanted to call. To activate this function, you will need:
- Log in with the same Apple ID account on the iPad and they must be connected to the Internet;
- Go to the settings on the iPhone and activate the “Call to other devices” function;
- Go to the settings on the iPad, select the FaceTime item and activate the “Allow call” item;
- Launch the FaceTime application, enter the phone number and make a call using the iPhone as a basis.
In the event that it is not possible to use the iPhone due to its absence or breakdown, there are other solutions to the problem. A special application was created for calls to mobile numbers using the Internet. In such cases, the tariffs specified by the program developers are used, and not the tariffs of the mobile operator used in the tablet. So, is it possible to call not only between devices from Apple? How you can call from iPad using third-party services, let’s talk further.
Installation procedure:
- Registration is carried out using an SMS message with a code. Therefore, in order to register the application on the iPad, you need to move the SIM card to the phone for a while;
- Call 137 # to make a request to send an SMS message with a password to enter;
- We return the card to the tablet and enter the account under the phone number and the received password.
The application is in no way inferior to competitors, as it supports video and audio calls, in addition, instant messaging is available on the computer version. for online calls to mobile phones are more democratic and cheaper due to the fact that they are designed for the domestic user. The application continues to evolve in the business area, allowing you to create full-fledged call centers with support for up to 50 active calls per number. In addition, it is beneficial to use it to make calls from abroad to Russian numbers.
Making a call on an iPad or iPod touch
- Tap the phone number in Contacts, Calendar, Safari, or another program that automatically detects such data.
- You can also open FaceTime by clicking. enter the phone number in the search field, then tap Audio.
Skype
Skype pioneered the ability to make calls to mobile devices without a SIM card or smartphone. But besides this, they were the first to make public calls via the Internet and the ability to create video conferencing. Skype has a simple and user-friendly interface. In order to make a call from iPad, you just need to top up your internal Skype account and select the desired contact from the list of friends in the application. If a friend has not provided his own phone number, you can specify it yourself. The main problem is that the product does not sync with the device’s contact book. Therefore, if a person does not use Skype, it will not work to make a call. Since the moment the application was purchased by Microsoft, the connection quality has deteriorated a little, but the connection rates have become more affordable.
IPhone (Cellular) allows you to make and receive phone calls from your Mac, iPad, and iPod touch when they are connected to the same network as the iPhone.
MultiPhone
This application was created by MegaFon for personal use and integration in solving office problems. Using it, you can call from the iPad to other operator numbers, as well as to other people registered in MultiFon. Calls between users registered in the system are free of charge, but when you try to call a mobile phone, money will be withdrawn from the account of a registered SIM card.
How to receive calls on iPad
Many people when buying tablets with support for SIM-cards from Apple are thinking about whether it can be used for mobile communications. After all, all the necessary technological aspects for this are observed. Most devices have a microphone and a front speaker, while older models can use a headset for comfortable calls. From this text you will find out if you can call from iPad and how to do it.
How to make calls from iPad
Apple releases its tablets in two specifications, one with support for Wi-Fi module, and the second with additional support for using SIM cards. Accordingly, the second version has the ability to access the Internet using 3G or 4G technology, depending on the iPad model. But, from the very first versions, the manufacturer blocked the ability to make calls through the device. They attribute this to the fact that they created iPhones for calls, and tablets were created for convenient multimedia use. Using third-party applications for direct calls to other mobile SIM cards will also fail.
How to receive calls from iPhone to iPad
With iPhone Cellular Calls, you can make and receive calls from your Mac, iPad or iPod touch when those devices are on the same network as your iPhone.
Make a call on your Mac
- Hover the pointer over any phone number in Contacts, Calendar, Safari, or another application that automatically detects such data. Click the arrow button in the field that defines the phone number, then select, call [phone number] using your iPhone.
- Or open the FaceTime app, enter a phone number in the search box, then click the audio button.
Make and receive phone calls
Learn how to make and receive phone calls on your Mac, iPad, and iPod touch.
Make a call to your iPad or iPod
- Tap a phone number in Contacts, Calendar, Safari or another app that automatically detects such data.
- Or open the FaceTime app, tap. enter a phone number in the search box, then tap the sound.
Set up iPhone over cellular
You can use iPhone cell calls from any Mac, iPhone, iPad or iPod touch that meets the continuity system requirements. This works when the devices are close to each other and set up as follows:
- Each device is signed in to iCloud with the same Apple ID.
- Each device is signed in to FaceTime with the same Apple ID.
- Each device has Wi-Fi Internet enabled.
- Each device is connected to the same network using Wi-Fi or Ethernet.
- On your iPhone, go to Settings Phone calls to other devices, then turn on Allow calls to other devices.
- On your iPod or iPad, go to FaceTime Settings, then turn to iPhone calls.
- On a Mac computer, open the FaceTime app, then choose FaceTime preferences. Select Options, Then select calls from iPhone.
If your carrier supports Wi-Fi for calling other devices, you can set up those devices to make and receive calls even when your iPhone is off or nearby. Learn about Wi-Fi calling.
Answering a call
- On your Mac, a notification appears when someone calls your iPhone. You can answer the call, send it to voicemail or send a message to the subscriber.
- On your iPad or iPod touch, slide to answer a call.
To stop making calls on one of your devices, simply disconnect calls from the iPhone setting on that device. See settings above for details.
Allow calls on iPad
If you want to receive calls from your tablet, go to your iPad. Open FaceTime Settings and turn on the toggle next to Call from iPhone.
Allow calls on other devices
Now you need to allow calls across different devices, so check with your trusty iPhone first. Open Settings Phone Calls on other devices. Turn on the toggle next to “Allow calls on other devices”.
If you have more than one supported Apple device such as iPad and Mac, you can select the devices you want to allow calls on.
Accept incoming calls
Now, when a call comes in on your iPhone, it will ring on your iPad as well. Press the Accept button to answer the call on the iPad and start a conversation. A small notification of an incoming call appears on your Mac. Click the Accept button to answer the call on your computer.
How to make and receive phone calls on iPad or Mac
In cases where your iPhone is not at hand, iPad and Mac can handle phone calls thanks to a feature known as iPhone Cellular Calls. All you have to do is set up this feature on your phone and any other compatible Apple devices you want to use.
IPhone Mobile Calls are part of Apple’s Continuity system, which is designed to sync and share certain features of iOS, iPadOS, Apple Watch, and Mac, and includes Handoff and Universal Clipboard.
Here’s how to set it up and start taking calls without touching your phone.
Allow calls on Mac
If you want to receive calls on your computer, open the FaceTime app on your Mac. Go to FaceTime Settings. On the Settings screen, select the Call from iPhone checkbox.
System requirements
Before you can register your iPad or Mac as a phone, these devices must meet certain requirements. Your iPhone must be running iOS 8.1 or later and activated with a carrier, while your iPad must have at least iOS 8 or iPadOS.
OS X Yosemite or later must be installed on your Mac. If you have a Mac mini or Mac Pro, it must also have an external microphone or headset to use this feature.
Each device must be signed to iCloud and FaceTime using the same Apple ID. They must also have Wi-Fi enabled and be connected to the same network using Wi-Fi or Ethernet.
Make calls from iPad
To call a specific contact from your iPad, open the Contacts app. Select a contact and tap the number you want to call. Call screen pops up while you wait for the person to answer.
You can manually dial the number on your iPad by opening the FaceTime app. Tap the icon and enter the phone number. Make sure the call type is set to Audio and click the Sound button to place the call.
Transfer calls from iPhone to iPad or Mac
The call will be redirected to the device of your choice.
How to make and receive phone calls on Mac and iPad
When you have multiple Apple devices, the ecosystem allows you to enjoy some handy features. Among them is the iPhone Cellular Calling feature, which allows you to make and receive phone calls on iPad and Mac. This can be very handy when you are away from your phone or don’t want to switch devices while working. Here’s how to set it up.
- All devices must have Wi-Fi enabled and connected to the same Wi-Fi network as your iPhone.
- You can only receive calls on a Mac or iPad if it meets the system requirements of continuity and is placed next to each other.
- All your Apple devices need to sign in to FaceTime and iCloud using the same Apple ID.
How to make and receive calls on Mac
You can also call someone using the Contacts app on Mac.
Launch the Contacts application → enter the contact’s name in the search bar → In the contact information on the right, click the Call button. over, you can also use built-in apps like Safari, Mail, Spotlight, Calendar and more.
When you get a call on your iPhone, you will receive a notification on your Mac. Accept or reject it as you see fit. If accepted, select mute or end call.
Please note that you need an external microphone to manage calls on Mac.
How to make and receive calls on iPad
Launch the Contacts app → Click on the contact name → Hit Call. (You can use the Contacts app to make calls.)
When someone calls you from your iPhone, you will receive a notification on your iPad if they are nearby. You can accept or reject it accordingly. You can also set a reminder to reply to later.
Allow calls on iPad
This feature is activated on your Mac. However, you will also have to set it up on other devices to manage cellular calls.
How to enable call permission to other devices
The function is activated. However, you will also have to set it up on your other devices to manage cell calls.
Allow calls on Mac
Your Mac is set up and you can now make and receive calls over the iPhone’s cellular network.
How to Stop iPhone Calls on Other Devices
First, turn off access in iPhone settings.
- Launch the “Settings” application → select “Phone” → “Call on other devices” → “Turn off” the device you do not want to use.
- Open the Settings app → FaceTime → turn off iPhone Calling.
Disable calls from iPhone on your Mac
- Launch FaceTime app.> Preferences.> Uncheck Calls from iPhone.
How to make phone calls from iPad
To make phone calls using iPad, you first need to set up a few settings on iPhone and iPad. Once these settings are set, making phone calls from iPad is simple.
iOS 14 Customization. The BEST App to Install THEMES on iPhone iPad
Have you ever wanted to make a phone call from your iPad? If you have both an iPad and an iPhone, you can make phone calls from the iPad, and the call is automatically transferred through the iPhone. You can also use iPad to receive calls. This is a great feature for many Apple users with multiple devices, and it takes a similar approach that allows you to make Mac phone calls from an iPhone too.
To be able to call from an iPad, you also need an iPhone. In addition, the iPad and iPhone must be signed into the same iCloud account and Apple ID, and the devices must be on the same Wi-Fi network, and the devices must be in the same general proximity to each other. Beyond that, it’s a matter of incorporating features and knowing how to use them.
Calling from iPad
Enter a phone number to call or select a contact by pressing the plus button
Make phone calls using your iPad or iPod
Click on the green “Audio” button to start a phone call from iPad
Notice the “ringing using your iPhone” message at the top of the iPad screen
Hang up by clicking on the red phone icon.
You can also initiate and start phone calls on iPad from the Contacts app or by clicking on phone numbers on webpages you see in Safari.
Receiving calls from iPhone to iPad
With the above settings enabled, iPad will ring when iPhone receives an incoming call. Then you can answer the phone call on iPad just like on iPhone. Sound will play by default in speaker mode, but you can also use headphones or Airpods.
By the way, if you also have a Mac and an iPhone, you might be interested in enabling iPhone calls on Mac so you can make and receive phone calls on your computer. You can enable Call iPhone feature on multiple Mac and iOS devices, even other iPhones.
There are also other options for using the iPad, such as a phone, for example, you can make FaceTime Audio or FaceTime Video calls (although neither is technically a phone call), and apps like Skype and Google Voice can also be used to make phone calls from iPad, even using unique phone numbers if desired.
With iPad
To call a specific person from your iPad, open the Contacts app. Select the contact you want and tap the number you want to call. While you wait for an answer, a call screen will appear on the tablet.
You can also dial the number manually by opening the FaceTime app. Click on the “” icon and enter your phone number. Make sure the call type is set to Audio. If everything is ok, press the “Audio” button to make a call.
You can call from an iPad or iMac. We figure out how.
Situations are different. It often happens that the iPhone has run out of battery, and you need to make or receive a call urgently. An iPad or iMac that is nearby will come to the rescue. Contrary to popular belief, these devices can handle phone calls thanks to the iPhone Cellular Calls feature. All you have to do is set it up on your phone and other paired Apple devices you want to use.
iPhone Cellular Calls is part of Apple’s Continuity system, which is designed to sync and share a specific set of features across iOS. iPadOS, Apple Watch and Mac, and also includes Handoff (a feature that lets you get started on one device and finish on another) and Universal Clipboard (a feature that lets you copy text, image, photo or video on one device and paste on another).
In this article, we’ll show you how to make and receive calls on your iPad or iMac. Make the most of your apple devices!
Check system requirements
Before you can set up and use your iPad or iMac as a phone, these devices must meet certain requirements. For iPhone this software version not earlier than iOS 8.1 with activated SIM card, for iPad. software version not earlier than iOS 8 or iPadOS.
For the iMac, the computer must be running OSxYosemite or later. If you are using a Mac mini or Mac Pro, you will need an external microphone or headset to use the calling feature.
Another important point: on every device you use, you need to activate iCloud and FaceTime using the same Apple ID. All devices need to be connected to one Wi-Fi point.
How to make a call from ipad |2020 Feature!! | over Internet ��
IMac
If you want to use your computer to make calls, the built-in FaceTime video and audio calling application will help you.
Likewise, go to FaceTime Settings. On the Settings screen, activate the Calls from iPhone checkbox.
Allow calls to other devices
Now you need to activate the calling feature on your devices. To do this, take your iPhone, go to Settings Cellular On Other Devices. Activate “Allow calls”. the indicator opposite the function should be green.
If you have more than one paired device, like both iPad and iMac. activate the checkboxes opposite each of them or only opposite the ones that you want to use.
Non-phone conversation: how to make and receive calls from iPad or iMac
IPad
If you want to receive calls from your tablet, you need to set up your iPad. Open FaceTime Settings and activate Call from iPhone.