How To Put iOS 10 On iPad 2
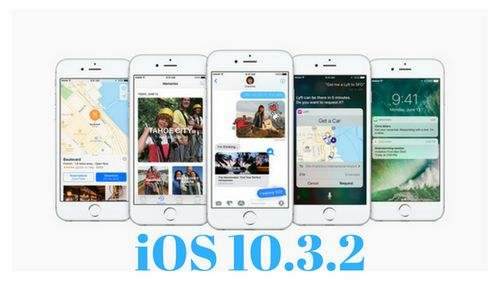
Yesterday, Apple released iOS 10.3.2, which fixed many bugs and improved security when using iPhone or iPad devices. If you need to install iOS 10.3.2 and you need help with this, follow our step-by-step instruction, which is presented below.
Device Compatibility with iOS 10.3.2
The updated version of iOS 10 is free and is compatible with the following iOS devices:
- Iphone 5, iPhone 5s, iPhone 5c, iPhone SE, iPhone 6, iPhone 6 Plus, iPhone 6s, iPhone 6s Plus, iPhone 7, iPhone 7 Plus
- 9.7-inch iPad Pro, 12.9-inch iPad Pro, iPad Air 2, iPad Air, iPad 4, iPad mini 4, iPad mini 3, iPad mini 2
- Ipod Touch 6th generation
Backup iOS
Before upgrading to the latest version of iOS, it is always recommended that you back up your device’s system. Please note that if you enable encryption when backing up through the iTunes application, its passwords from various applications will also be saved along with normal user data.
You can create a backup copy of your iOS device either through the iTunes application or through the iCloud service. If you need help creating a backup, then all the necessary instructions are listed below:
- How to backup using iCloud or iTunes
Note: Since in this case we are dealing with the main iOS update, I recommend updating only if you have enough time at your disposal for the recovery procedure of your iOS device, if during the update a “brick” problem appears. The state endlessly rebooting a device that some users have already reported.
Warning for hacked device users
The golden rule of jailbreaking is to stay on the same firmware version to increase the chances of jailbreaking your iOS device. Ios 10.3.2 hacking tools are still under development.
How to install iOS 10.3.2 on iPhone or iPad wirelessly “over the air”
Before downloading the update, we recommend that you connect the device to the charger in order to prevent it from turning off suddenly during a firmware update. Depending on the load on the Apple server and the speed of your Internet connection, the update itself may take from several minutes to one hour. We recommend updating via your Wi-Fi network so as not to pay for accessing the Internet through a mobile service provider.
After connecting to a Wi-Fi network, launch the Settings app and open the panel General Software Update. The iOS system will automatically detect the availability of updates and inform you of the readiness to download the updated version of iOS 10.
Note: If you want to leave the jailbreak, update the system through the iTunes application, and not through the built-in update mechanism of the device itself, since it is with the latter update method that most often there are various kinds of problems when jailbreaking.
Press the button “Download and Install”, to start updating. While the update is downloading, we recommend doing anything, but not your iOS device. After downloading the update, the device will let you know that it is ready to install it. Again, we follow the well-known path: Settings General Software Update and select the button Install now to install on your device iOS 10.3.2.
If there is not enough free space in the device’s memory for a wireless update, it is recommended that you update via the iTunes application using the recommendations listed below.
How to install iOS 10.3.2 on iPhone or iPad via iTunes app
If you cannot install the iOS 10.3.2 update wirelessly on your device, this can be done by downloading the iOS 10.3.2 firmware file for your device and installing the update manually through the iTunes application.
Before you connect the device to your computer, make sure that you are using the latest version of iTunes. In the system menu bar, select the line “Checking for updates”.
After checking the version of the iTunes application, it’s time to pay attention to the iOS device. To do this, follow these steps:
Step 1: Connect your iOS device to your computer with a USB cable. Wait until the iTunes application starts and the icon of your device appears in it.
Step 2: Select your device to the left of the iTunes Store icon in the upper right corner of the iTunes application.
Step 3: Choose an option “Check for updates»Directly, without holding down the Option or Shift key. If you have an iOS 10.3.2 update, it will automatically be downloaded and installed on your device.
Step 4: You will receive a notification that an update is available. Select “Download and install“. Sometimes it takes time to place the corresponding update file on all Apple servers, so if you receive a message stating that iOS version 9.2.1 is still the latest version, you will need to download the firmware file corresponding to your device from the link specified in the next step 5.
Step 5: We recommend that you skip this step if the system has detected the presence of an iOS 10.3.2 update, as indicated in paragraphs 3 and 4 of this guide.
Download the appropriate firmware file with the update for your device [Please note that the file size can be about 2.6 GB, depending on your iOS device]:
Note: When downloading the firmware file through the Safari browser, you must turn off the automatic file unpacking function or use Chrome or Firefox browsers for this purpose.
To select the correct link, check the model number on the back cover of the device.
After the download is complete, hold down the Option (Mac) or Shift (Windows) key and click on the “Check for Updates” option. Important: You must select the “Check for Updates” option, and not the “Restore iPhone” option to avoid the complete recovery of your device and the complete setup process from scratch on it from scratch.
Step 6: After that, you will receive a message that the iTunes application will update your iPhone / iPad / iPod touch to version iOS 10 and confirm the update from Apple. Press the button “Refresh”.
Step 7: Then a message appears stating that there is an iOS 10 update. Select the button “Next”. Then click on the button “Agree”, I agree with the terms of this software.
Step 8: ITunes then downloads the firmware file. After the download is completed, the application will process the file, check it, unpack the software, prepare your device for installing the update and install.
Step 9: Do not disconnect your device from the computer until the update installation process is complete. Installing the update may take several minutes. Your device will upgrade to iOS 10.3.2 and will be restarted once or twice during this process. At the end of the successful update process, you will see the “Hello” welcome window on the device screen. Follow the on-screen instructions.
Write in the comments how the update process went. If you need help or have any questions, feel free to ask them there.
Do not miss Apple news. Subscribe to our Telegram channel, as well as to the YouTube channel.