How To Put A Purchased Ringtone On An Iphone
Ifunbox
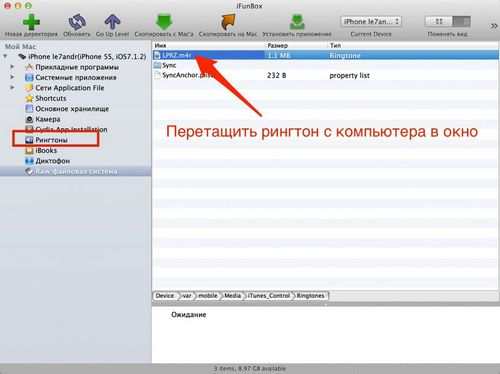
Main advantages:
- High download speed (5 Mb / s)
- Ability to download tracks and wallpapers
- Viewing Photos
How to put music to ringtone on iPhone? Ifunbox works quite simply.
User opens iFunBox when phone is connected to computer.
Then you need to drag the media files into the main window and wait for the sync to finish.
Introduction
A large number of people have a smartphone from the American company Apple. In crowded places, you can often hear the standard Intro during a call.
Apple’s creative users are wondering how you can put something more original on a call. The question arises: how to put a ringtone through iTunes or another program for iPhone?
The article contains detailed information to help you figure out how to install your music using iTunes and other programs for PC and iPhone.
Ringtone on iPhone using iTunes
Apple’s media player lets you buy songs, movies, books. In addition, there are ringtones here. The user can use both computer and mobile versions to purchase and install a song for a call. The library has a huge number of sounds, there are selections and division into genres.
We use a computer and third-party programs
How to put ringtone on iPhone without iTunes? For a long time, it was possible to transfer data to an Apple device only using a special program. Today, there are several replacement programs for iTunes. Many of them are superior to the well-known apple media player: they are faster, simpler and more convenient.
Computer version
Moving tracks to the Sounds section
How to put a ringtone on an iPhone through the desktop version of iTunes (iTunes)? This requires a computer, telephone and USB cable. This method is not as simple as the previous one, but the iPhone owner does not have to pay. The user independently downloads the desired song and, if necessary, converts it to the M4R format.
For this purpose, you can use any online service:
After conversion, you need to connect your smartphone to your computer and turn on iTunes.
Then you should click on the icon from the iPhone at the top of the screen. On the left is the Tones or Sounds section, here you need to drag the desired media file.
After all the steps taken, you can go to Settings on the iPhone. The new track should appear in the list.
How to put a ringtone on an iPhone?
New iPhone users often give up the idea of putting their own ringtone on the call, considering the procedure too troublesome and preferring the standard Marimba. However, as iPhones spread among domestic users, the use of built-in ringtones begins to cause inconvenience: when Marimba sounds in a public place, every second person reaches into his pocket for a gadget to check if they are calling him.
The growing demand for original ringtones has given rise to new opportunities for their creation: now you can put a song on a call not only using iTunes, but also through other software. It is important to remember two rules: the ringtone must have a special permission.M4r and not exceed 40 seconds.
How to put music on a call via iTunes?
You can make a ringtone for a call via iTunes using the following algorithm:
Step 1. First of all, launch iTunes and open the side menu by pressing CTRLS.
Step 2. Select the track from which you would like to make a ringtone and right-click on it. We will be making a ringtone from a song by the band Depeche Mode In Your Room. In the menu that appears, select Information.
Step 3. In the Details section, move from the Details section (which is selected by default) to the Parameters section, you will see the following window:
Here you can adjust the volume of the ringtone (for example, double the volume of the original song) and select an equalizer preset:
The presets are the same as those available in the settings of the standard Music application.
Step 4. Check the boxes next to Start and End and set the interval so that the duration of the ringtone does not exceed 40 seconds.
Then click the OK button at the bottom of the window.
Step 5. Find the edited track in the list of your library and select it.
Even though the music library states that the track was originally 4:51 minutes long, when you play it back in iTunes, you will find that the track has been cut to 30 seconds.
Step 6. Follow the path File Convert New version to AAC without deselecting the selected track:
A half-minute clone of a trimmed AAC track will appear next to the original MP3 song.
After completing this operation, do not forget to return the previous duration to the original track through the Parameters.
Step 7. Right click on the AAC file and select Show in Windows Explorer:
A special iTunes folder will open, located on the disk From the computer, the ringtone will be in it:
Step 8. Change the file format from m4a to m4r. This is where the complexity lies, because on many Windows 7 computers, file formats are hidden. To show the permissions, you will have to dig deeper into the computer settings in Explorer, type Folder Options and go to the section found. A window like this will appear:
Go to the View tab and uncheck the box next to Hide extensions for registered file types (located almost at the very bottom). Click Apply and OK. After that, next to the file name in the iTunes folder, the format will be displayed, changing a to r is easy:
Step 9. The final chord remains: in the side menu of the iTunes library, select the Sounds section and enter the melody in m4r format in the field that appears:
Step 10. Connect iPhone to PC via USB cable and start synchronization. An important point: after connecting the gadget to your computer, click on the device icon in the top panel of iTunes and select the Sounds section in the left panel:
Check the box next to Sync sounds and click the Apply button at the bottom. If this operation is not performed, synchronization will be ineffective, no matter how much you do it.
Then it is a matter of technology to set the music to the call: on the iPhone, go along the path Settings Sounds Ringtone and select a new ringtone (it will be the first in the queue). A new call can be set not only for a general call, but also for a specific subscriber, for this you need to find a suitable contact, press Change and select Ringtone.
How to put ringtone on iPhone via iTools?
Itools is an alternative software solution from Chinese manufacturers that allows Apple users to download music without syncing and iTunes in general. Creating and putting a ringtone through iTools is incomparably easier than through iTunes, however, this method has its drawbacks.
When creating an iPhone ringtone using iTools, follow the instructions:
Step 1. Open iTools and navigate to the Music section:
Step 2. Using the Add button, add the composition to the list:
Step 3. Select a song in the list and click the Make Ringtones button located in the top panel. A window like this will appear:
On the right you will see the length of the unprocessed track, the composition from the example is 5 minutes 23 seconds. Set the Start and End parameters so that the duration does not exceed 40 seconds.
Step 4. Click the Save To Local button, and the program will offer to save the ringtone to the computer memory immediately in m4r format:
Step 5. Find the created ringtone on your computer and add it to the list with a simple drag and drop:
Step 6. Connect the gadget to your computer and click the Import To Device button in the top bar of the program. This will add the ringtone to the device memory.
In terms of creating ringtones, iTools has a number of advantages over iTunes: firstly, the user of Chinese software does not need to fool himself with extensions, and secondly, he does not need to synchronize. However, the iTools program also has disadvantages: it is not Russified and does not give the user the ability to edit the meta-data of the compositions.
You can make a call to an iPhone without using a PC at all in the AppStore there are several special applications for creating ringtones, such as Ringtone and iTrax. You can read about the pros and cons of these and other programs for trimming music here
General call
To set a ringtone for a general call in iPhone, you should:
- Open iPhone Settings and go down on the main page.
- Go to the Sounds section.
- Tap on the Ringtone line and select your ringtone in the built-in manager.
Similar actions can be performed for Messages and other available parameters; to get everything back, just go to Sounds again and set the default ringtone.
How to put music on a call on an iPhone?
The owner of the iPhone can easily set the ringtone downloaded to the device memory as a ringtone or text message. In the first case, in addition, you can choose whether the cut song will sound for all incoming ones, or set special signals for the selected ones.
Itools
Convenient application from a third-party developer; to use it to copy the ringtone to the iPhone‘s memory, you will need:
- Run the program and go to the Tools tab.
- Open the Melody Creator utility.
- Upload your music (it can be either a previously created ringtone or an original melody).
- And, as needed, reducing the playing time.
- Add the result to the iPhone using the Save to device button due to the peculiarities of the application, it can remain unlit even when the iPhone is connected.
To a specific contact
To set a ringtone to a specific contact entered in the iPhone’s memory, you need:
- Open the phone book, go to the desired subscriber and tap on the Edit inscription in the upper right corner.
- Go to the Ringtone section.
- And select the previously downloaded melody, then click on the Finish button.
USB adapter
As you know, you can’t install a memory card inside an iPhone. But the user can purchase an adapter that allows you to connect flash drives and other removable media through the microUSB port, drop the cut ringtone onto the card, and then transfer it to the internal memory of the iPhone. There is nothing complicated here; in addition, the user does not need to perform synchronization and understand the complexities of connecting the phone to the computer via a cord.
Icloud
The second way to add ringtone to iPhone is to use cloud services of Icloud. The phone owner will need:
- Install iCloud client for computer and log in to the system.
- And copy the chopped song or melody into it.
Immediately after the next synchronization, the music that is planned to be installed instead of the system sounds will appear on the device, the main thing is not to forget to allow the exchange of data with the cloud storage on the iPhone.
Part 1. How to download music from browser to iPhone
There are a lot of options, but you can’t do without downloading third-party applications. Take for example the Aloha browser (Aloha Browser), thanks to which we can download the.Mp3 file. Find it in the App Store and download.
After downloading, open, in the search, enter the song you need and download, for example “Linkin Park Faint download”. We find a site that you trust and press “Download”
In the window that appears, select “Files”.
Next, click on the download icon at the bottom.
As you can see there are two folders here “Files” and “Media”, we chose to jump to “Files”, then click on her.
We see the track we downloaded, click on “Edit” top right, select our track and click on the leftmost icon at the bottom “Share this”.
In the window that appears, click on “Save to files”. Next, you will need to select the folder where exactly you want to save the track, for this instruction I decided to select save to iCloud Drive.
How to set your ringtone on iPhone without a computer
In order to put your own ringtone on your iPhone, you need to do a lot of actions, and for this you need a PC. But in this manual, I will tell you a way thanks to which you can put your music on an iPhone quickly and without a computer.
And so, first of all, you need to download the ringtone you need, this will be the first part of the instructions, if the ringtone is already on your iPhone, then go to the second part of the instructions.
Part 2. The music file is already saved on my iPhone, what’s next?
Now you need to download the GarageBand app from the App Store, it’s free, don’t worry.
Once downloaded, open and click “Proceed”.
Then we scroll to the tool “AUDIO RECORDER” and click directly on it.
In the circle we press “OK”.
Now turn off the metronome in the top line (because of it, ticks will still be superimposed on the track).
Next, click on the icon “Audio tracks” in the top bar.
Then click on “Lasso”, also on the top line.
In the window that appears, you need to select the file that we downloaded, your track (if it already was, then just go to the music tab). Since before, we saved our track to files, then we go to the tab accordingly “Files”.
Here we click on “View objects from the Files program”.
Here we select the track we need and wait a little until it is displayed in the previous window.
As soon as it is displayed, we hold our finger on it and with this hold we transfer it to the track at the very beginning (if you suddenly do not understand how to do this, look at our instructions, it will be at the end of the text).
Next, we need to make this track no longer than 30 seconds, this is the iPhone rule. To do this, click on the plus on the top right.
In the window that appears, click on “Section A”.
In step “Manual setting” set the value “thirty”.
Further, of course, we need to select the very part of the track that you want to hear during an incoming call to your iPhone. To do this, hold down the track on the timeline until the submenu pops up, and there we select “Trim”.
For example, here I took, and stretched the window to a maximum of 30 seconds, so that the track does not repeat during playback. You can do whatever you want.
Once everything is ready, click on the arrow on the top right, and then on “My songs”.
Next, we need to rename our track as you like, the main thing is to use only the alphabet of English letters, this is also the policy of the iPhone. As soon as we come up with a name, we press “Done”.
Now go to the tab “Overview” bottom right, we find the folder there “GarageBand for iOS” and press “Choose”.
And here we already select the ringtone that we just created and again click on “Share this” bottom right.
Well, everything is more than logical here, click on “Ringtone”.
In the window that appears, click “Proceed” (if the window did not appear, then it’s okay, it means you haven’t exceeded 30 seconds).
We are waiting for the export of the ringtone and click “OK”.
Now it remains to choose where to put the ringtone on your iPhone: Standard ringtone, standard message sound or assign to a contact.
Plus, you can always find the ringtone you have created through the Settings Sounds Ringtone.
You can also see this instruction in the format:
Set up a call to an iPhone using iFunBox
- First, you need to download this application and run it. As a result, the same window should open in front of you as in the picture below.
Launching the iFunBox program
- Next click on the Quick Toolbox tab. Then in the Import Files and Data section click on the User Ringtone icon.
Selecting a User Rington
- After that, you should see such a window.
Music download window
- Here you need to click on Click here and in the window that appears, select the melody you are interested in. After completing these steps, the music file will already be downloaded to your smartphone. You can find it in the phone settings.
Now you know how to download ringtone to smartphone without iTunes.
Cut melody and set to call
If you have no desire to upload files, and you are satisfied with the sound files already in the playlist, then this section is for you.
- Select a melody from the playlist, then specify the start and end of playback in seconds. Here you can also select the decay of the melody.
Changing the parameters of a sound file
- The marked fragment must be saved in iTunes. To do this, you need to connect your phone to your PC, find the Ringtones Maker application, and then the created file. Then you need to sync Sounds.
Synchronizing an audio file
- You can also use the recorded sound from the recorder as a ringtone. That is, you can record your speech or melody on a dictaphone, and then set the recording to ringtone.
Hope this article helps you get the right signal for your iPhone 5s.
over, you can cut a fragment from a piece of music and use it as an alarm clock, ringtone and messages.
Create Ringtone for iPhone 5
Launching iTunes
- Then you need to simultaneously press 2 keys: CTRL and S, so that the side menu appears.
Hold down the CTRL and S keys
- In the side window that appeared, click on the Music section, after which a window should appear, where we will have to transfer the recording we need.
Go to the Music section
- Then select the song you just transferred, then select it with the right mouse button, and in the menu that opens, go to the Settings directory.
- A window will appear in front of you, in which you should put a checkmark in front of the Start and Stop time lines, in the latter we indicate thirty seconds, and then click on OK. How this window looks like, you can see in the picture below.
Sound File Options
- Now select the edited file, click on it with the right mouse button and select the command “Create ACC version”.
Create an AAC version of a file
- Next, click on the new file in the program and transfer it to the desktop.
Transferring a sound file to the desktop
- After that, you need to make your computer show the changed files. To do this, you need to go to the iTunes Start / Control Panel / Folder Options / View.
In the Additional parameters window, you need to find a line called “Hide extensions for registered file types” and uncheck the box next to it.
Changing the characteristics of an audio file
- Then we go to the Desktop, find a new entry, activate it with the right mouse button and select the m4r extension.
- Now you just have to go back to the program, select the Sounds item in the right window and transfer the previously changed recording from the desktop to the window that opens.
Transferring Modified Sound File to iTunes
- Now you can connect your smartphone to the program and start synchronization.
Now the entry has been added to your phone, it remains to install it and make it used as a call.
Set ringtone to call
In order to use the created audio as a ringtone, you need to do the following:
- Go to the settings of your smartphone.
- Click on Sounds.
Selecting the Sounds menu item
- In the window that appears, find the Ringtone department, click on it.
Selecting the desired menu item
- In the list that appears, select the entry you are interested in and click on it.
So, this was a way to install a ringtone on a smartphone using iTunes.
Step-by-step instructions: How to install ringtone on iPhone 5
If you are interested in how to install a ringtone on an iPhone 5, then you have come to the right place, since this article is exactly what will be discussed.
In many smartphones this is done simply, but not in iPhones, here you will have to perform a number of additional steps.
It is worth noting for a start that it will not be possible to add a melody to the iPhone 5 just like that, since only M4R files can be downloaded, and then if they are detected by the smartphone as ringtones.
- Create Ringtone for iPhone 5
- Set ringtone to call
- Set up a call to an iPhone using iFunBox
- Cut melody and set to call
In this article, we will talk about how to set up a call for iPhone 5 for free.
So, first you need to create a ringtone from a regular file, but it’s easy to do, the main thing is to know how to do it correctly.
How to set your ringtone on iphone 4,4s, 5,5s, 5c, 6,6
In this I will tell you how to set your track, downloaded from the Internet, to a call or SMS in an iPhone.