How To Put A Password On Samsung A10
Second way to put a photo to contact samsung a50 through gallery
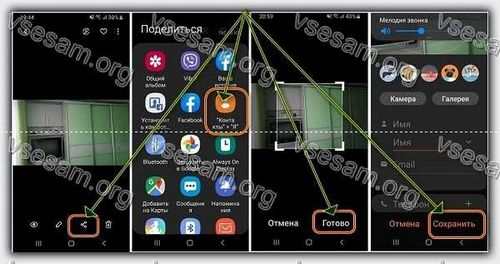
So I started to write and was surprised to notice that the Samsung a50 departed from the usual way in earlier models.
Previously, it was enough to click on the picture in the gallery and in the context menu there was an option to set it as a contact photo.
Now this is not, but you have to “Share”, then specify the section with contacts, and there you can already add a photo to a new contact.
Yes, this is not convenient, since you need to delete the old number, and then add a new one, but with a photo.
3 ways to set contact photo on samsung a50 phone
Want to make contacts more convenient in samsung a50. You can put a photo on your numbers to make them easier to recognize and to find a certain number faster.
It also has the advantage that you will see the photo in full screen during calls and text messages.
If you place a shortcut to a contact on the home screen, you will also see an image on the shortcut.
Yes, it is undoubtedly good if a girl or a boss calls. Below I will show you three quick ways how to add pictures to a contact on a50 samsung. Go.
ATTENTION: if your numbers are on a SIM card, then such a trick cannot be transferred to the phone.
NOTE: if you want even more convenience, then use the last, third option.
The first way to set a contact photo in samsung a50 via “Phone”
Open the Contacts app. Find and tap on the left side of the desired icon. A new tab will start.
Click on the camera icon. Click on the “Gallery” button (you can also select photos from the proposed.
Now select the photo, crop it if necessary and click “Done”. Then click “Save”. Now everything is ready.
Now that a photo has been added to your contacts, you will see it when you receive calls and text messages.
Please note that if you have previously created a shortcut to the number on the home screen, the image will not be updated.
In this case, delete the old shortcut, and then create a new shortcut, after that it will have the photo you installed on it.
The third way to add a photo to the entire contact screen in the samsung a50 through the application
It is better to put a photo on a number through applications, then it will be full screen and you will see the caller ID on the full screen.
over, it is much more than simple call identification applications with large images.
Nearly all have beautiful add-on themes and unparalleled call blocking options.
You can attach a photo to a specific number directly from your gallery or any image source.
To use, just go to the google market, enter “Contact photos” there are many of them.
Which one to choose I will refrain from such recommendations, let everyone, in accordance with their preferences, decide it for themselves. Those interested can see below. Have a nice day.
How to enable charging percentages on Samsung?
Almost all Android smartphones do not use the percentage of charge by default. Why? Apparently, this has something to do with Google’s Android policy (the operating system belongs to the world’s largest search giant). Or maybe it’s something else. In any case, the user needs to set the percentages on his own. How to do it if you have a Samsung smartphone?
By the way, this is how the charging icon looks without interest:
The manual is suitable for smartphones based on One UI: A10, A30, A50, S10, etc. Open the Settings app
Go to the “Notifications” section.
Tap on the line “Status bar”.
Slide the “Show charge percentage” switch to the “On” position.
Instruction
And this is the instruction for the TouchWiz firmware. Open “Settings” using the icon of the same name, which is usually located on the desktop.
Select the “Display” section.
Click on “Status Bar”.
The item “Show charge percentage” is disabled. Turn it on by pressing the switch.
We look at the status bar, see the charge level as a percentage and rejoice.
Instructions in case nothing works. Open the section with settings, look at the top of the window. Here you will see a search bar.
Click on it and indicate the search word “percentage” (indicate without quotes). And the desired menu item is immediately displayed.
It remains only to click on it and enable the function.
How to put a ringtone on a Samsung a10 phone
Recently, the budget phone Samsung A10 appeared and despite its good appearance, many people want to change the “inside”, set their own melody, or at least hear a call that is not the default.
Of course, you shouldn’t expect miracles from an inexpensive phone, but as for putting a melody or a song, in this respect it has a very large potential.
Overall, the Samsung Galaxy A10 looks really good, especially in the picture, as it is made of decent plastic, fairly durable and quite pleasant to the touch.
Before proceeding to the description of the procedure, I will immediately note that, in addition to the ringtone, you can also set your own music song to a specific contact, in other words, each number from your list can have a different sound.
You can also change the sound of SMS. It seems to me that I will not describe all this here, since it will turn out to be a large recording, and today no one wants to stay for a long time.
Therefore, I will not bore you, I will immediately move on to the direct essence of how to change the music of the call to another.
How to put your own ringtone on a Samsung a10
Let’s start with how to put your own favorite motive, and in the course of the description, the question of how to change to the built-in one will be decided by itself.
To do this, of course, you need to find it and download it (if not already), while it must be in mp3 format.
No matter where and in what way you throw it on your Samsung a10, the main thing is that you know where it is.
I always drop from a laptop into the “Ringtones” catalog, you can also just download or transfer from another phone, via bluetooth.
Also, pay attention to the name, it is better that it is in English and consists of only one word, at least I always do this.
Now, in order to implement this music (melody song), enter the parameters (I think you know how to get there).
Find the Sounds and Vibration category in the settings. There, find the place “Ringtone”, but if you put two SIM cards, then you need to indicate which one you will install.
I note right away that right in this window, which you see now, you can change the melody to any of the built-in.
There are at least a dozen of them. Just change the “birds”, suddenly you like some, but since I am writing how to put my own, then at the top right click on (plus).
Then from the bottom we find the folder “Folders” and if the downloaded one was placed in “Ringtones”, then scroll the screen until you find it.
Then just select it by clicking and at the top confirm by clicking on the “Finish” button. All.
Now let someone call you to make sure you did everything right. Hear your melody everything means “OK”.
I think after a while, when you stop to admire a new call, you will want to make a separate sweat for at least a few of your favorite contacts.
There will be no difficulties with this either, and I will probably describe how to do it, or just let me know in the comments and then such a post will appear very quickly.
True, there is no way to change the sound in SMS with the built-in tools, but you can change the built-in sound to your own melody in the Samsung Galaxy A10 if you wish. Thanks for visiting. Success.
How to put password on Samsung TV
Modern televisions are more than just a way to watch the next series. At the moment, in order to fully use the capabilities of Smart TV, you need to have at least minimal skills in handling electronics. A password must be set on the TV for security. This is required to protect the device from the encroachments of all those craftsmen who can remotely connect to TV, use the Internet, etc., without paying a penny for it.
Therefore, blocking is a necessity. The password-protected entrance is everywhere. On the computer, phone, and now for the TV. In addition, this is especially true for TVs with built-in Wi-Fi receivers. These are among the lineup of LG and Samsung.
Recommendations for creating the correct password for the network
Nobody wants their TV to be hacked, and now it is quite possible if you do not take some measures to ensure your own safety.
The path to how to install protection has already been indicated, and now some tips on how to make sure that it cannot be hacked:
It is important to choose a complex combination of numbers, but also write them down somewhere so as not to forget. As a rule, a lock is set on TVs, which is an eight-digit set of numbers, although on some models you can enter ten-digit combinations, and even more;
The numbers are dialed using the keypad on the remote control, so make sure that none of the buttons sinks;
It is better not to put a password on Smart TV that repeats the date of birth or some other significant date. If the password is conceived to block the TV from children, then they can guess this combination, because modern children are quite advanced.
But it is very important not to forget the password, because then the owner himself will not be able to fully enjoy the advantages that the device offers.
The password can be bypassed by turning on using WPS-PBC. This function is easy to find in the settings menu and automatically connect to the internet.
How to set up network blocking on Samsung Smart TV
Speaking of models with Smart TV, it is imperative to set up the Internet network, because the channels can wait, setting them up does not take much time, and the TV, as a rule, already receives a couple of standard programs. But the network needs settings, including those related to the password.
Here’s a short list of actions:
To open the settings on LV TV, you need to press the “Settings” button;
On the TV screen, select the “Network” tab, and go to the “Network Connection” item;
When a small instruction on further manipulations appears, we advise you to read it, because the actions described in it may not exactly coincide with those suggested in the instructions;
If the recommendations have been mastered, go to the “Configure connections” menu, and select the desired network for Smart TV;
Click on the “Finish” button.
If an icon appears indicating that the TV is connected, then everything went great. By the way, these same manipulations are great when you need to set network restrictions for a Samsung TV, except with a minimum number of differences.
Password to lock channels
In addition to network settings, you can also block channels, because we do not forget that we are still facing a TV, albeit with a large number of additional programs. So, you can put the block like this:
We turn on the “Channel blocking” function by going to the menu and selecting the “Broadcast” section. In “Blocking.” you need to select the channel that you want to password-protect and enter the password. If you do not change it, then by default it will be the standard. “0000”;
To select the channels, access to which is limited, you need to go through the following path: Menu. Broadcast. Change channel. And opposite the unwanted channels, put a checkmark and enter the code;
Removing the block is very simple, you just need to know the password-protected code and understand the settings.
Preliminary actions
If you decide to set a photo or picture to a contact in Samsung Galaxy, you should take into account that the Android operating system provides this possibility only for numbers saved in the phone’s memory. For the address book located on the SIM card, attachment of personal graphics is not performed. Therefore, the subscriber data must first be transferred from the SIM to the smartphone.
This simple operation is performed like this:
- Launch the “Contacts” application on the mobile device;
- In the settings menu, tap on “Export / Import”;
The system will automatically transfer the required information. Now you can proceed to the direct study of how to set a photo to a contact in Samsung.
Method 2: Contacts
If in the previous version we started our actions by choosing an image, then the second way is to edit the data of a specific subscriber.
The procedure for performing the operation is as follows:
-
Open “Contacts” and choose the number we need;
Take a photo or find the desired picture in the phone’s memory;
How to set a photo to a contact in a Samsung. Step by step instructions with a photo
Often, incoming phone calls find us at the wrong time. Driving a car or under the disapproving glance of a boss at a meeting is not very convenient to spend precious seconds reading the name of the subscriber. The ability to set a photo to a contact in a Samsung Galaxy smartphone or any other mobile device running the Android operating system is a good solution for such situations. A quick glance at the screen is enough to identify the caller.
There are several different ways to set a photo to a contact in Samsung:
- Directly from the Gallery. The simplest and fastest option that allows you to use not only photos, but also any other images saved in graphic format.
- Using the system application “Contacts”. Allows you to use already saved pictures or take an instant photo.
- Using specialized applications. Such software provides a number of advantages (for example, it allows you to get a full-screen image or attach not only a photo, but also to a contact) and contains many other useful functions for managing a mobile device.
Each of the options has its own merits, so each user chooses the most convenient method for him. Let’s consider all of the above methods in more detail.
Method 1: Gallery
As mentioned above, this is the fastest and easiest way. We go to the “Gallery”, find the image we are interested in (photo, picture, logo. It doesn’t matter) and open it. In the upper right corner, click on the “Menu” with the properties of the graphic file and select “Set. As a contact photo “. In the proposed list of subscribers (from the phone memory), we designate the corresponding number.
The last stage of the operation: selection of the desired area of the image. Swipe the borders of the highlighted area until you get a suitable size and click “Finish”. The procedure is over, now when this subscriber calls, the picture you have set will be displayed on the screen.
Method 3: External utilities
After you have set a photo for a contact in Samsung, it will be displayed for any call from this subscriber. However, using the system capabilities to pin the picture has one drawback: the picture will be located on a small area of the display. If you want the photo to occupy the entire screen area, you need to use specialized software.
Play Market offers three free utilities that allow attaching graphic files to subscribers:
-
Phone. In addition to providing full screen mode, it backs up the phone book and many other useful actions.
Full Screen Caller Pro. It not only places the picture on the whole screen, but also makes it possible to attach a small one to a contact. In addition, it contains a lot of functions for customizing the display of calls: the shape and size of the “Answer” and “Cancel” buttons, setting animation and other interesting elements of the display.
Each application has its own way of how to set a photo to a contact in Samsung. However, it makes no sense to describe in detail the direct installation steps: the software interface is intuitive even for the most inexperienced user, so linking a picture to a subscriber will not be difficult.
Screen lock won’t remove on Samsung Galaxy
This article will help you remove the lock if you remember your pin code, password or picture.
If you have forgotten your PIN, password or picture, read the article “What to do if you forgot your PIN, password or picture”.
Why the block is not removed
Android has several settings that may prevent you from removing the screen lock. In addition to settings, installed applications can interfere with unblocking.
There are questions or it is not possible to remove the lock
Contact free Samsung support in any convenient way.
4. Try to disable the lock in safe mode
A downloaded application that was downloaded from the Play Store can prevent you from removing the lock.
To find out if there is such an application in the device’s memory, load it into Safe Mode. In this mode, all downloaded applications are disabled, only those installed at the factory work.
Now try to unlock.
If the block is removed, then some downloaded application is to blame. Unfortunately, Safe Mode does not tell you which application is preventing you from removing the lock. Therefore, uninstall applications one by one, starting with the most recently installed ones, and check the device as usual. It is the fault of the application, after the removal of which, it was possible to remove the lock in normal mode.
If the lock still does not release in safe mode, skip to the next tip.
1. Remove VPN
Simplified, a VPN is a more secure Internet connection than a regular connection.
To add a VPN to your device, you need to lock the screen with a pin, password, or pattern. Therefore, until the VPN is added on the device, you will not be able to unlock the display.
Remove VPN to remove blocking.
How to remove VPN
Open the device menu.
Select “Settings”.
Select the “Connections” item / tab. If there is no such item / tab, go to the next step.
Select “Other settings” or “Other networks”.
Select “VPN”.
The VPNs added to the device will appear.
Remove all connections. Depending on the model, you need to press and hold on the VPN for a few seconds for a pop-up window to appear
Or click on the gear next to the name, and then the “Delete” button.
Now try to unlock.
If the VPN is removed or was not there, but the blocking still does not release, try the following tip.
3. Remove third party certificates
Some applications, usually corporate, only work with security certificates.
A certificate is a special file for additional protection of sensitive data. When installing certificates, you need to lock the screen with a pin code, password or picture. As long as such a certificate is in the device’s memory, the lock cannot be removed. To remove blocking, delete certificates.
In addition to applications, certificates can be used to connect to VPN and Wi-Fi networks, as well as to view email.
How to remove certificates
Open the device menu.
Select “Settings”.
Select “Biometrics and Security” or “Security”. If there is no such item, select “Lock screen and protection”.
Select “Other Security Options”. If there is no such item, go to the next step.
Select “Remove Credentials”.
Now try to unlock.
If there are no certificates on the device (the “Delete credentials” item is not clicked), or after deletion the lock is not removed, try the following advice.
Ringtone maker
Ringtone Maker allows you not only to edit ringtones, but also to set them both for the entire address book and individual entries in it.
-
Install the app and open it. A list of all the music files that are present on the phone will immediately appear. Please note that system ringtones and default ones are highlighted separately. Find the melody that you want to put on a particular contact, click on the three dots to the right of the file name.
Select “Add to contact”.
Very simple, and most importantly, fits all Samsung devices. The only drawback is that the app shows ads. If Ringtone Maker does not suit you, the ability to put a ringtone on a separate contact is present in some of the music players we have considered in the first part of the article.
General device settings
To change the ringtone through the phone settings, do the following.
-
Enter the “Settings” application through the shortcut in the application menu or the button in the curtain of the device.
Go to this item by tapping on it 1 time.
Next, look for the item “Ringtones” (may also be called “Ringtone”) and click on it.
This menu displays a list of built-in ringtones. You can add your own to them with a separate button. It can be located either at the very end of the list, or is available directly from the menu.
Click this button.
Please note that not all file managers support the ringtone selection feature.
When using Sound Select, the system will display all the music files of the device, regardless of storage location. For convenience, they are sorted by category.
The method described above is one of the simplest. In addition, it does not require the user to download and install third-party software.
Setting your own ringtone on Samsung
Dialer settings
This method is also quite simple, but it is not as obvious as the previous one.
- Open the standard phone application for making calls and go to the dialer.
- The next step is different for some devices. Owners of devices in which the left key brings up a list of running applications should use the button with three dots in the upper right corner. If the device has a dedicated “Menu” key, then press it. In any case, such a window will appear. In it, select “Settings”.
- In this submenu we need the item “Calls”. Go to it. Scroll down the list and find the Ringtones and Key Tones option.
Selecting this option will open the next list in which you need to tap on “Call melody”. A pop-up window for selecting a ringtone will open, the actions in which are similar to steps 4-8 of the first method.
We also note that this method is unlikely to work on third-party dialers, so keep in mind this nuance.
Setting your ringtone on Samsung
There are two ways to set your own signal to ring a Samsung phone. Let’s consider them in more detail.
Setting a melody to a separate contact
The procedure is slightly different if you need to put a ringtone on a separate contact. First, the entry must be in the phone memory, not on the SIM card. Secondly, some budget Samsung smartphones do not support this feature out of the box, so you need to install a separate application. The last option, by the way, is universal, so let’s start with it.