How to play a ringtone on the iPhone
Ringtones, iPhone, iTunes. How to make and set? Help is already here!
Hello!! Frankly, I try not to write about what has already been described many times on the Internet. It’s boring to repeat the same thing over and over again. But sometimes I have to make some exceptions: first, someone will ask about ringtone creation (it’s much more convenient to give a link to my article rather than send someone to google it), and second, instructions don’t come in many forms. Maybe someone will find them useful.
But the main reason for this article is something else. I recently came across a great song that I wanted to set as my ringtone, but in the iTunes Store all the ringtones for this song are as useless as possible. What to do? The right way. To create a ringtone by yourself. And if I’m going to do it, why not write about it??
Attention! If something does not work or there are any errors, then feel free to ask your questions in the Комментарии и мнения владельцев. I will definitely try to help.
But first, at least try to create your own ringtone by following these instructions. Believe me, there is nothing complicated about it (be careful and everything will work out). Here we go!:)
Your ringtone may not be more than 40 seconds long (this is an Apple restriction).
If your music file fits into this range, you can safely skip steps 2 and 3. If not, follow all steps strictly in order.
Convert via iTunes
The conversion process will consist of 3 steps:
- Trimming. You must run iTunes on your PC, sign in with your Apple ID. In iTunes on PC, press “File,” select “Add to library. Choose the song you want. Then go to “Music”, where the selected file will appear. Right click on the track, and in the “Introductions” field, adjust the desired section. The song should not be longer than 40 seconds. Your first ringtone is ready!
- Converting it to m4r. Click on the song again and choose “Create AAC”. Next, we need to click on the created copy of the song, go to “Show in Explorer”. Now the song opens in another folder, change the resolution.M4a to.M4r. We need to drag the track to the “Sounds” section of iTunes (marked with a bell).
- Sending it to your smartphone. Synchronize your mobile device with your computer and select “Sounds” by clicking on the smartphone icon. At the top of the line is “Synchronize”. Put a tick here.
We’ve done most of the work and now we need to apply the ringtone to the iPhone on the phone. In the Settings / Sounds / Ringtones section, check the box next to the downloaded melody. The instruction is simple but long. Unfortunately, it will not get any faster.
Transfer file to your iPhone
The ready ringtone in the right format should be dropped on the device. This is also not as easy as it seems. There are two ways to do this:
- Using iTunes. To do this, place the audio file you have created in the Sounds (Ringtones) folder in iTunes, and synchronize the data with the device. How to do this depends on your version of iTunes.
- If you have an iTunes version earlier than 10, just drag the file into the iTunes window by opening its Ringtones folder. Then connect your iPhone to your computer, the device will sync, and the file will be added to your iPhone.
- If you have version 10 to 12 of iTunes.6, the Ringtones (Sounds) folder is hidden in the program. There are a few ways to open it: drag the ringtone file into the program window; press CtrlO, select the file and press OK; go to Edit → Preferences → General, check Ringtones (Sounds) and drag the file into the folder that appears; right-click on the iTunes menu, choose Edit Menu, check Sounds and drag the file into the folder that appears. If drag and drop does not work. Copy by pressing Ctrl C / Ctrl V. Then connect your iPhone and synchronization will transfer the file to your device.
- If you have iTunes 12.7, first connect your iPhone to your computer, wait for the sync to start and then grab the ringtone file and drag (copy by pressing Ctrl C / Ctrl V) it to the image of your device in the Devices section.

The file will automatically be added to your iPhone.
How to play a ringtone on your iPhone
Whichever way you get the ringtone in m4r format at the end of it, you still need to download it to the iPhone memory. In recent versions of iTunes this is done quite simply. To do this you must run iTunes, connect your iPhone to your computer and click on the device icon which will appear in the upper left corner of iTunes.
After that, you need to go to the “Sounds” section and simply drag and drop an m4r ringtone into the list.
The ringtone will start downloading automatically right after you drag and drop it. After the upload is complete you will only have to put the ringtone on your iPhone. To do this, open the settings and go to the “Sounds” section.
After that, you need to open the “Ringtones” subsection and select one of the available ringtones.
If everything has been done correctly, then in the list of ringtones you will see the song which you have downloaded through iTunes.
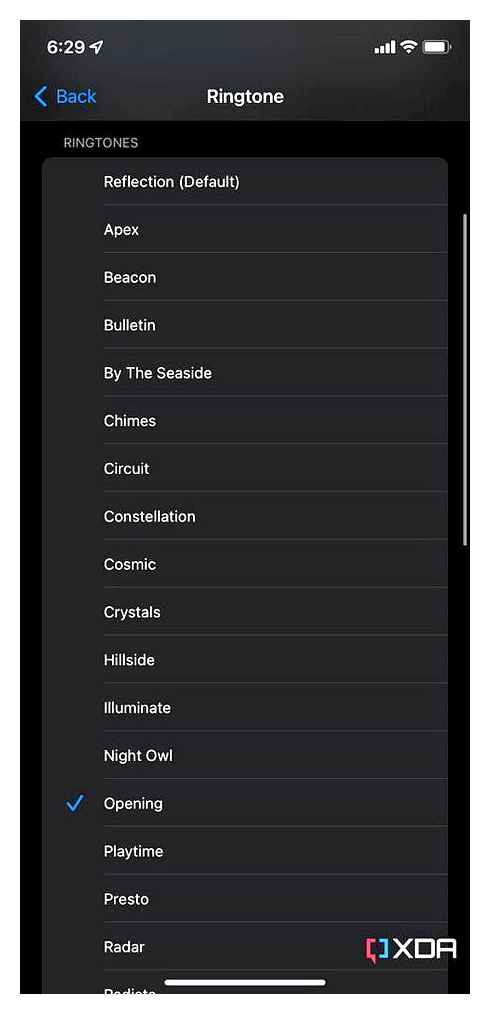
How to play music through iTunes?
You can make a ringtone through iTunes using the following algorithm:
First of all, start iTunes and call the side menu by pressing CTRLS.
Select the track you would like to make a ringtone from and right-click on it. We will make a ringtone from the song “In Your Room” by Depeche Mode. From the menu that appears, select “Music”.
In the “Details” block, move from the “Details” section (which is selected by default) to the “Options” section. You will see this window:
Here you can adjust the volume of the ringtone (for example, increase the volume by half compared to the original song) and select the equalizer preset:
The presets are the same as those available in the settings of the standard “Music” application.
Tick the “Start” and “End” items and set the interval so that the ringtone length does not exceed 40 seconds.
Then click “OK” at the bottom of the window.
Find the edited track in your media library list and select it.
Though the media library says the track is the original 4:51 minutes, when you play it in iTunes you’ll see that it’s cut to 30 seconds.
Go to File-Convert-Create-AAC version without deselecting the selected track:
Next to the original MP3 track, a “clone” will appear. A trimmed AAC track that is half a minute long.
After completing this operation, don’t forget to return the original track to its original duration via “Settings”.
Right-click on the AAC file and select “Show in Windows Explorer”:
This will open a special iTunes folder located on your computer’s C drive. The ringtone will “lie” there:
Change the file format from m4a to m4r. This is tricky, because on many computers with Windows 7 file formats are hidden. To display the permissions, you will have to do some digging in the computer settings. In Explorer, type “Folder Options” and go to the section you found. This window will appear:
Go to the “View” tab and uncheck “Hide extensions for registered file types” (near the bottom). Click on “Apply” and “OK”. After that, the format will appear next to the file name in the iTunes folder. Changing a to r won’t be difficult:
The final chord remains: in the side menu of your iTunes library, choose the “Sounds” section and enter the m4r tune in the box that appears:
Connect your iPhone to your PC via USB cable and start syncing. Important point: after you have connected the gadget to your computer click on the device icon in the top panel of iTunes and in the left pane choose the “Sounds” section:
Check the box “Synchronize sounds” and click “Apply” at the bottom. If this operation is not performed, synchronization will be ineffective, no matter how many times you perform it.
Next, it is a matter of introducing the ringtone: on the iPhone go to “Settings” “Sounds” “Ringtone” and select a new ringtone (it will be the first in the queue). You can set a new ringtone not only for a general call, but also for a specific subscriber. To do this, you need to find the appropriate contact, click “Change” and select “Ringtone.
How to create a ringtone on iPhone
Find and download any song or ready-made ringtone in MP3 format.
It’s easy to download almost any track on the web now, and Safari’s new features in iOS 13 allow you to download any type of file.
Store the ringtone you like in the Files application. Another useful feature of iOS 13 comes in handy here.
Download the GarageBand app to your iPhone. Apple’s free music maker app can turn your song into a ringtone in no time.
Launch GarageBand and select Track. Audio Recorder.
Switching to track editing mode.
Open the object manager.
How To Make A Custom iPhone Ringtone From iTunes Library [Tutorial]
Select the downloaded tune from the Files app.
Drag and drop it on an empty track.
You can trim the melody, add filters, apply effects, and even merge it with another melody as you like.
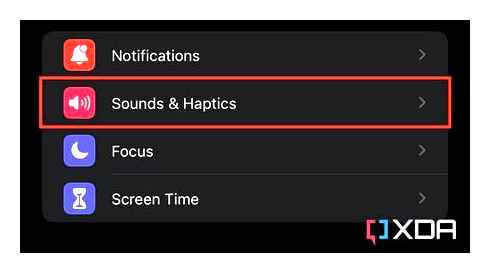
Navigate to the menu of your music.
From the melody context menu select Share.
In the export window, select Ringtone.
In the final step, select the ringtone you want to use as your own.
Ios 15. Set ANY Song as Ringtone on iPhone !
All! You can set your ringtone for all incoming calls or for calls to favorite callers.
If you go to Settings. Sounds, Tones. Ringtones, you’ll see all the ringtones you’ve created.
With a side swipe, you can delete unwanted.
Bookmarked
How to set a song as your ringtone on your iPhone
Contributor(s): Jack Lloyd. Jack Lloyd is an author and editor writing about technology for wikiHow. Has over two years of experience in writing and editing on technical topics. Enthusiast of all things technology-related and an English teacher.
Number of views on this article: 11 880.
In this article, you will learn how to create a ringtone in iTunes and install it on your iPhone. If you use macOS Catalina or later, you can do this with the Apple Music app on your Mac. Ringtones can be easily created from any type of music file, including M4A and MP3, stored on your computer. When you copy a ringtone to your iPhone, you can make it the ringtone for all calls or for calls from a specific contact.
Check the boxes for “Start” and “End. Both options are located in the middle of the tab. You can now set the start and end time of the song sequence.
Enter the start and end time of the video sequence. In the “Start” option, enter the start time of the song segment, and in the “End” option, enter the end time of that segment.
Click OK. This is the button at the bottom of the window. The changes you have made will be saved and the song parameter window will close.
- For example if the selected track is 36 seconds long, you will see “0:36” next to the new audio file.
- If “Create AAC version” option is not shown, activate it. To do this, click on “Edit” (Windows) or “iTunes” (Mac), click on “Settings,” click on “Import Settings,” open the “Importer” menu and select “AAC Encoder.
Open the folder with the AAC file. Select the AAC version of the song, press “File” and choose “Show in Explorer” (Windows) or “Show in Finder” (Mac) from the menu.
