How to open zip on iPhone
What are ZIP and RAR files?
ZIP is the most common compressed file format.
ZIP and RAR files are used for archiving and transferring data. They usually contain one or more files or folders that have been compressed to a smaller size. You often encounter ZIP or RAR files when downloading them from the Internet.
Your computer, iPhone, iPad, or anything else needs to know how to extract the compressed contents of a ZIP or RAR file before you can use them. This process is often referred to as Decompress.
What is the difference between ZIP and RAR files?
ZIP and RAR files have a lot in common. They both compress their contents into a single file that can be securely encrypted and easily transferred. However, there are a few important differences between them.
RAR files use more efficient compression than ZIP, so they achieve smaller file sizes.
Also, RAR is a proprietary format, which means that developers must pay a license to use it. Because ZIP is open source, it is much more widely used.
How about 7Z?
7Z becomes a competitor to RAR thanks to improved compression. Like ZIP, 7Z is open source, making it easier for developers to create applications that work with it. However, 7Z is the newest format, which is still the least widely used.
For comparison, I have compressed a folder in ZIP, RAR, and 7Z formats:
- The uncompressed size was 435.6 MB (100%).
- ZIP compressed it to 427.9 MB (98%).
- RAR compressed it to 393.3 MB (90%).
- 7Z compressed it to 390.6 MB (89%).
Other Archive Formats
ZIP and RAR are by far the most common formats used to compress data, but there are also 7Z, GZIP, TAR, TGZ, CBR, CBZ, ISO, BIN, NRG, MDF, JAR, DEB and others. Fortunately, all of them can also be opened with exactly the same applications. highly specialized, but still supporting many extensions, or more functional and originally designed for somewhat different work by file managers. The easiest and most user-friendly representatives of the first (iZIP, Unzip) and second (Documents) groups are discussed in the articles linked above. We also recommend that you pay attention to similar products available for installation from Apple’s proprietary store at the following links.
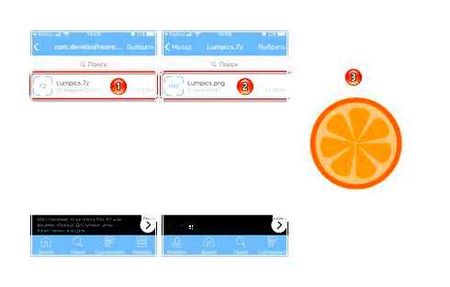
Now you know that you can open almost any format of archive with a third-party iPhone app, and that it can handle one of the most popular ZIP files by itself starting from iOS 13.
We are glad that we could help you with your problem.
Add Lumpics site.Add this article to your bookmarks and we will still be of use to you. Thank the author by sharing this article on social networks.
Describe what you failed to do. Our specialists will try to answer as quickly as possible.
How to open a ZIP file on your iPhone
A ZIP file is an archive file in which other files may be stored. These archives are used to reduce the size of the original files, divide a large file into smaller parts, or merge a large number of files into one. These features turn out to be very useful for transferring files via the Internet. So very often when downloading documents or other files from the Internet you may find that they are archived in a ZIP archive.
But not everyone knows how to open ZIP files and work with archives, especially when it comes to mobile devices such as iPhone or iPad. That’s the question we’ll address in this article, here you’ll learn at once two ways how to open ZIP files on the iPhone or iPad.
Opening a ZIP file using the Files app
One of the standard iOS applications is the Files app. The application is available both on iPhone and iPad and can be used to open ZIP files.
Suppose that while web surfing you come across a ZIP file that you need. In this case, you should click on the link that leads to this ZIP file, and then click on the “Download” button. The screenshot below shows how it looks in the browser Google Chrome.
After you’ve downloaded a ZIP file, the “Open in” button will appear. Click it to select the program you will use next.
Next step is to choose a program. If you want to open the archive using the “Files” application, you should select the “Save to Files” option here.
Then a popup window will open in which you should choose where to save the ZIP file. Let’s choose iCloud Drive cloud storage as an example. Although it is not principal, you can choose any of the available options.
After that you should open “Files” application and click on “Places” button.
This will open a list of places available for storing files. Here you need to select the location where you saved the ZIP file in the previous step. In our case, this is the iCloud Drive cloud storage.
After choosing where to store your files, you will see a list of available files. Find here the downloaded ZIP file and click to open it.
After that you will see a screen with a ZIP file name and “View Content” button.
Click this button and you will be able to see the content of your ZIP archive.
Opening a ZIP file with a third party app
You can also use third-party applications. The App Store has many different applications for opening ZIP files and working with archives. You can find these applications if you type the word “ZIP” in the search box on the App Store.
Here’s an example of how to open a ZIP file using ZIP Viewer. To use this application, go to the App Store, find ZIP Viewer and install it on your iPhone or iPad. Next, download the ZIP file and click on “Open in”. After that a popup window will open with a list of programs that can be used to work with the downloaded file. Select “Copy to ZIP Viewer” option in this window.
How to Unzip or Zip a File on an iPad or iPhone using the Files App on IOS 13/14
This will copy a ZIP file into the ZIP Viewer and open its interface for you. Here you need to go to “ZIP Archives” menu.
Then you need to select the ZIP file you want to open.
After that you will see what is in your selected ZIP archive.
By clicking on any of the files you will be able to open it and view its contents.
How to open a ZIP file on your iPhone
ZIP format is the most popular format for archiving files. It is not surprising that you can often receive such files by mail or by downloading them from the Internet. With this guide you will be able to open such archives on your iPhone, as well as to decompress.
By default, the iPhone is very suspicious of ZIP files, especially if there is more than, for example, PDF. However, you can open and use archives with a free app.
With it, you will be able to work with ZIP files without the need to transfer them to your computer or laptop. Alas, you will not be able to avoid all limitations, but we will try to tell you about a way to work with most archives on your iPhone or iPad with minimum problems.
You will need only 2 components to succeed: free or paid app to open ZIP-archives. Today there is a whole line of apps that successfully work with archive files, but in our opinion, Zip Viewer is one of the easiest. It’s also 100% free! Note that you will only need to install the application, and there is no full-fledged iPhone repair in Irkutsk.
Follow our simple guide for iOS 8 or iOS 9.
How to open ZIP files on iPhone
The first thing you need to do is download the Zip Viewer for iPhone app. This is a free app, but there are some ads inside. If you don’t like seeing ads in apps, you can choose other paid options.
Next, on your iPhone, open the Mail app or Safari and locate the ZIP file you want to open. Note that depending on the internal content, you may need a different application to decompress.
Download the file and then click Open in. This button is located in the upper left corner of the screen.
Scroll down the menu that opens to Open in Zip Viewer. This allows you to open the archive in the application you have just installed. Note that the archive itself is still unpacked.
Finally, click on the file name in the Zip Viewer app to decompress. You will see the files inside the archive. Now you can select any standard format file and view it, share it, or edit it in another app.
Unzipping via cloud storage
Sometimes the user may stumble across an archive they are looking for while web browsing. It should be saved to some cloud (Google, Yandex. Disk, Cloud Mail), and then use a special application “Files”, which since some time is available both on iPhones, and on iPads. The unpacking steps are as follows:
- Click the link to the document,
- Press “Download” button.
- After the item finishes loading, the “Open with” button can be seen on the screen. You need to click on it and select the appropriate program.
- If using the Files app, click “Save to Files.
- In the window that pops up you need to find a place to store documents.
- Then open “Files” application, find “Places” button and press it.
- A list of places where documents can be stored will appear. Choose a zone where the downloaded archive is saved.
- Find the desired document, the “View Content” button will appear. After you click on it, you can view all the items packed in the compressed file.
Similar actions allow you to download and immediately unpack the archives that are found on the Internet on your mobile device.
You will need to click on the “View Content” button
Many iPhone users do not know that even without additional utilities the operating system is able to view the contents of archives. For example, the application “Notes” copes with this task. You need to download a ZIP-file through the standard Safari browser. After downloading open the additional file menu and select the option “Notes” to open the archive in the application with the same name.
Now the “Notes” program will be opened with a new record editor. Our archive will already be attached to it. Click the “Save” button. Open the prepared note and press the button “View content”. A list of files that are archived to ZIP will appear on the screen.
The built-in iOS utilities Mail, iCloud Drive, and others work in a similar way. However, if you are constantly working with archives, this method is not ideal. The fact that standard utilities work with a limited number of file types. You can see all the formats in the photo below.
If you want to work with any archives, then install a file manager or a special archiver. To learn more about them, see below.
How to compile files into an archive on your iPhone or iPad
We’ll show you how to work with photos for clarity; the algorithm works the same way with other file formats.
Preparing files for archiving. Open the Photos app and find an album of your photos
Select the desired pictures you are going to place in the archive.
Click on the left “Share” button at the bottom (square with an up arrow).
In the lower horizontal menu that appears, open “Save to Files”. Select the “iPhone” (or “iPad”) directory.
Top right Add button: you have re-saved the selected files in the right place, now you can archive them.
In the Files app, find the selected images through the Select button.
Press Menu. a circle with a dotted dot in the lower right corner.
Proceed to create an archive: the Compress line.
Your archive is almost ready, you can give it a new name through the Rename option. To do this, tap and hold the file icon until the context menu for renaming appears.
Ready! The archive is assembled.
How to save Zip archives on iPhone and iPad
With modern versions of iOS, it’s very easy to download and save Zip files to your iPhone and iPad. This is possible thanks to the new Files app, which lets you work with files and information on your device, as well as in iCloud Drive.
To use the method below, you must have the Files app installed, which all modern versions of iOS have. If you don’t have one, you will have to update your system. Otherwise, you will have to use a third-party application. Let’s skip ahead to the instructions themselves!
How to open a zip file in the Mail
When you receive a zip file in your inbox, click on the attachment. To save it to your iPhone, click Share in the upper right corner, then Save.
But you can, what’s inside the zip archive without opening it. Click on an attached file in an email and select Preview content. If you want to save a particular file in preview mode, click Share at the bottom left and save anywhere.
If you want to view a particular file in a zip file, click on Contents in the lower right corner.